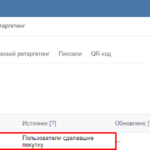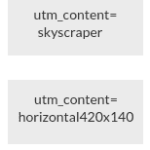Совмещенные данных в Google Data Studio позволяет создать отчет с данными сразу из двух и более источников (коннекторов) синхронизировав их по какому-либо показателю (например, дате, ID клиента, номеру заказа).
Как использовать совмещенные данные в Google Data Studio
Для того, чтобы воспользоваться данной функцией необходимо в интерфейсе системы выбрать нужный элемент и нажать на «Совмещение данных» (объединить данные).
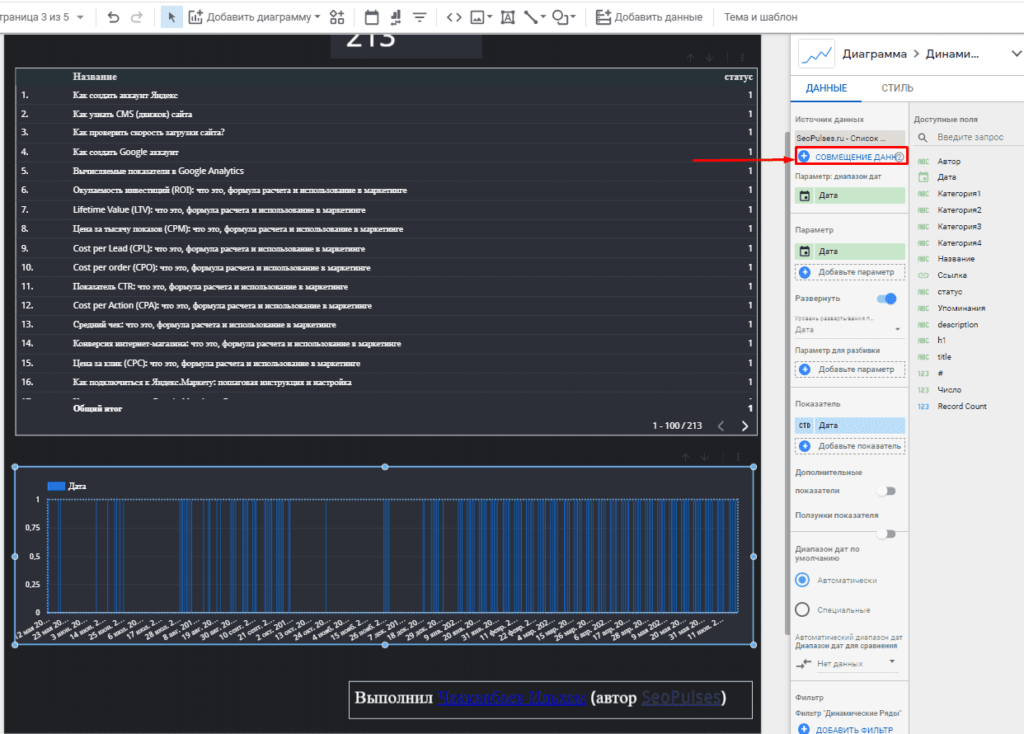
В появившемся окне можно увидеть:
- Параметры;
- Показатели.
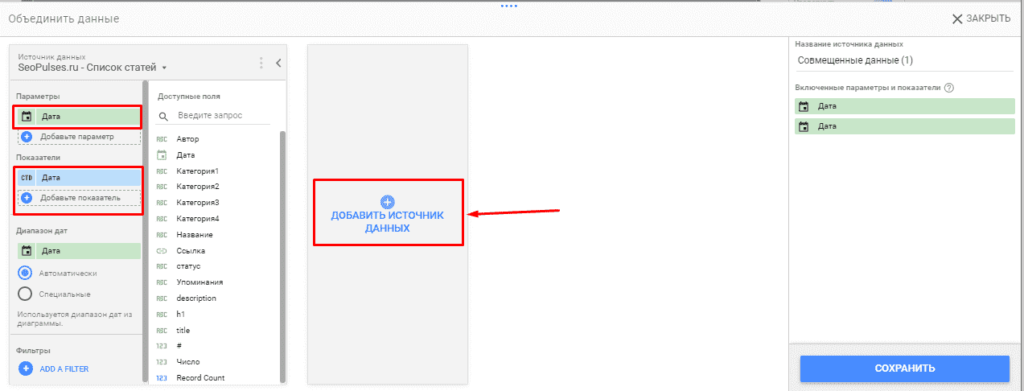
Важно! Создать собственный вычисляемый показатель при использовании данной функции нельзя.
После этого нажимаем на «Добавить» и выбираем коннектор, который требуется объединить.
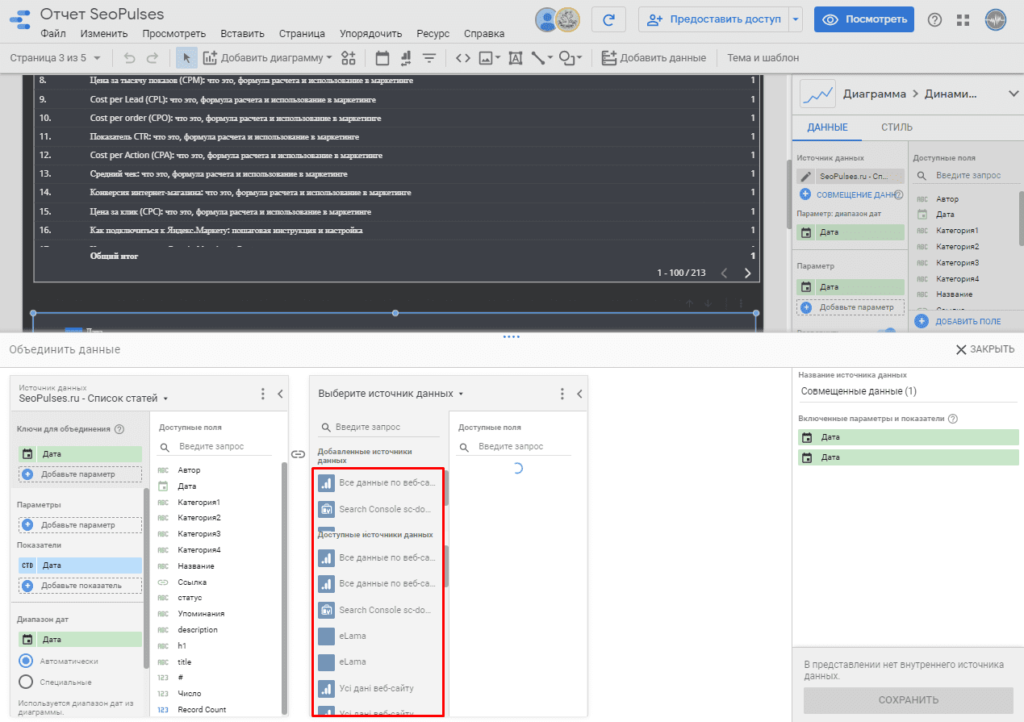
Далее необходимо выбрать ключ для объединения в обоих столбцах.
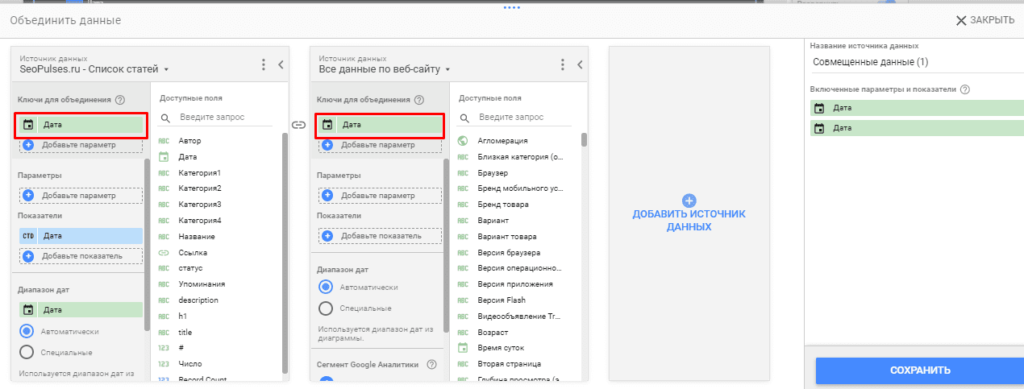
Важно! Именно ключ для указывает на параметр, по которому идет интеграция. В примере используется дата.
Далее добавляем параметры и показатели, которые можно будет использовать из второго источника.
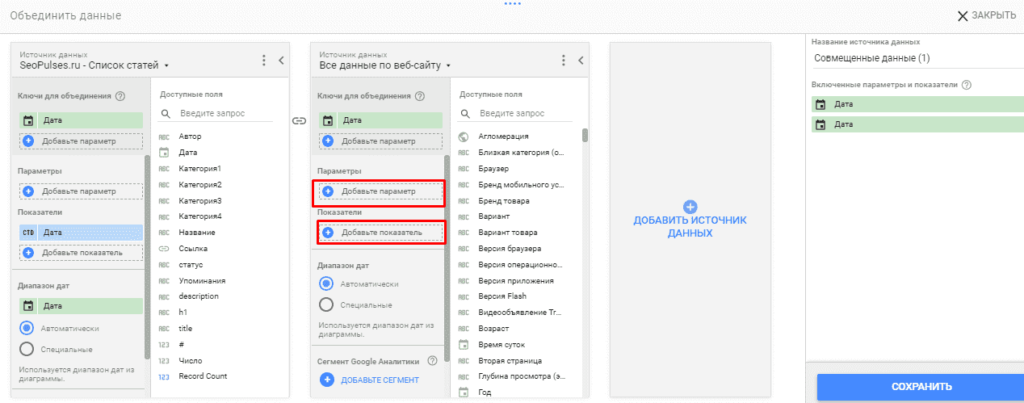
Также доступно использование фильтров и сегментов Google Analytics (при использовании соответствующего источника).
Примеры использования совмещенных источников данных в Гугл Дата Студио
Пример №1 Заказы и продажи
В данном примере будут использоваться Google Таблица первая, содержащая номер заказа и сумму продаж.
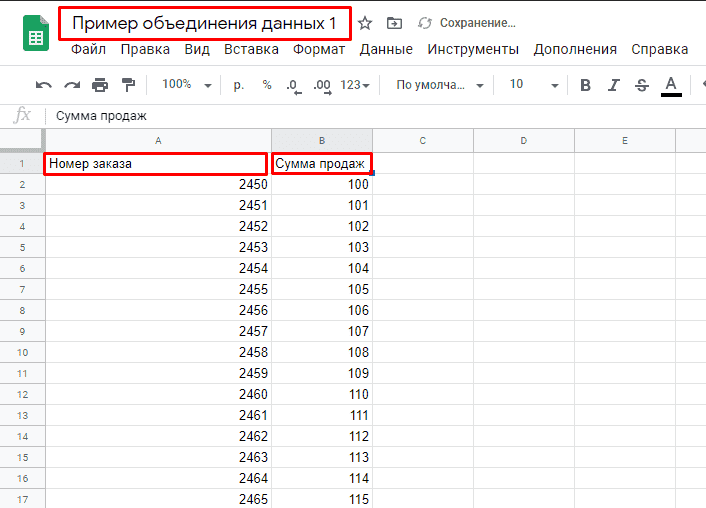
Вторая же содержит также номер транзакции и прибыль от этого заказа.
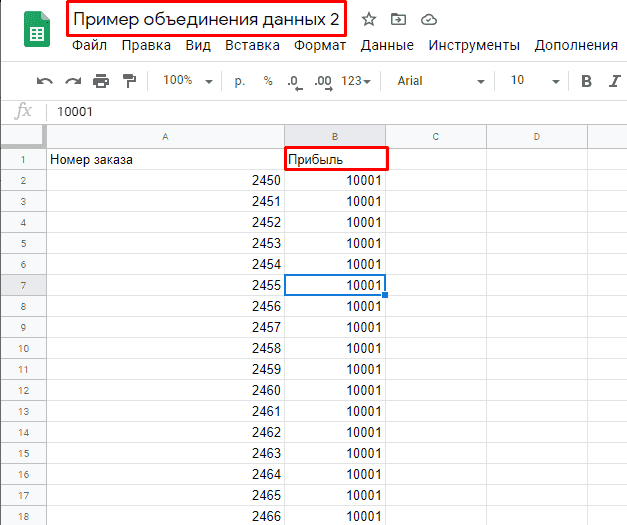
Используем следующую схему подключения (объединения).
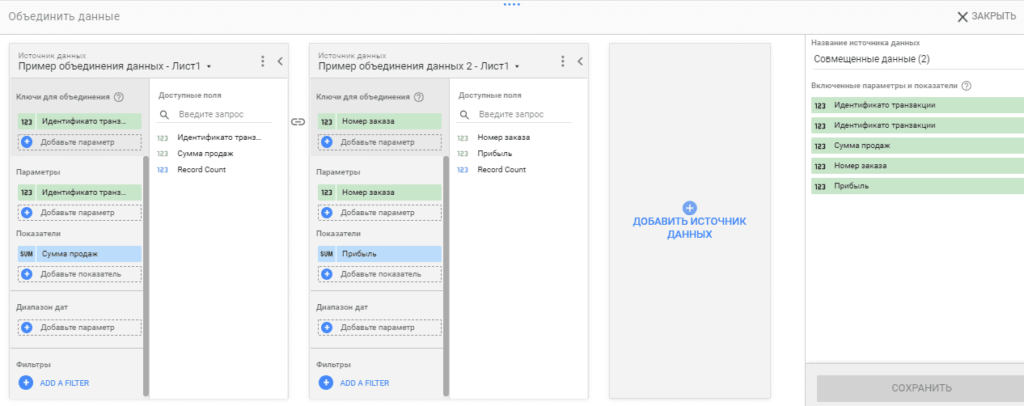
Теперь на одной таблице показаны все данные по номеру заказа.
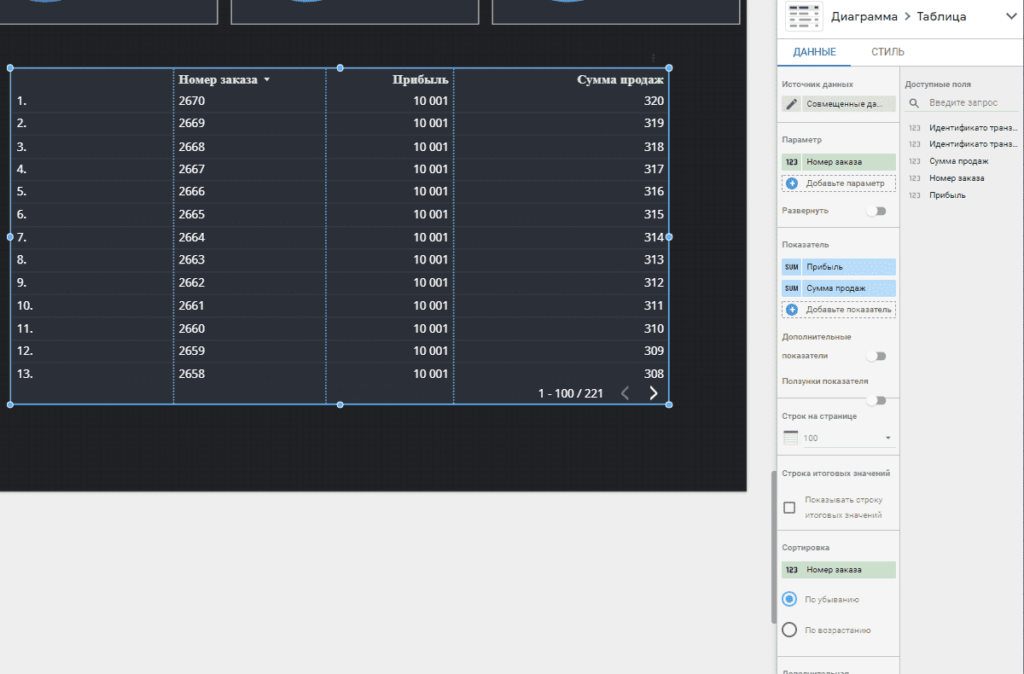
Аналогично можно объединять данные из электронной коммерции Google Analytics (или Яндекс.Метрики) и таблицы с продажами/данные из CRM-систем.
Пример №2 По дате
В пример будут использоваться:
При составлении графика мы хотим увидеть, как меняется количество сеансов на сайте с поиска при изменении CTR в Google или количестве показов.
Составляем конструкцию:
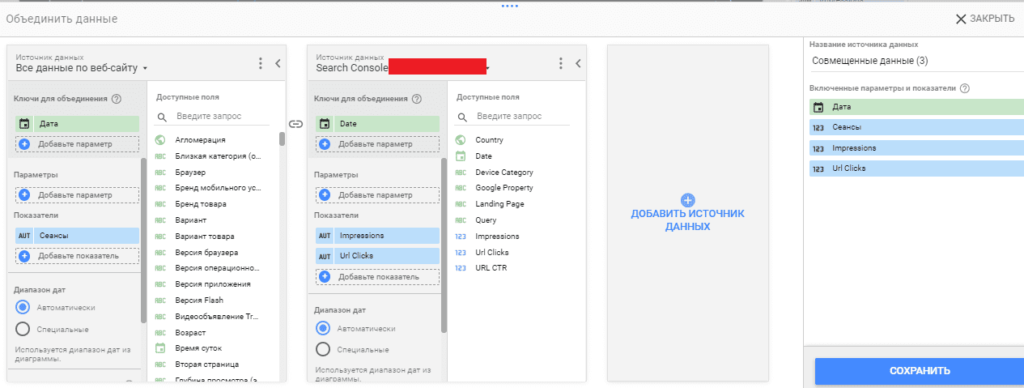
Для того, чтобы учитывался только органический трафик добавляем сегмент.
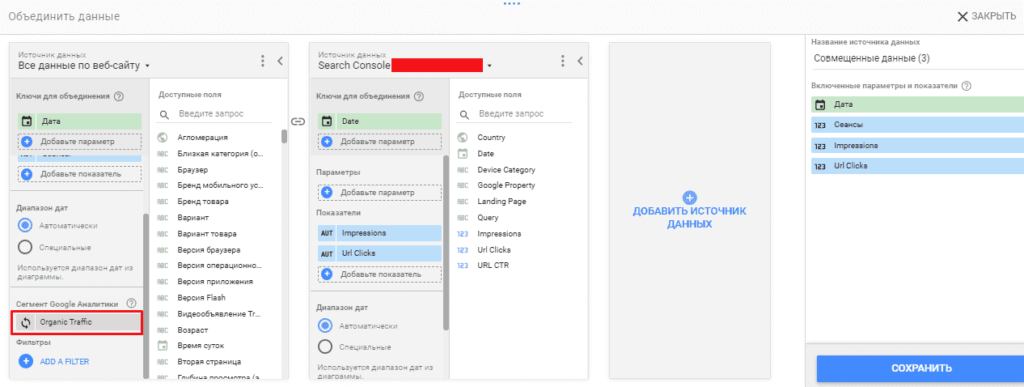
Готово.
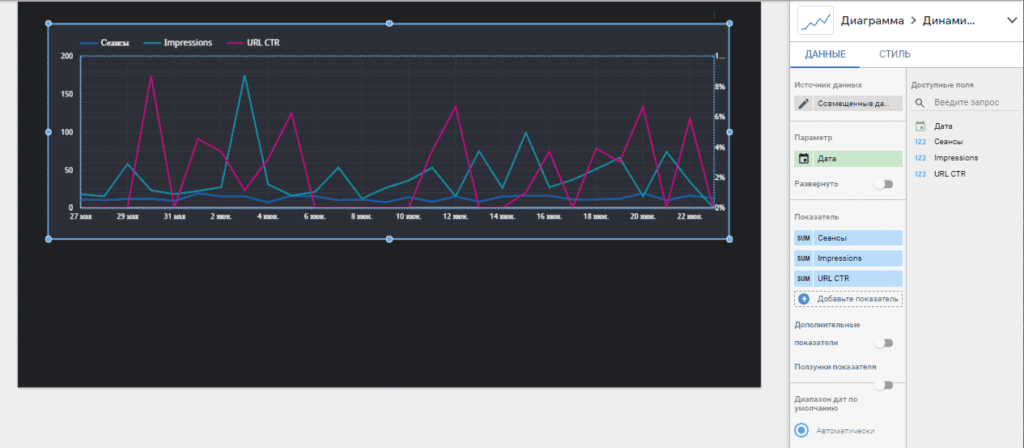
Теперь следует изучить отчет.
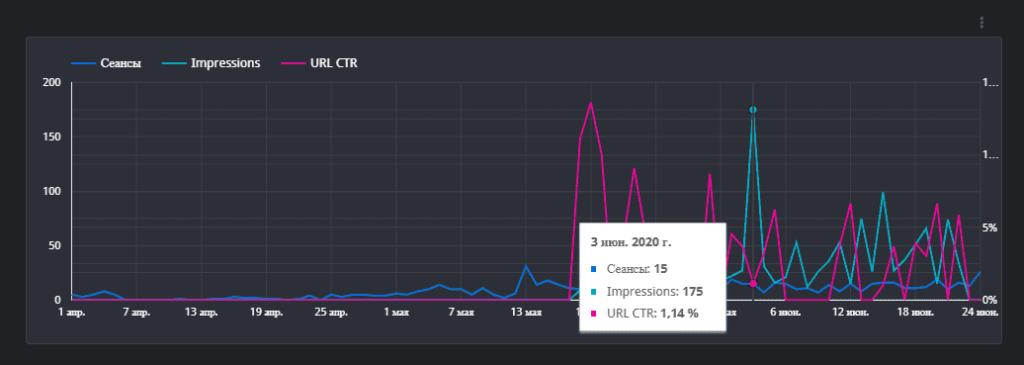
Редактирование созданных правил
Чтобы изменить созданное представление необходимо кликнуть на «Ресурс»-«Управление совмещенными данными».
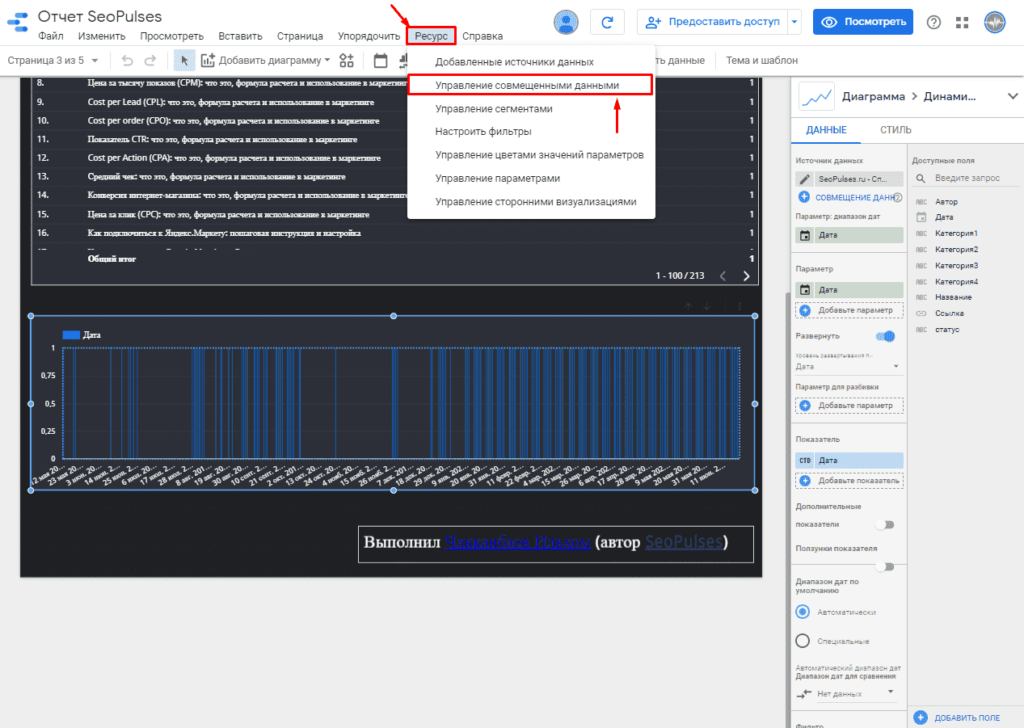
Выбираем одно из созданных правил и при необходимости создаем копию, удаляем или редактируем. В случае с редактированием, можно внести изменения.
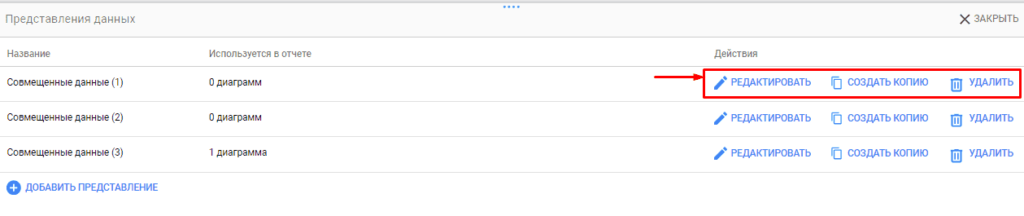
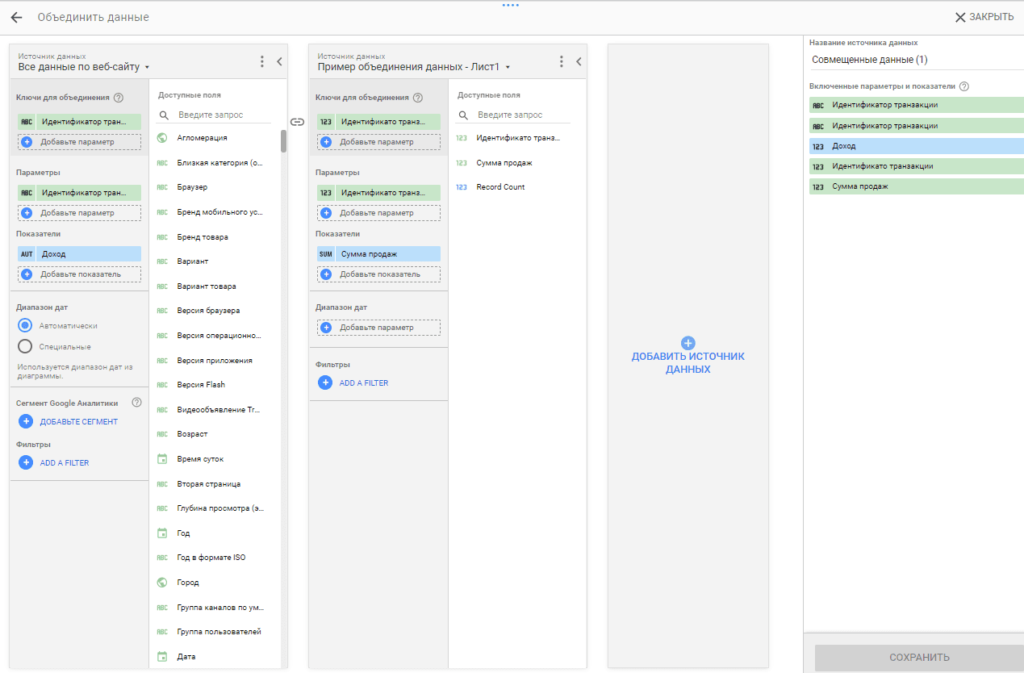
Также допускается замена местами источников, для чего кликаем на троеточие в правом-верхнем углу.
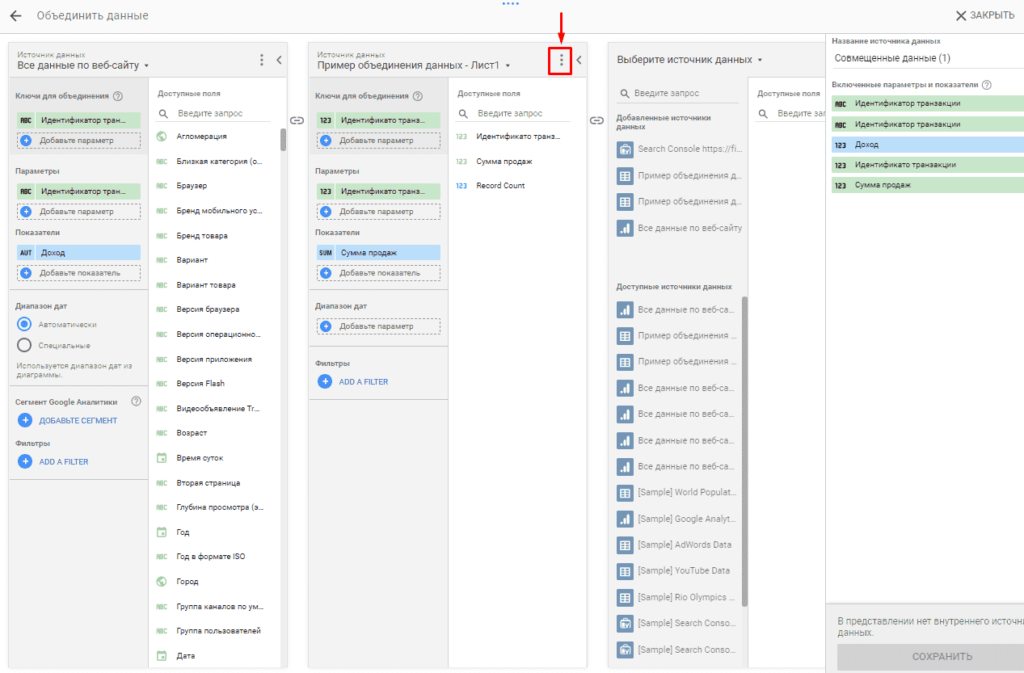
Теперь нажимаем на «Сдвинуть влево».
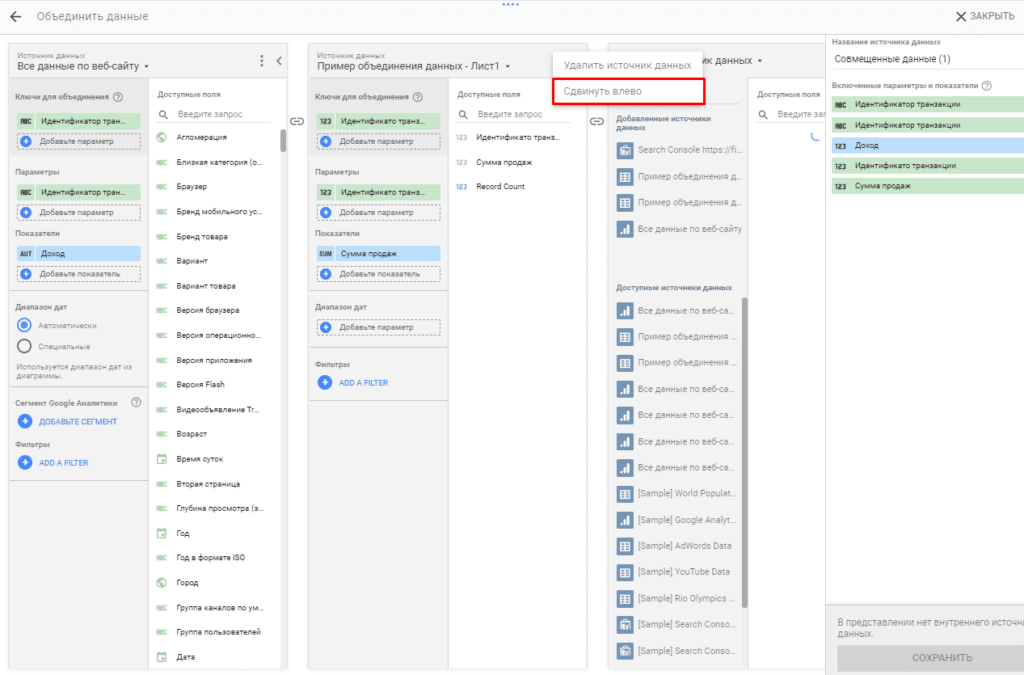
Источник будет перемещен влево.+
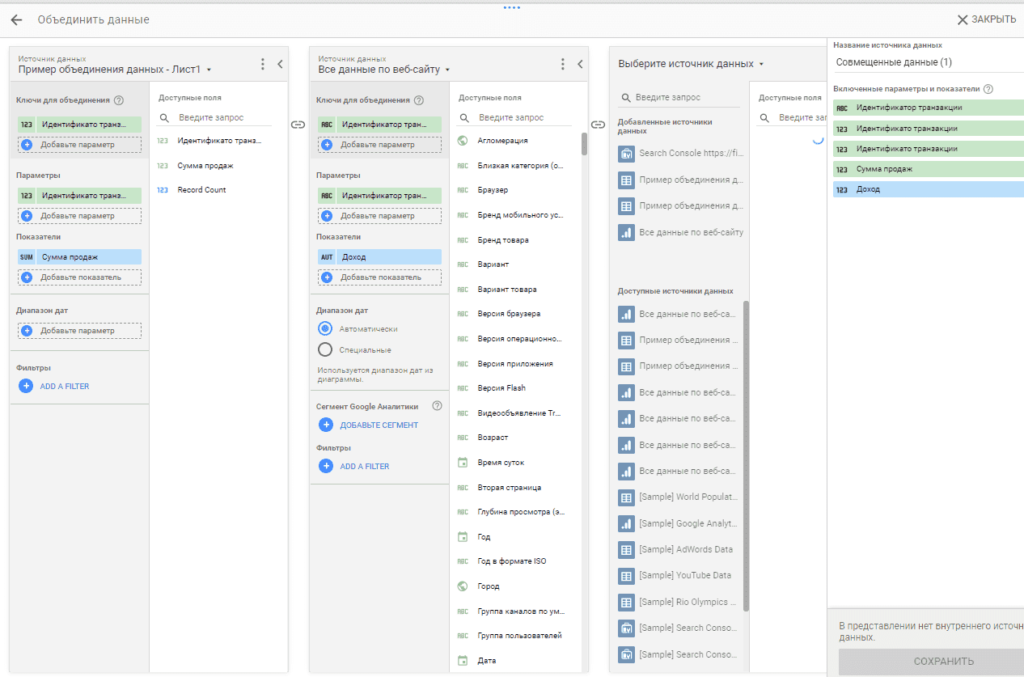
Подписывайтесь на наш канал в Яндекс.Дзен
Подписывайтесь на наш Telegram-канал
Подписывайтесь на наш Youtube-канал
Подписывайтесь на нашу группу ВКонтакте