Создание аудитории для ремаркетинга в Google Ads позволяет настроить рекламную компанию на посетителей сайта, а также корректировать ставки в зависимости от действий пользователей, помогая концентрироваться на «горячей» аудитории.
Импорт аудитории из Google Analytics
Для того, чтобы импортировать аудиторию из Google Analytics в Google Ads потребуется связать аккаунты, после чего посетить аккаунт Аналитики, где во вкладке «Администратор»-«Настройки аудитории»-«Аудитории»
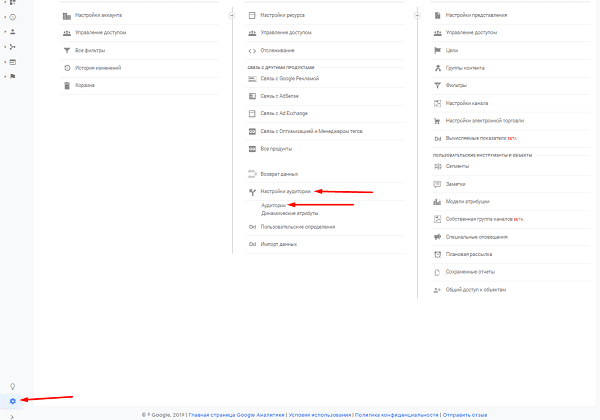
В появившейся таблице мы видим уже созданные аудитории (если они были) со следующими описаниями:
- Название;
- Описание. Указаны характеристики фильтрации аудитории;
- Дата создания;
- Дата изменения;
- Участие;
- Тип. Указаны сервисы, где будет храниться и использоваться данная аудитория.
Для создания новой потребуется нажать на «+ Аудитория».
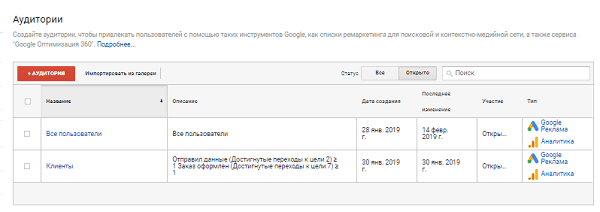
На первом этапе необходимо дать название и выбрать из заранее собранных наборов данных, например, все пользователи, вернувшиеся или выполнившие умные цели. Лучше всего выбрать «все пользователи» и после установить собственные корректировки. Также доступен умный список ремаркетинга, работающий на машинном обучении, как и умные цели.
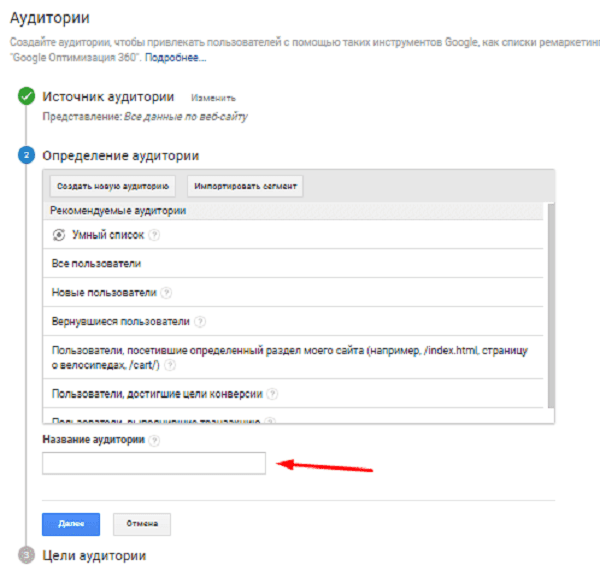
Важно! Максимальный срок участия в аудитории составляет 540 дней, но если пользователь в течение этого периода посетит сайт снова, то файлы cookie сбрасываются и отсчет начинается снова.
Если нужна лишь аудитория посетителей сайта за определенный период, то достаточно выставить количество дней учета и можно переходить к следующему пункту. Для того, чтобы понять, какое количество посетителей подходит под это правило, в правой части будет указано число попавших в сегмент пользователей за последние 7 дней.
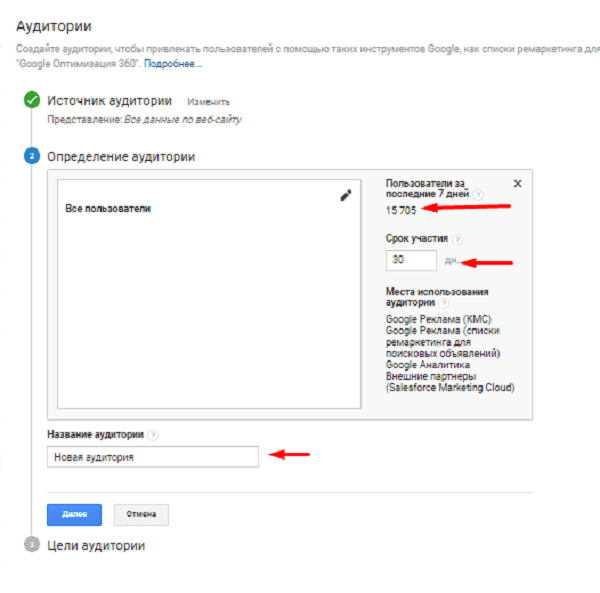
В тех случаях, когда нужно сконцентрироваться на определенном сегменте необходимо нажать на «карандаш».
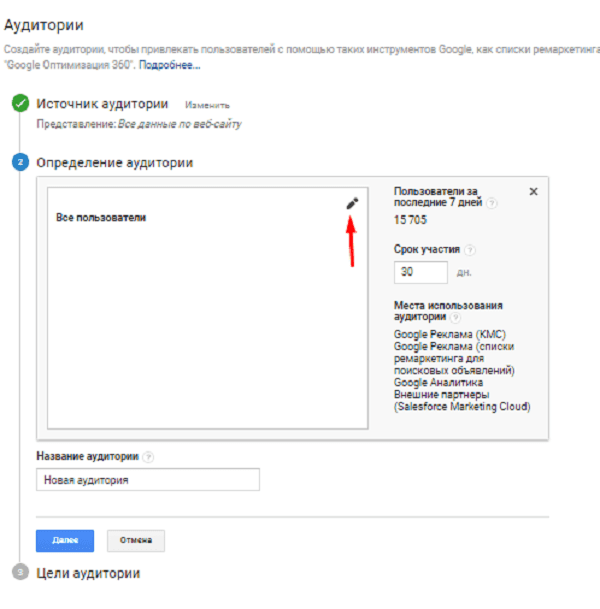
Далее можно в виде конструктора создать собственный сегмент для отсева пользователей. В этом случае появляется возможность использовать:
- Источники трафика;
- Выполнение целей/покупок;
- Демографические данные;
- Поведение;
- Дату первого сеанса;
- Или данные о доходах из расширенной электронной торговли.
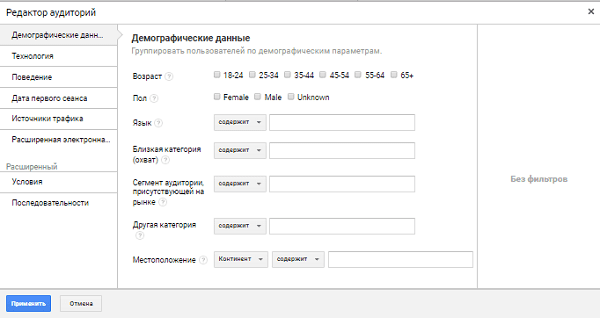
После внесения изменений переходим к следующему пункту, где можно выбрать сервисы, куда будет передана аудитория.
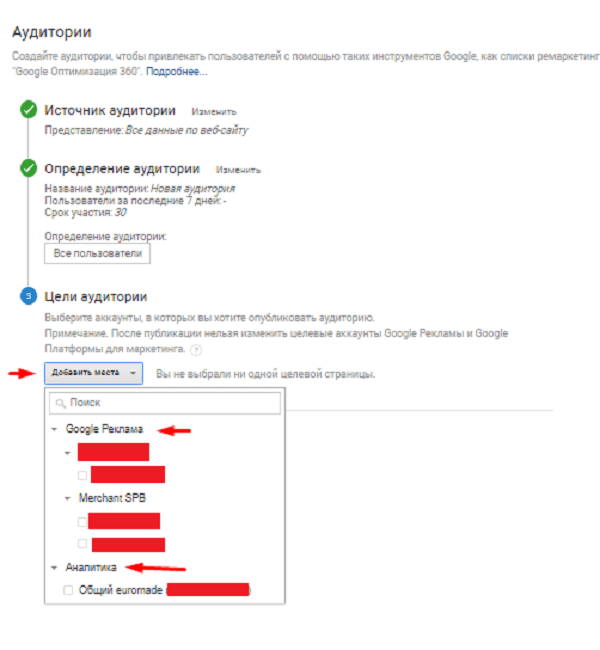
После этого в рекламном аккаунте Google Ads автоматически будет создана аудитория с этим же название и пользователи будут загружаться в нее постоянно.
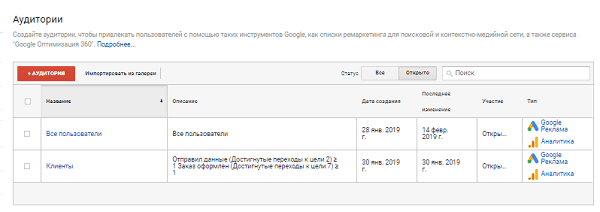
Создание аудитории в Google Ads
Для того, передать аудиторию потребуется в интерфейсе рекламного аккаунта посетить вкладку «Инструменты и настройки», где в столбце «Общая библиотека» необходимо выбрать пункт «Менеджер аудиторий».
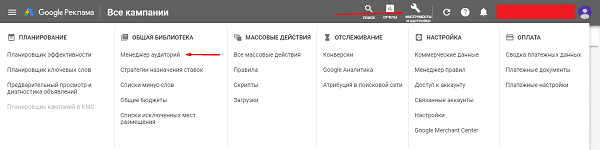
После этого посещаем раздел «Источники аудиторий», где необходимо выбрать подходящий пункт для импорта пользователей.
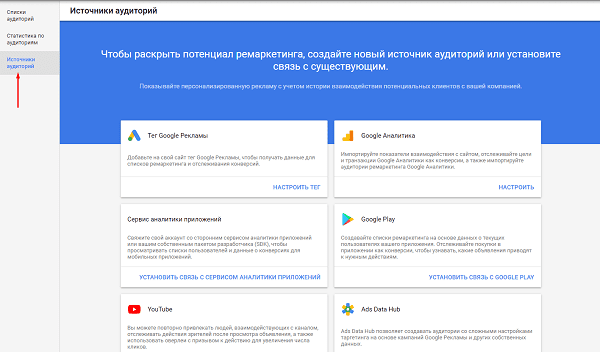
Для того, чтобы загрузить список для ремаркетинга из Analytics, необходимо нажать на кнопку «Настроить» у соответствующего окна.
Аудиторию аналитика
В выпавшем списке кликаем на «Собирать стандартную статистику источника данных».
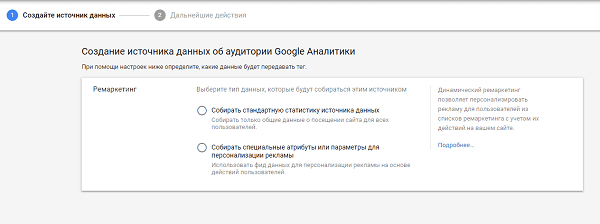
В появившемся окне можно будет выбрать из связанных аккаунтов, среди которых нужно выбрать подходящий.
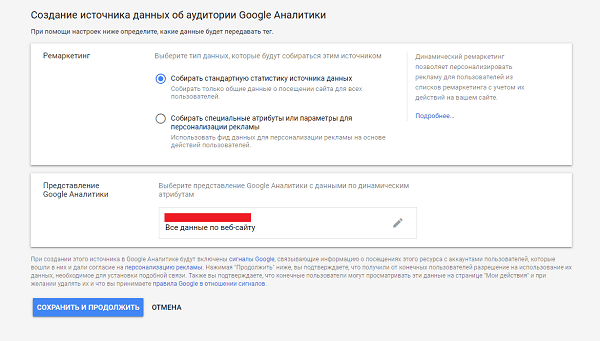
Последним этапом является нажатие на кнопку «Сохранить и продолжить».
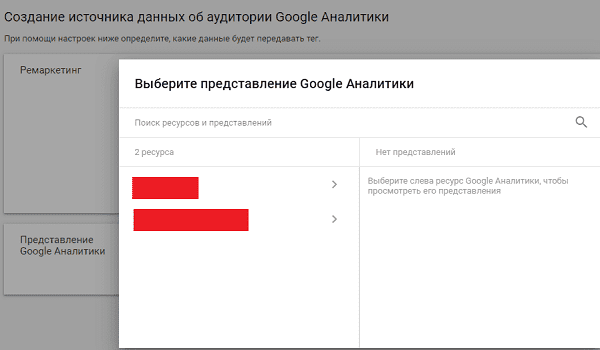
Настройка завершена, теперь данные о посетителях будут собираться в аккаунте.
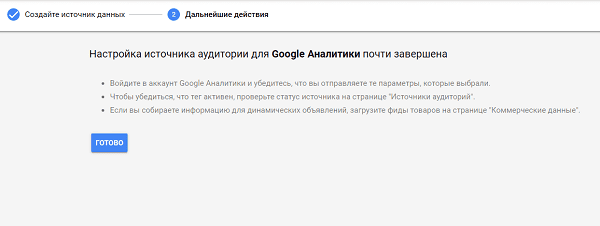
Сбор данных через тег ремаркетинга Google Реклама
Чтобы начать сбор данных, потребуется в «Менеджере аудиторий» нажать на «Настроить тег».
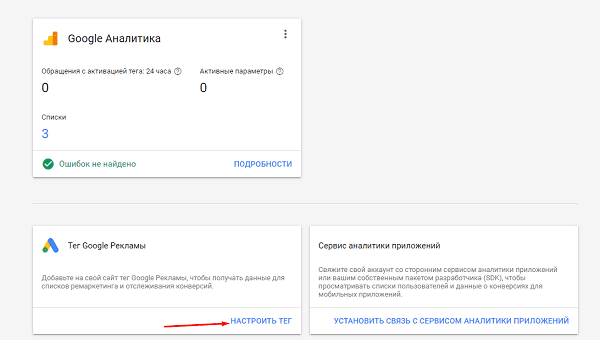
В появившемся меню выбираем «Собирать только данные о посещениях».
Теперь необходимо выбрать способ установки тега:
- Самостоятельно установить тег. Инструкция аналогично установке тега счетчика аналитики;
- Отправить тег по электронной почте. Позволяет быстро отправить код разработчику или вебмастеру;
- Использовать Google Менеджер тегов.
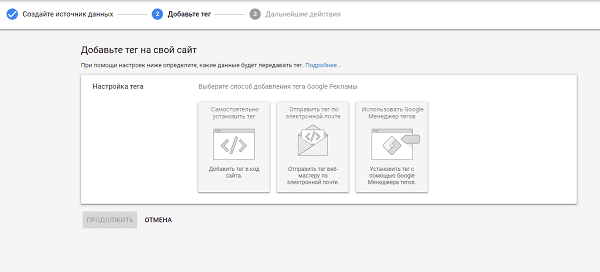
Рекомендуется использовать третий вариант, позволяющий без помощи программиста воспользоваться данной функцией. Но сначала необходимо получить уникальный идентификатор конверсии, получить который можно, кликнув на соответствующий пункт.
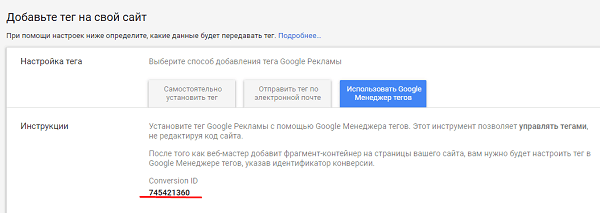
Для этого устанавливаем Менеджер тегов по инструкции. После чего создаем новый тег.
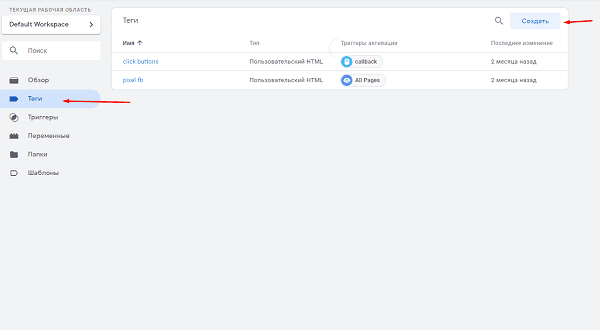
Далее даем подходящее название тега и выбираем конфигурацию.
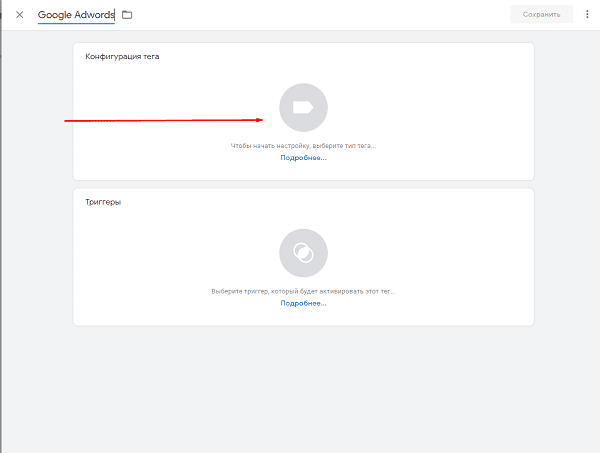
В выпавшем списке необходимо кликнуть на «Ремаркетинг в Google Рекламе».
В настройках тега необходимо указать «Идентификатор конверсии».
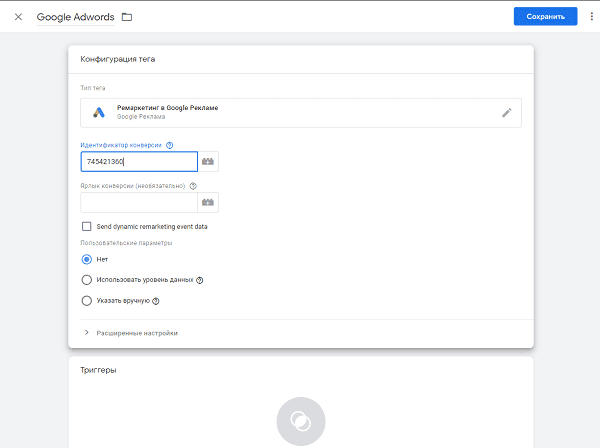
В качестве триггера выбираем «All pages».
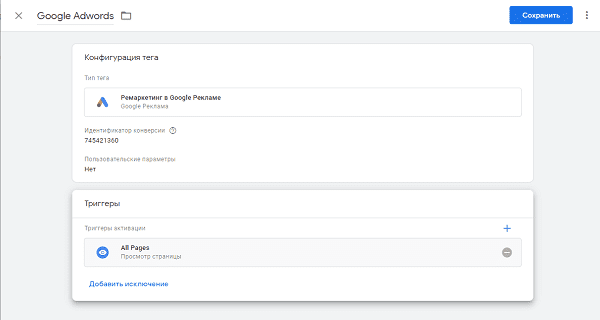
Завершающим этапом является публикация новой версии.
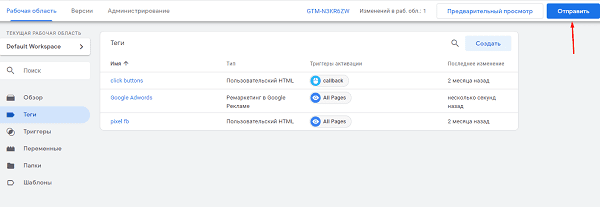
Теперь аудитория будет собираться и ее можно использовать для настройки рекламной кампании.
Подписывайтесь на наш канал в Яндекс.Дзен
Подписывайтесь на наш Telegram-канал
Подписывайтесь на наш Youtube-канал
Подписывайтесь на нашу группу ВКонтакте




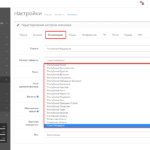

 (5 оценок, среднее: 4,20 из 5)
(5 оценок, среднее: 4,20 из 5)