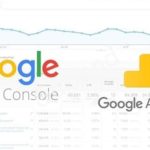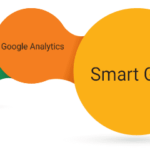Установка целей в Яндекс.Метрике — это один из ключевых показателей в настройке аналитики, позволяющей понять, конверсию сайта и выполнение бизнес-показателей.
Как создать цель в Яндекс.Метрике
Для того, чтобы создать конверсию потребуется перейти в нужный счетчик Яндекс.Метрике, где во вкладке «Настройки» потребуется перейти в «Цели» и кликаем на «Добавить».
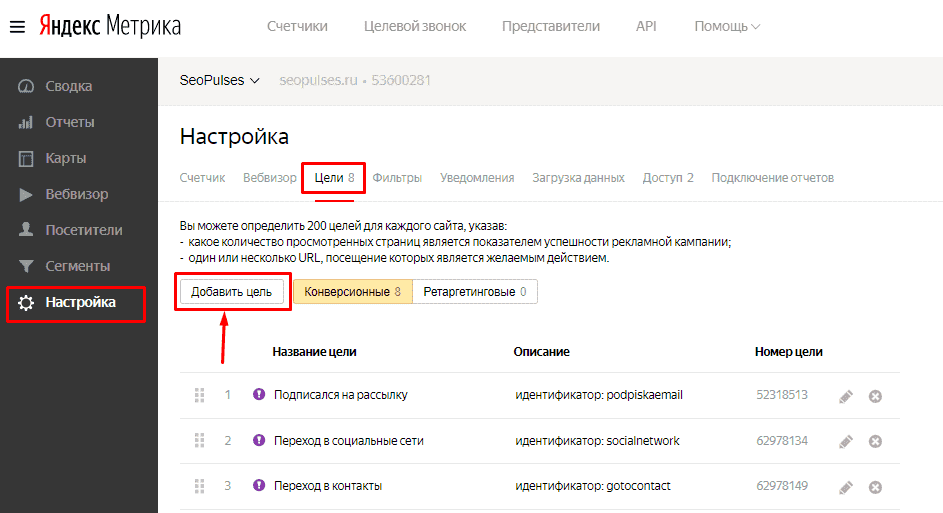
После установки потребуется выбрать один из типов:
- Посещение страницы. Срабатывает при посещении пользователем определенной страницы в рамках одной сессии;
- JavaScript событие. Устанавливается за счет внедрения небольшого кода и помогает отследить практически любое взаимодействие с сайтом;
- Количество просмотров. Поможет отследить пользователей, достигших определенную глубину просмотра;
- Составная цель. Фиксирует выполнение посетителем цепочки событий из всех вышеперечисленных целей;
- Клик по номеру телефона;
- Клик по email;
- Отправка формы.
Важно! Создать в метрике можно не более 200 целей.
Типы целей и принцип их работы
Количество просмотров
Срабатывает при просмотре пользователем определенного количества страниц, что позволяет учитывать удобство навигации и вовлеченность. Чаще всего используется на информационных сайтах и блогах коммерческих проектов.
Для того, чтобы создать цель достаточно указать:
- Количество просмотренных страниц для выполнения цели;
- Доход.
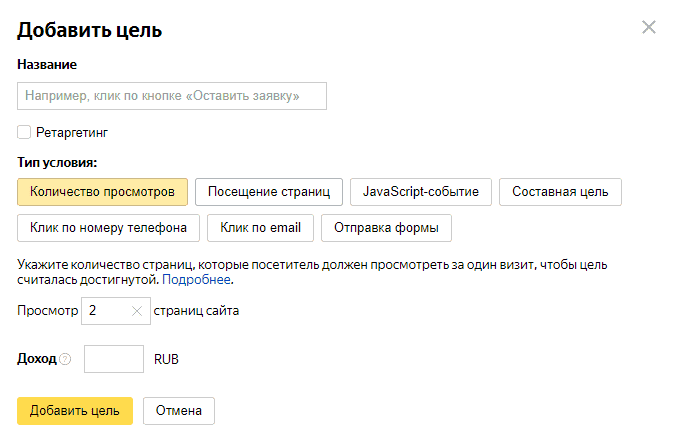
Посещение страниц
Помогает фиксировать конверсию при посещении пользователем конкретных страниц, что крайне удобно для отслеживания заказов, когда клиент посещает thanks page. Аналогично достаточно популярен способ для фиксации посещении страниц контактов, доставки или оплаты.
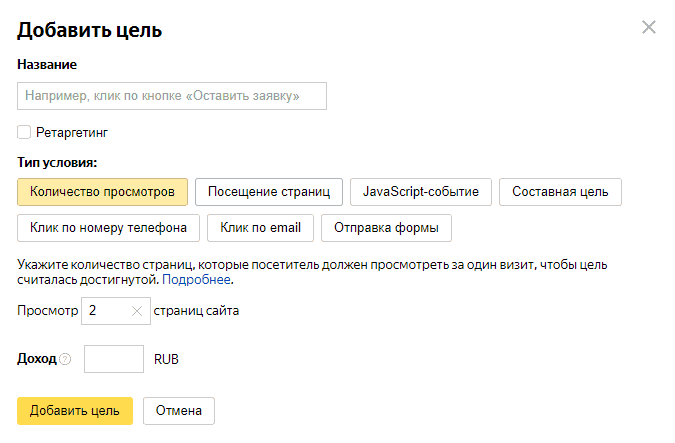
Создание цели подразумеваем под собой заполнение:
- Условие URL. Здесь можно выбрать полное совпадение, регулярное выражение и многое другое;
- Вписать сам URL или его часть;
- Доход.
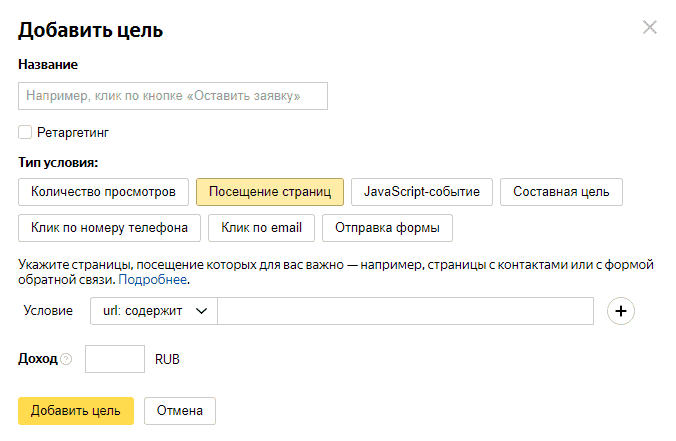
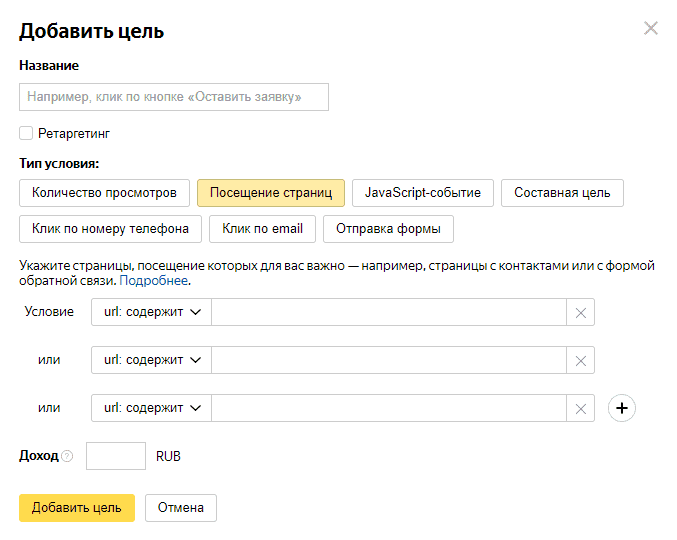
JavaScript-событие
Универсальная конверсия, позволяющая при помощи добавления специального кода на сайт, может передавать практически любую цель, например, клик по определенной кнопке, заполнение формы, просмотр определенного процента страницы и многое другое.
Для заполнения достаточно указать:
- Идентификатор цели. Не влияет на работу и необходим лишь для навигации и идентификации.
- Доход.
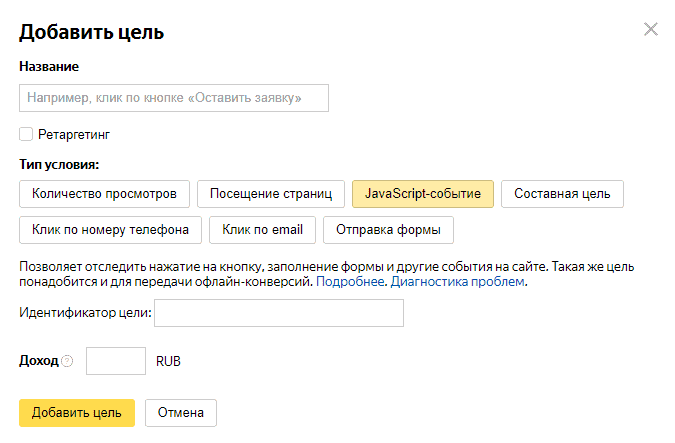
После заполнения данных система подскажет код, который нужно добавить на сайт. Чтобы упростить эту работу можно будет ознакомиться с инструкцией ниже и работой GTM.
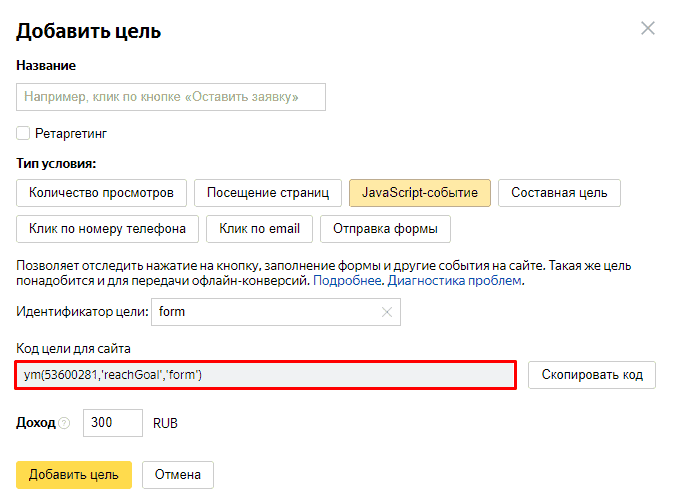
Клик по номеру телефона
Помогает отследить клики по телефону на сайте, где достаточно будет выбрать:
- Какие номера будут считаться за конверсию: все или конкретные;
- Доход.
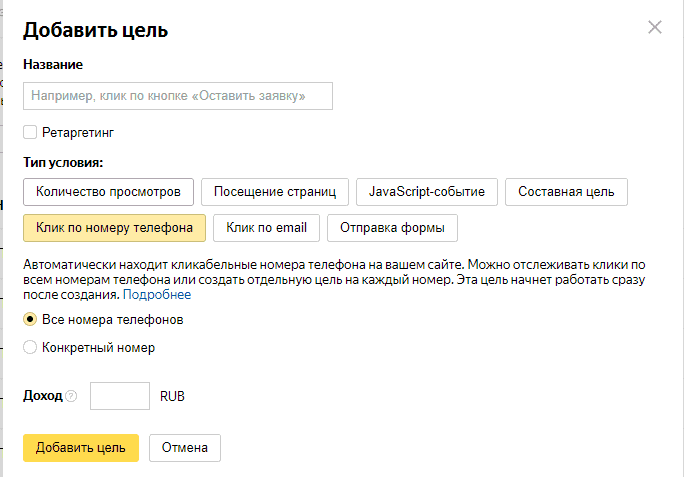
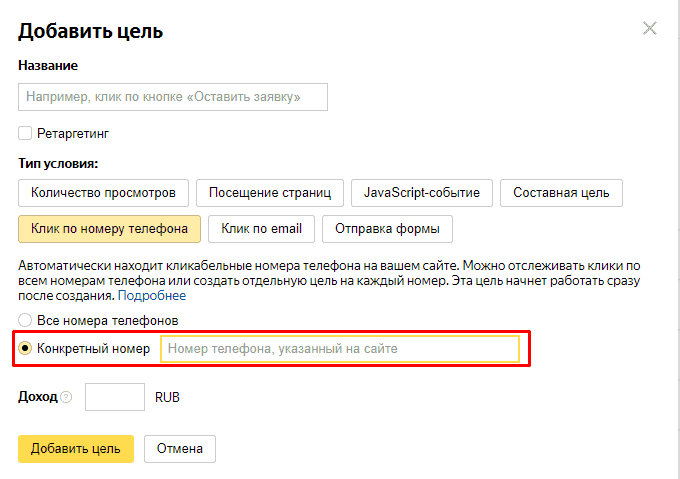
Клик по email
Аналогично вышеупомянутому пункту, достаточно выбрать конкретную электронную почту или все для отслеживания.
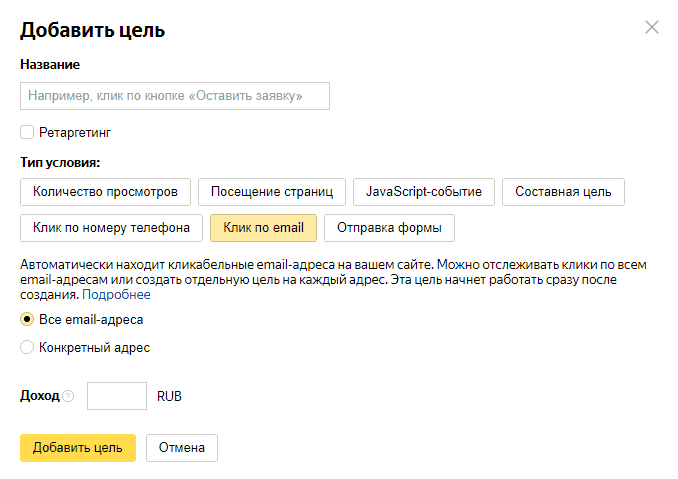
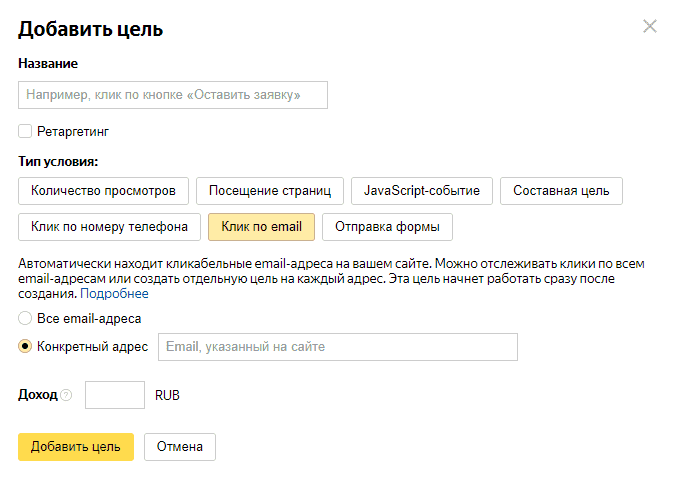
Составная цель
Позволяет создать цель, которая срабатывает, когда пользователь выполнит сразу несколько целей, например, что удобно, когда идет отслеживание цепочки событий. Для заполнения потребуется:
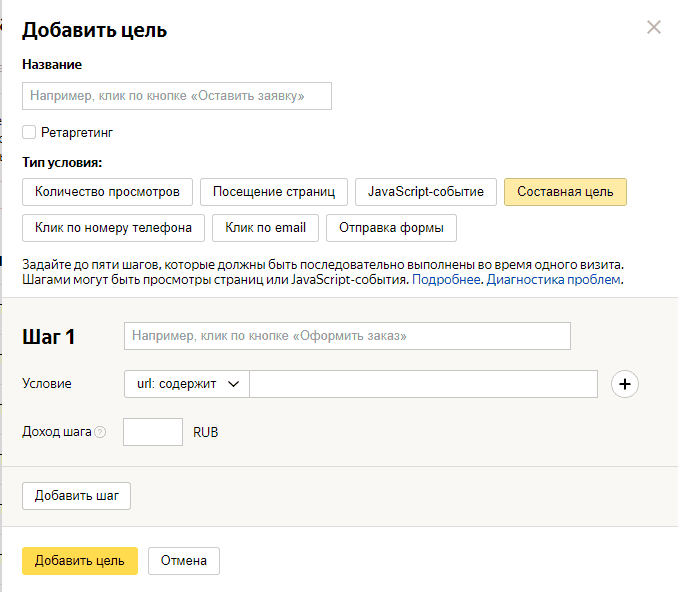
- Условие. Может быть как и с посещением страницы, так и с идентификатором события.
- Дополнительные шаги (до 10 штук);
- Доход.
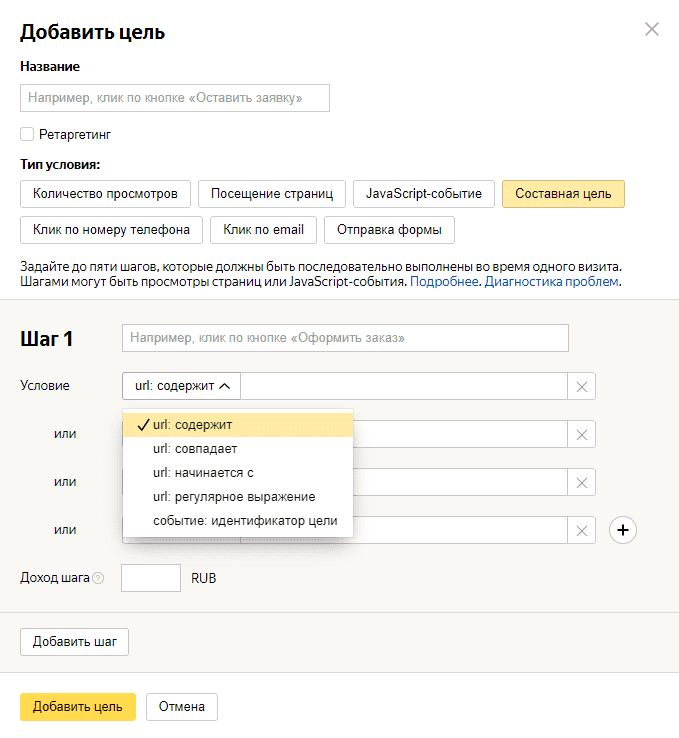
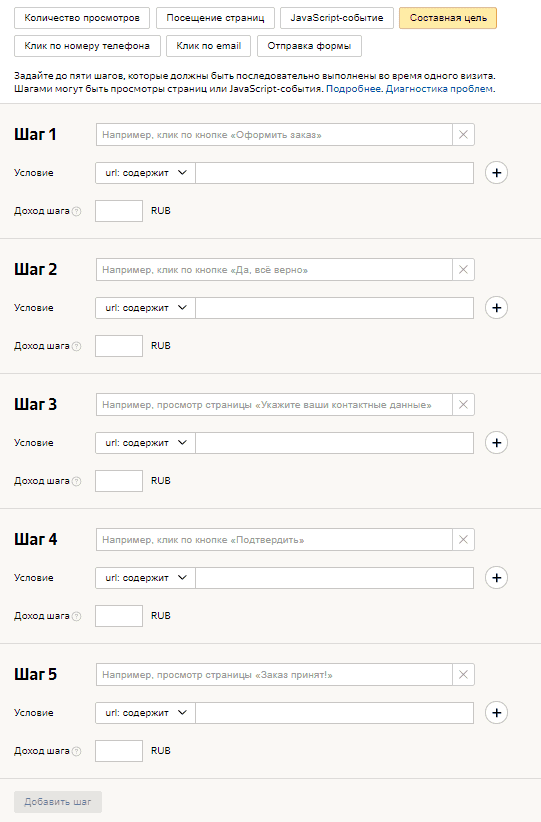
Отправка формы
Новый инструмент, позволяющий создавать цель при отправке формы, когда достаточно указать:
- Отслеживаемые формы. Будут ли отслеживаться все формы или же нужно выбрать конкретную.
- Доход.
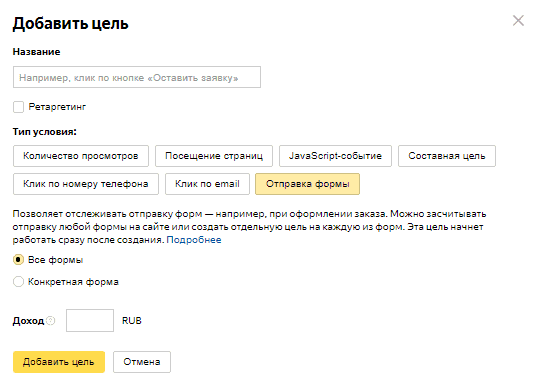
В случае, когда нужно выбрать конкретную форму достаточно кликнуть на соответствующий элемент, после чего выбрать адрес страницы (предлагается в подсказках) и нажать на «Перейти и выбрать форму».
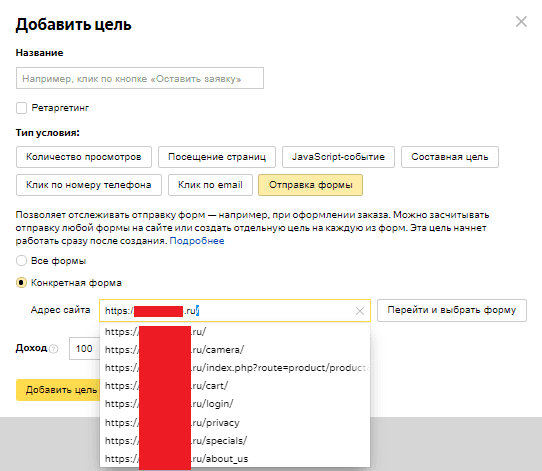
Далее выбираем нужную форму (система подскажет те, что можно выбрать) после чего нажимаем на «Добавить к цели».
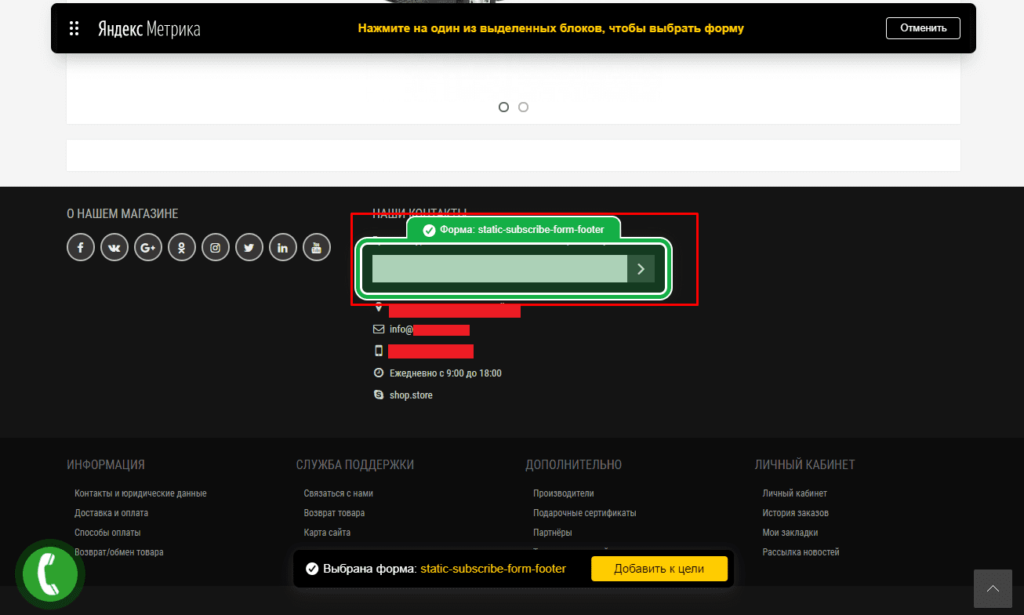
Настройка целей в Яндекс.Метрике через GTM
В первую очередь следует создать в Google Tag Manager цель типа JS-событие и запомнить ее идентификатор.
Для передачи конверсии в первую очередь следует подготовить триггер, которым может быть, например, посещение определенной страницы.
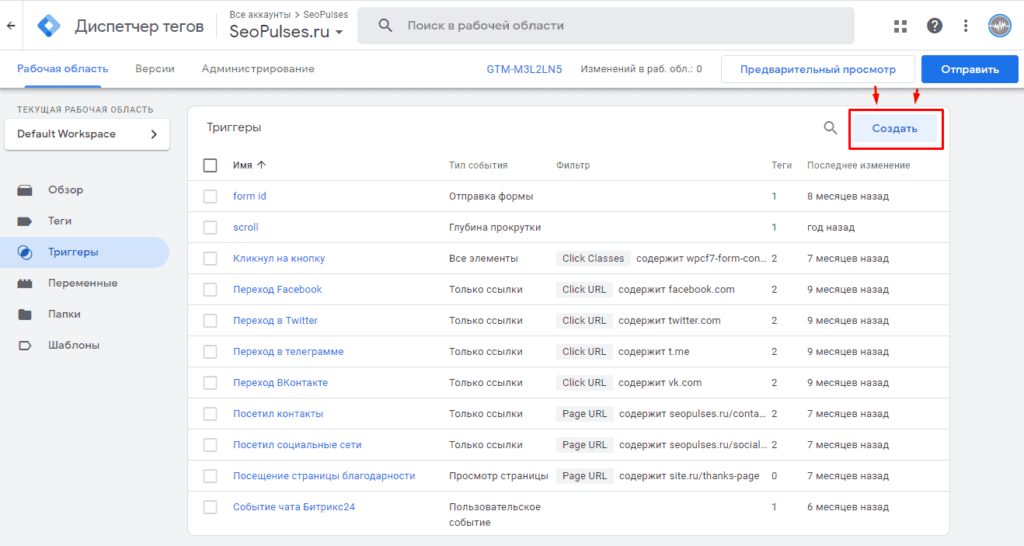
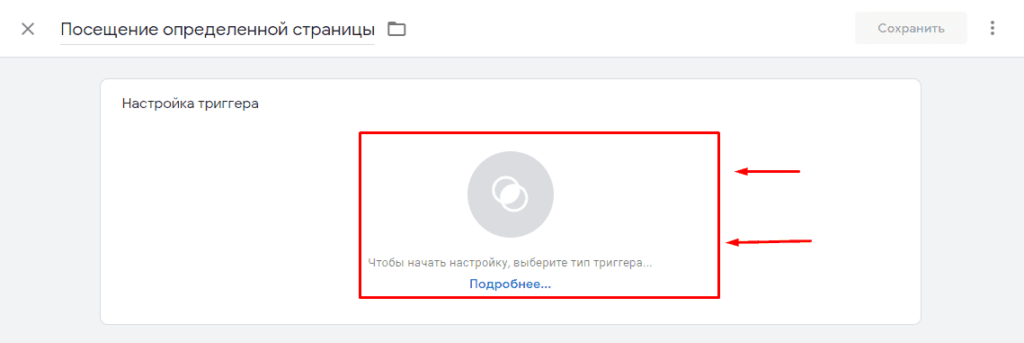
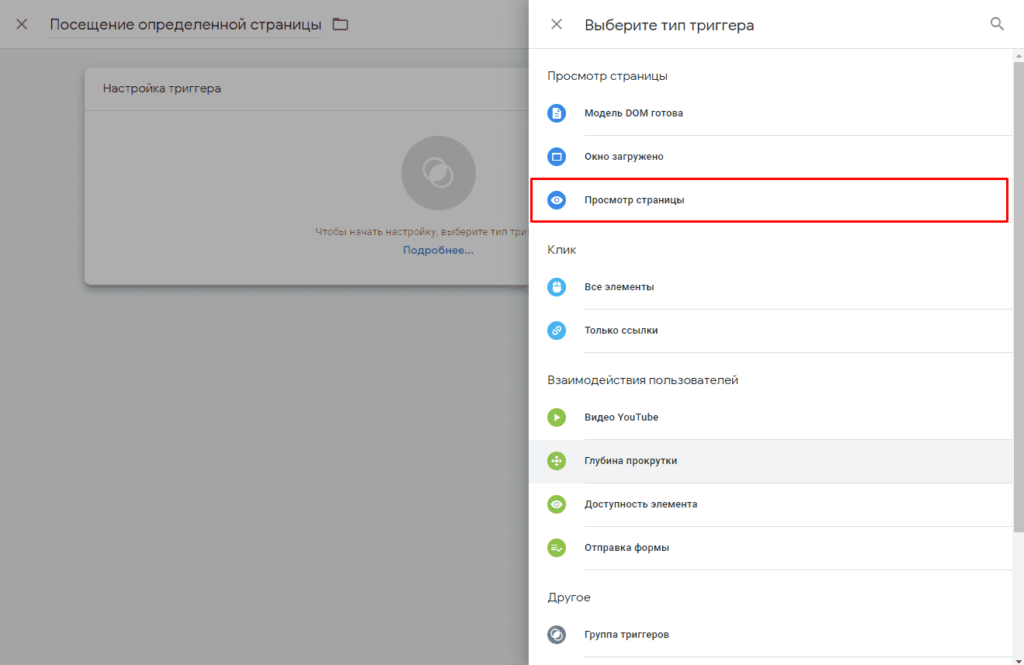
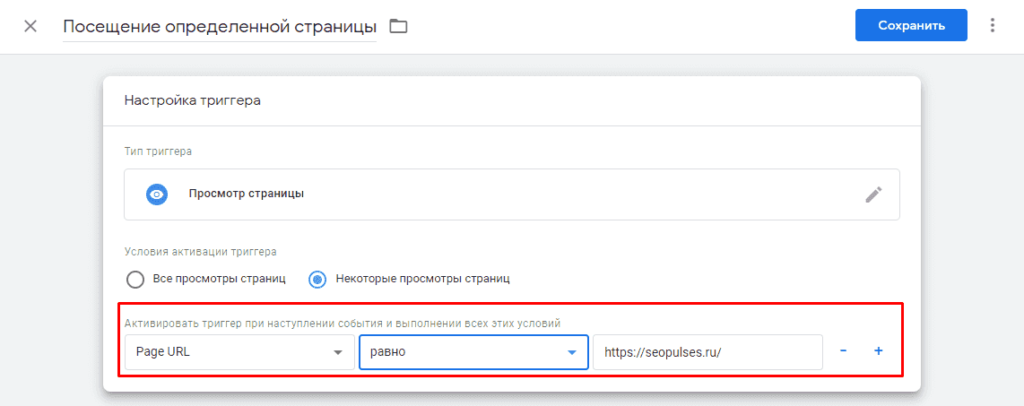
Далее создаем новый тег.
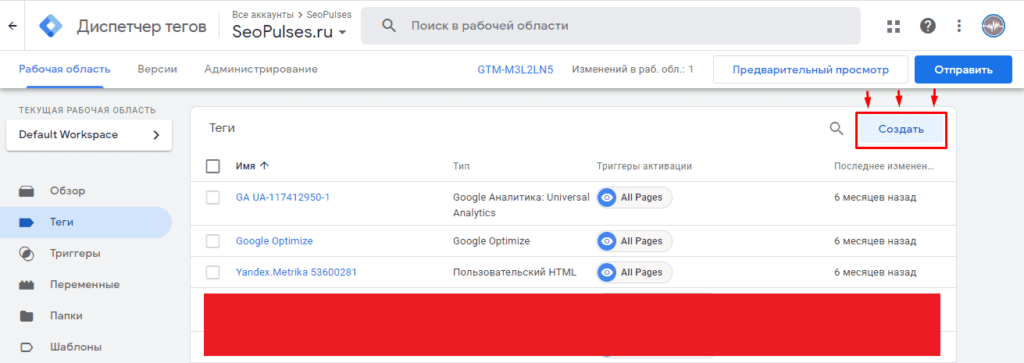
Даем ему название и выбираем конфигурацию.
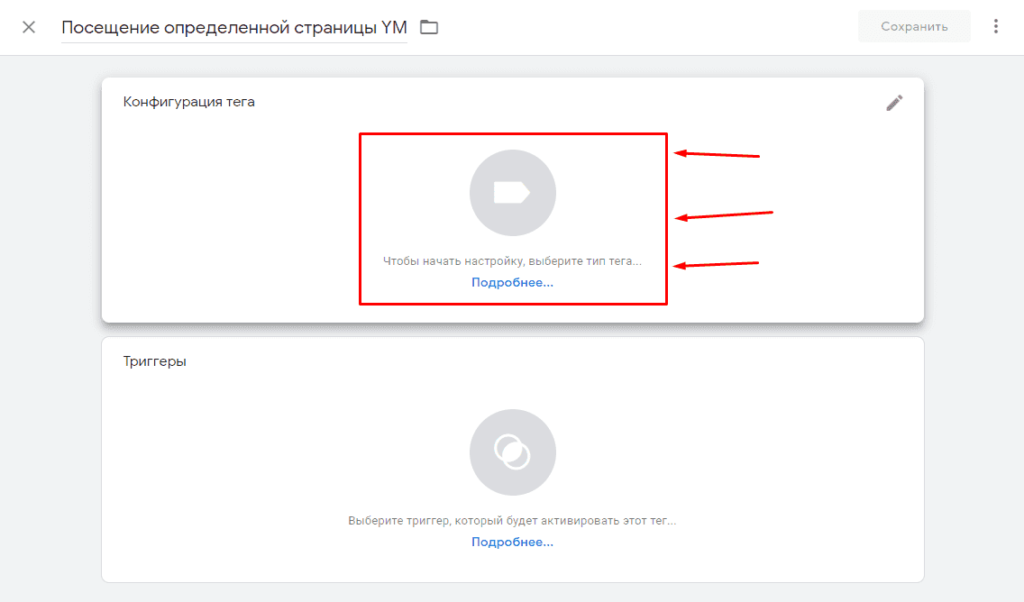
Указываем «Пользовательский HTML».
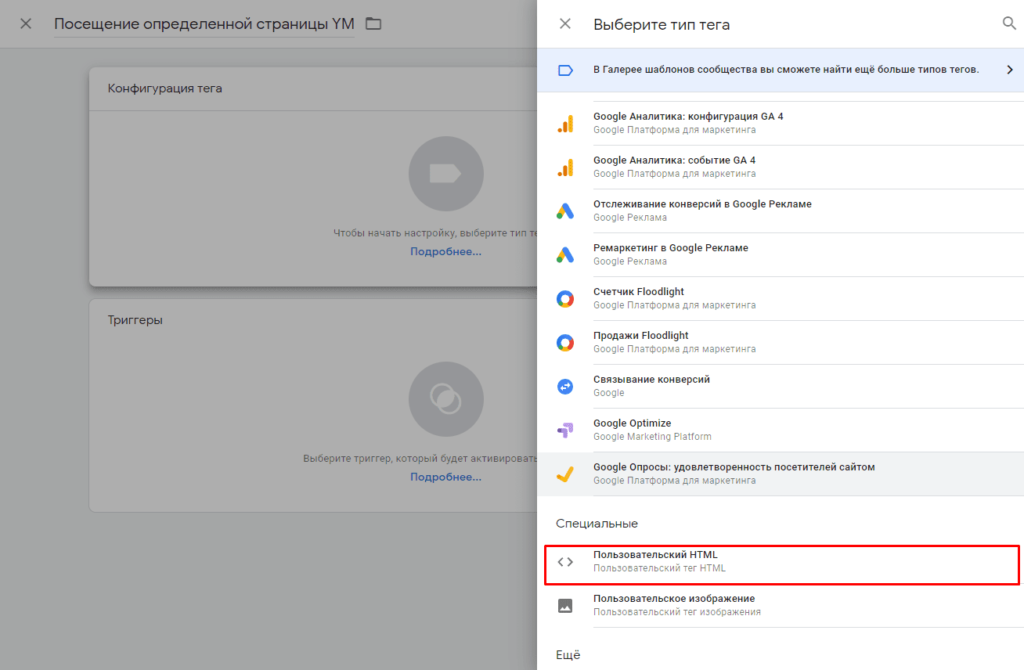
После вводим код:
Где:
- YMID — номер счетчика;
- Identifikator – идентификатор JS-события.
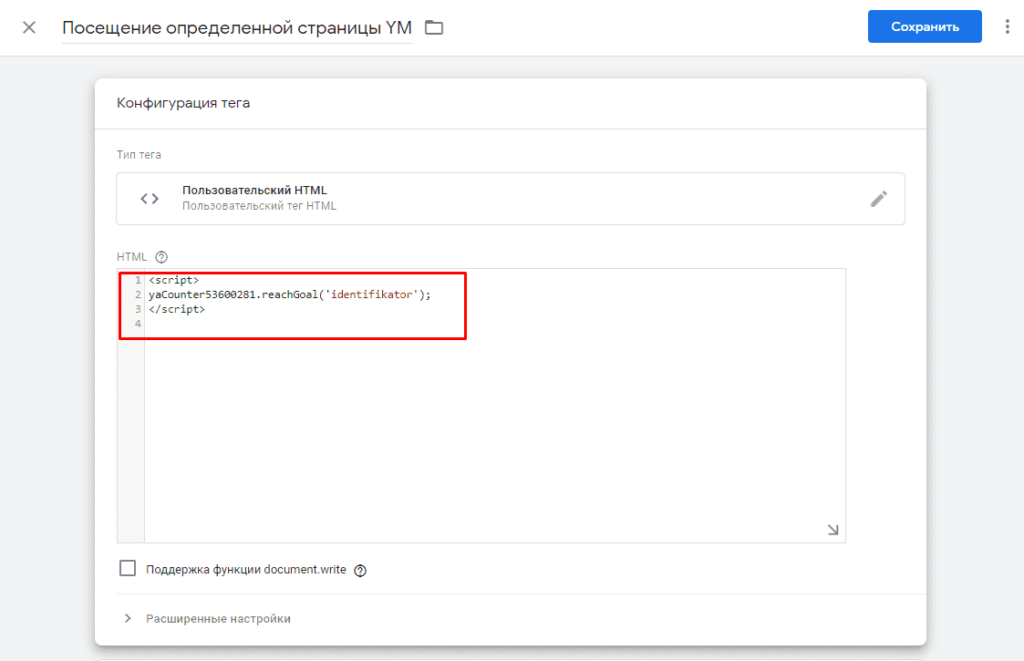
Переходим к выбору триггера.
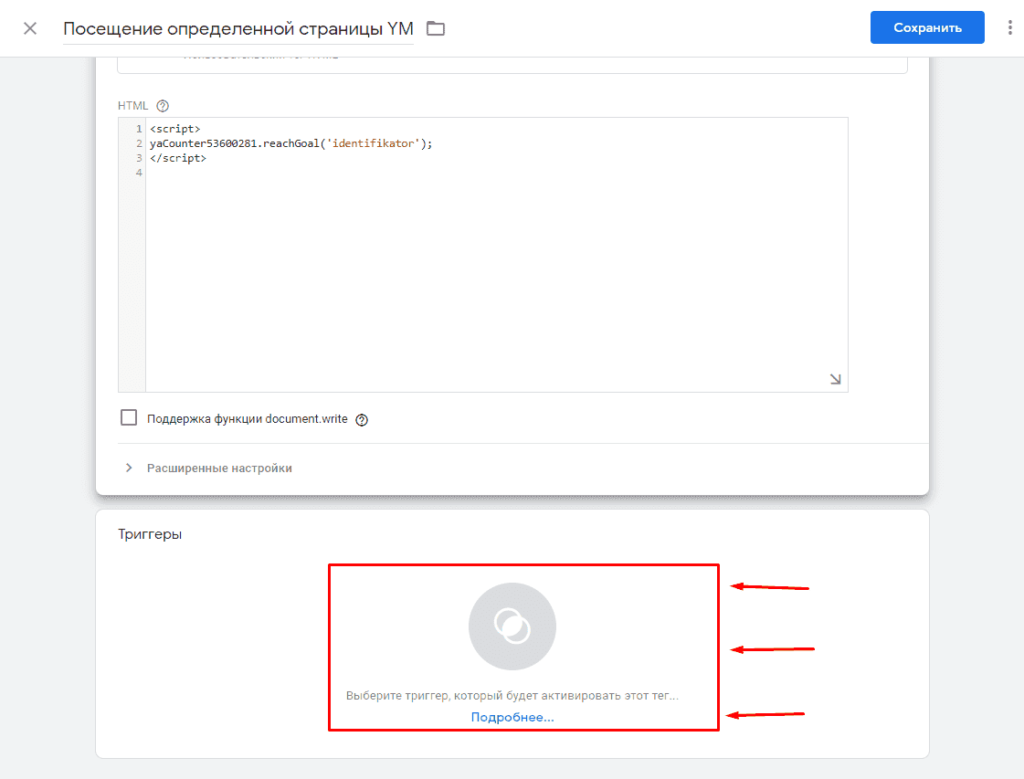
Указываем нужный.
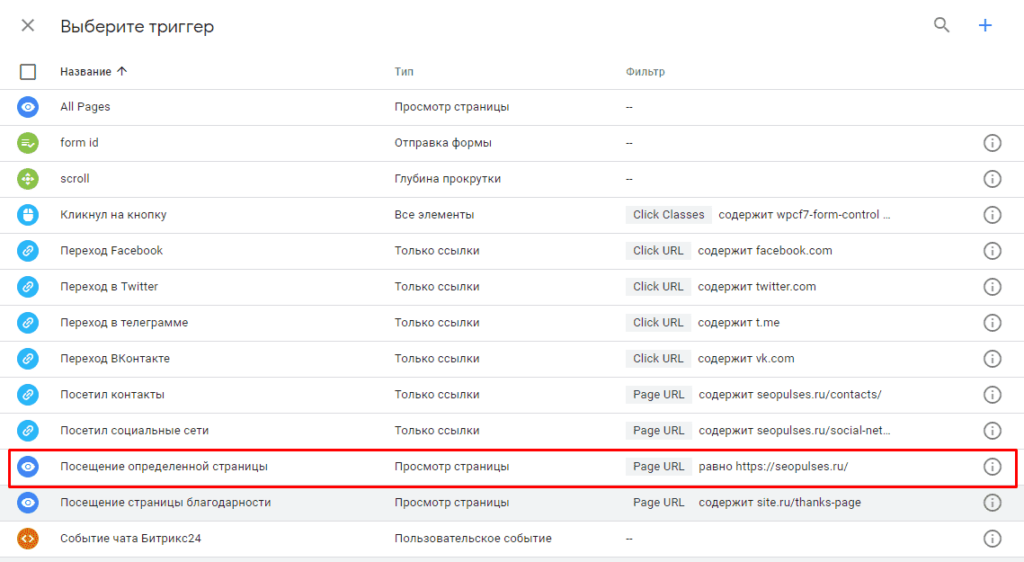
Сохраняем тег.
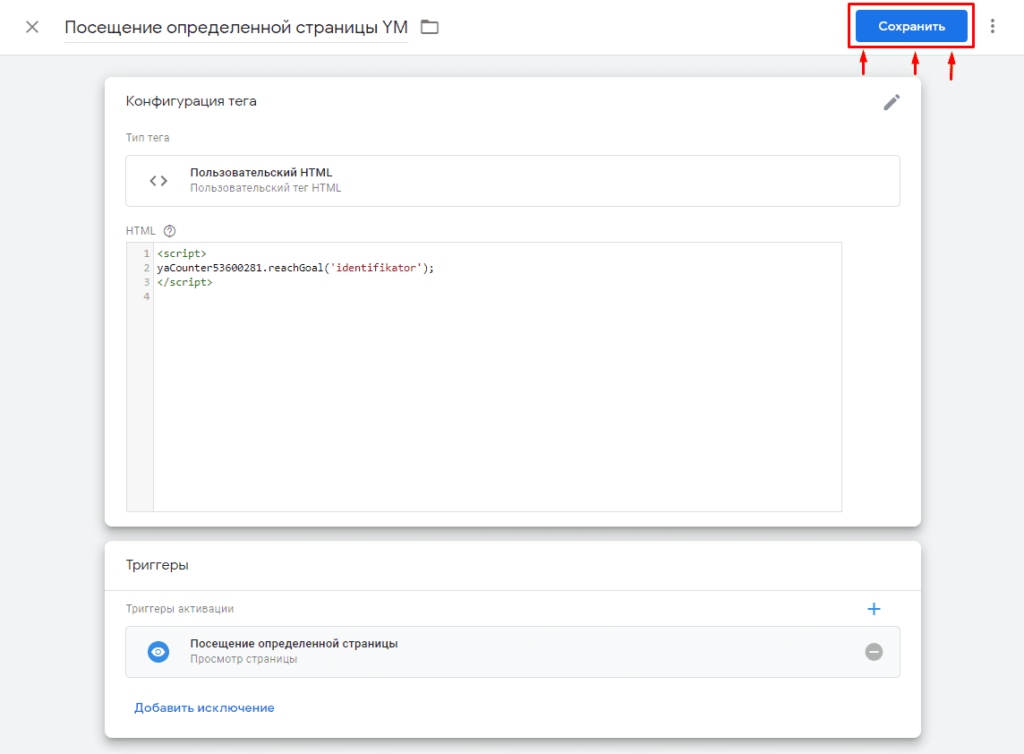
Переходим к публикации новой версии при помощи кнопки «Отправить».
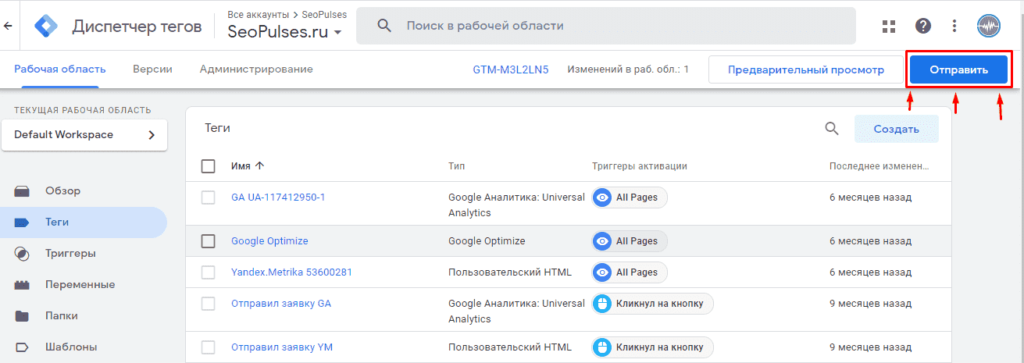
Публикуем новую версию.
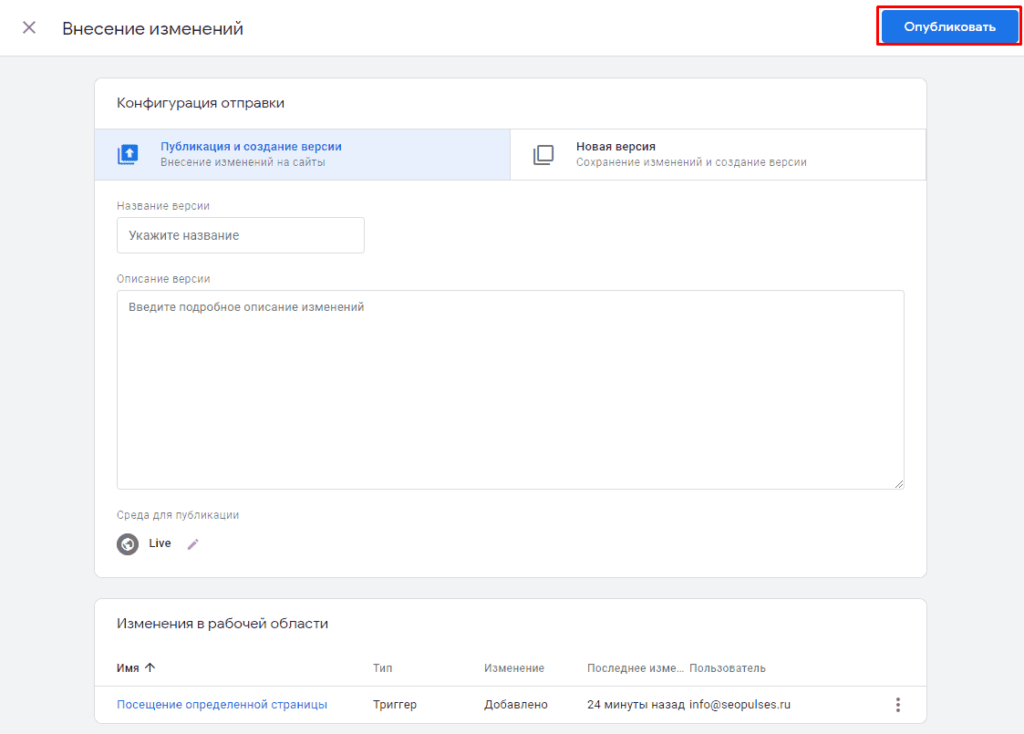
Чтобы отслеживать иные типы целей нужно использовать ту же инструкцию только нужно будет создавать иной триггер, часть из которых указана ниже.
Переходы в социальные сети или другие сайты
Здесь понадобиться использовать в качестве типа триггера необходим «Клик – только ссылки».
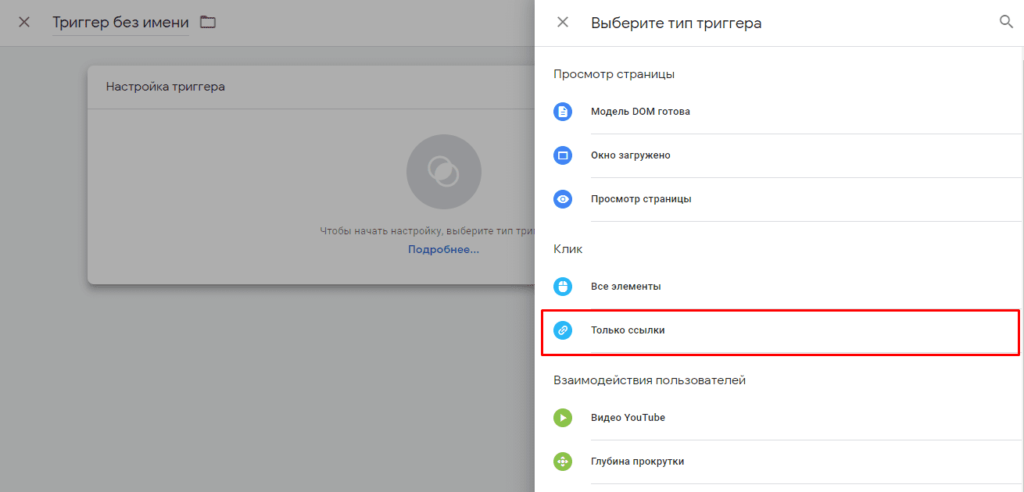
После этого выбираем для активации «Click URL» и вводим нужное значение.
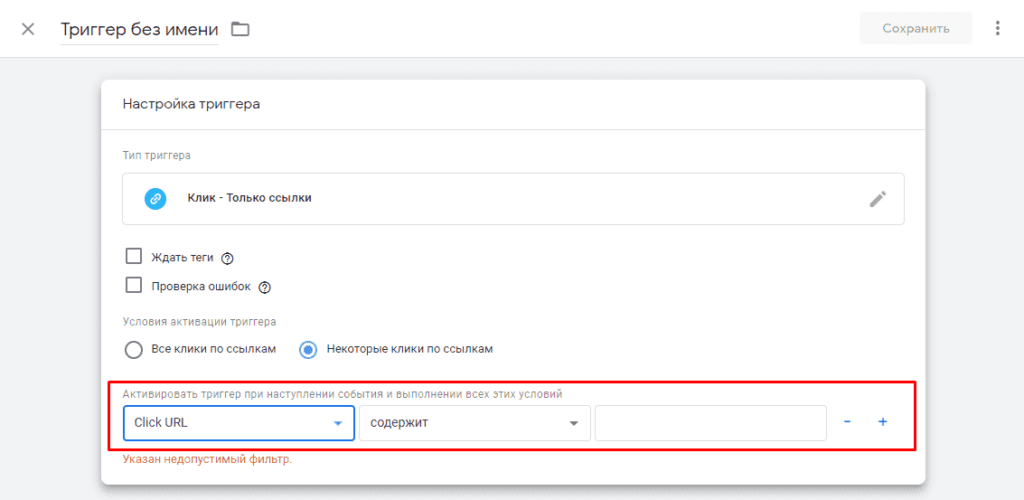
Клик по определенной кнопке
В этом случае первоначально нужно найти ID или class кнопки, чтобы можно было ее отследить.
В данном случае это можно сделать кликнув по нужному элементу правой клавишей мыши и выбрав пункт «Посмотреть код».
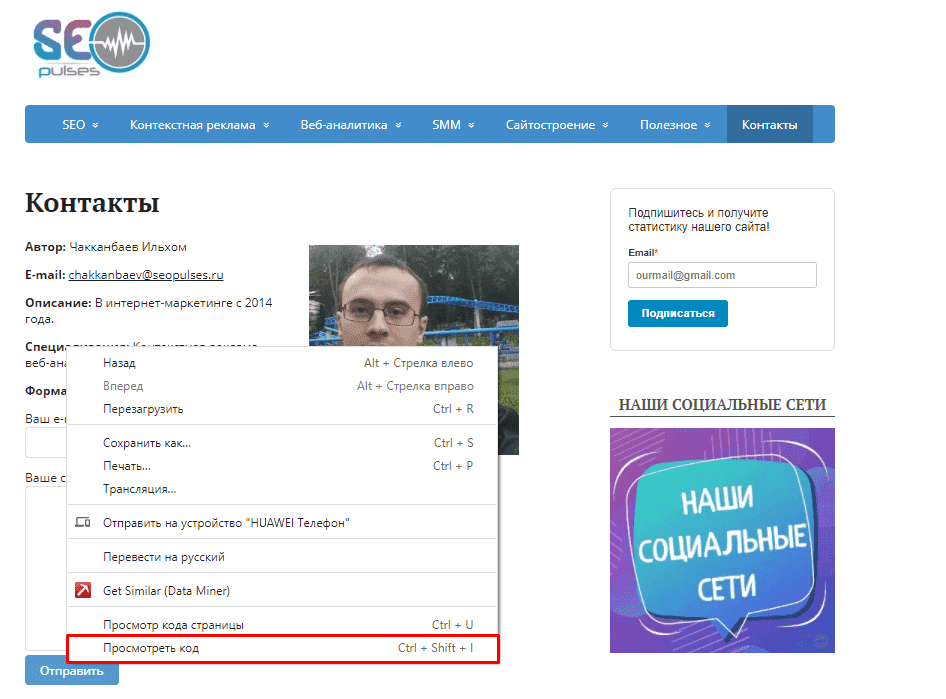
Далее копируем указанный class или id.
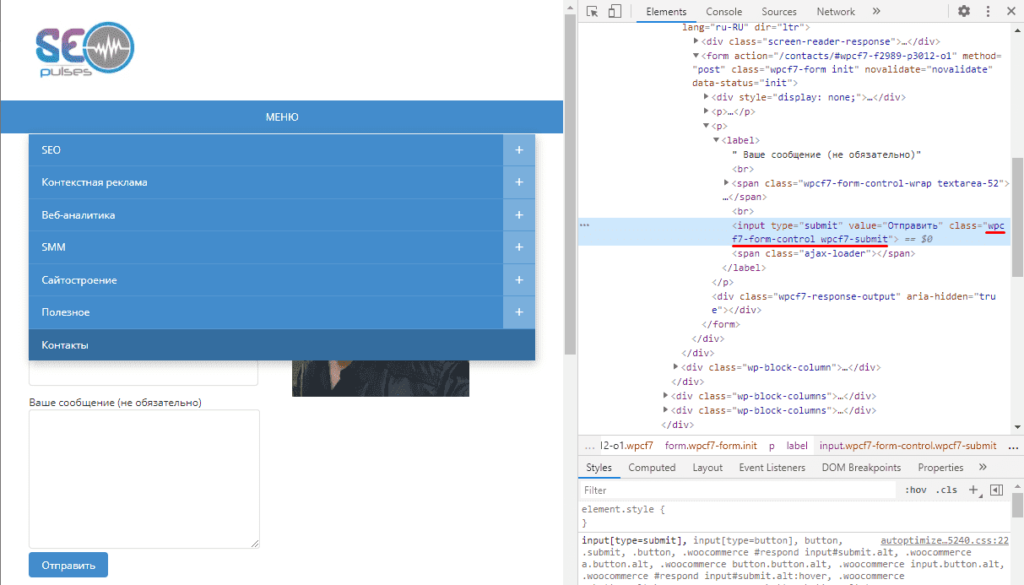
Типом при создании триггера «Клик – Все элементы».
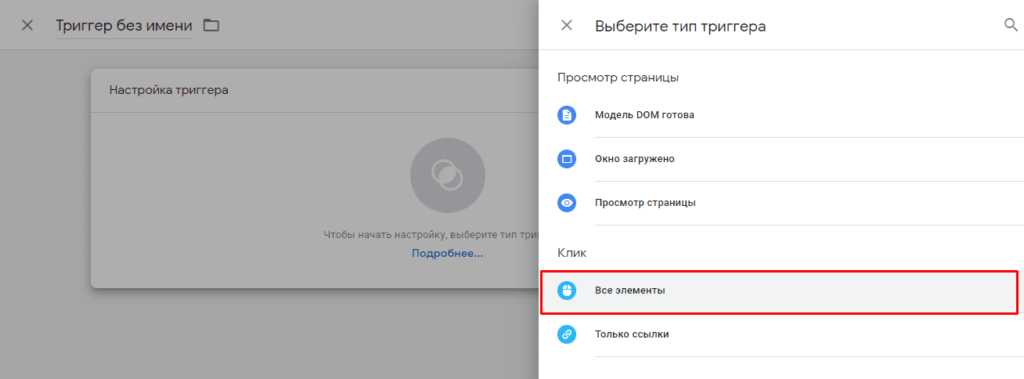
Далее указываем для активации «Click Classes» (или ID) и указываем нужный элемент.
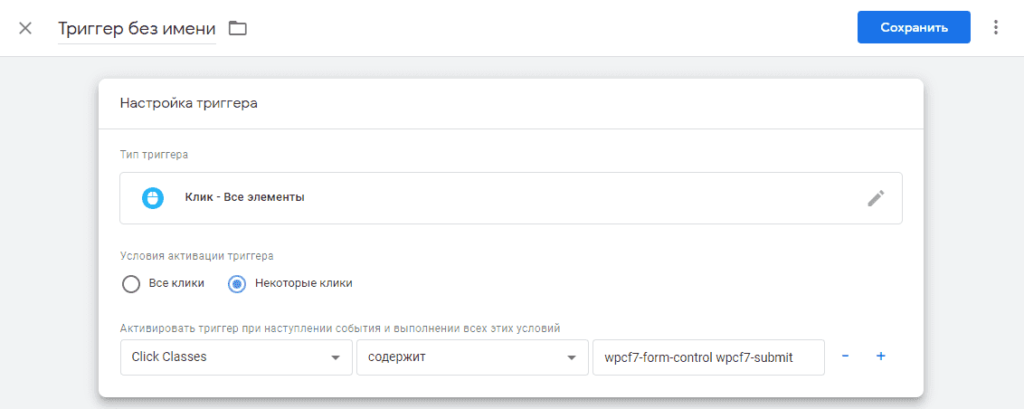
Прокрутка
В первую очередь необходимо включить некоторые переменные для чего переходим в «Переменные» и нажимаем на «Настроить».
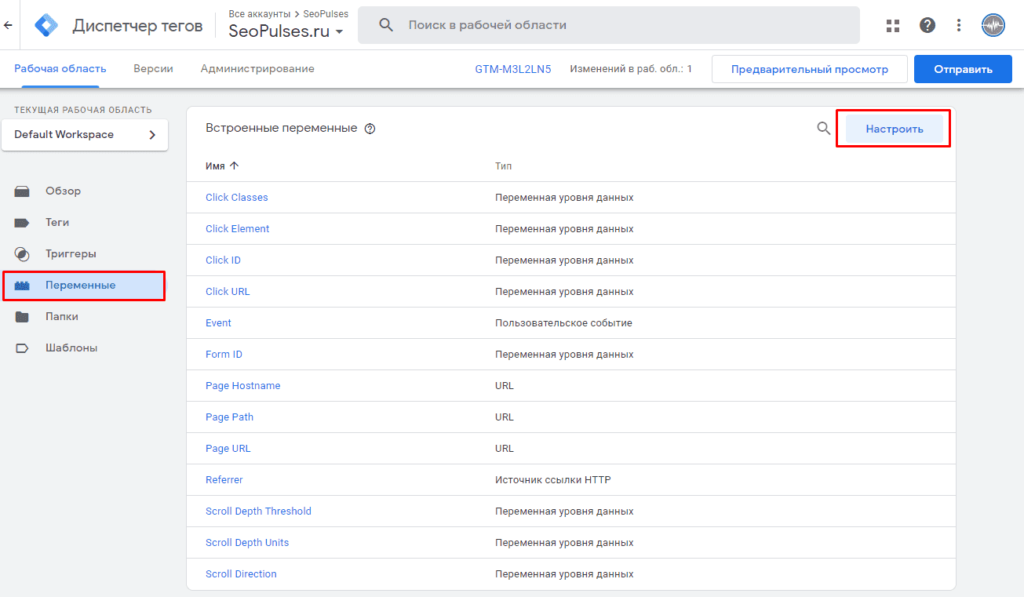
Выбираем:
- Scroll Depth Threshold;
- Scroll Depth Units;
- Scroll Direction.
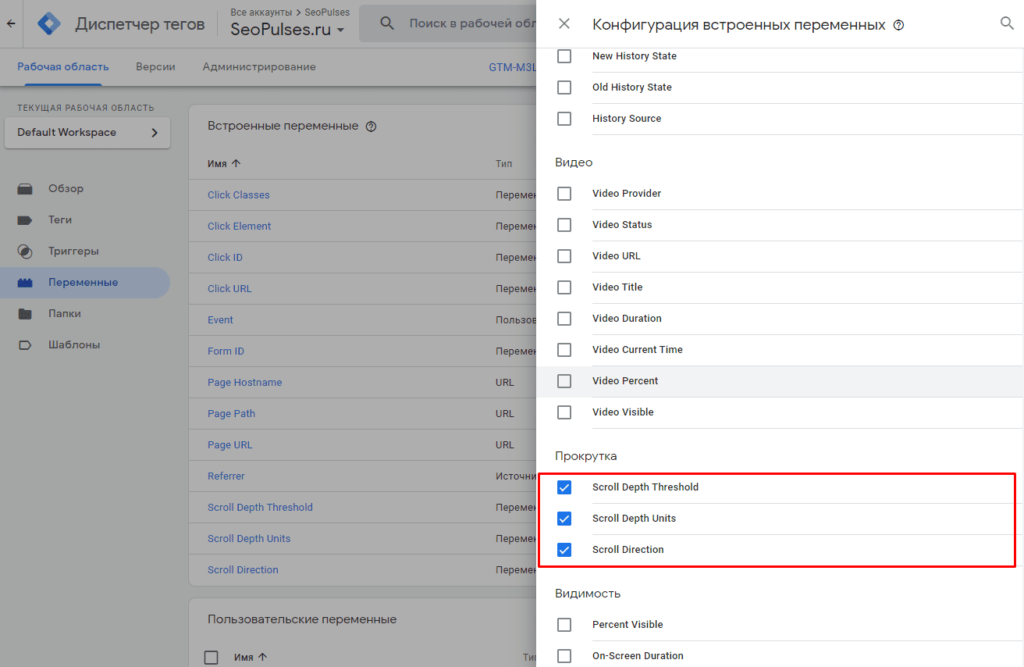
После создаем триггер с типом «Глубина прокрутки».
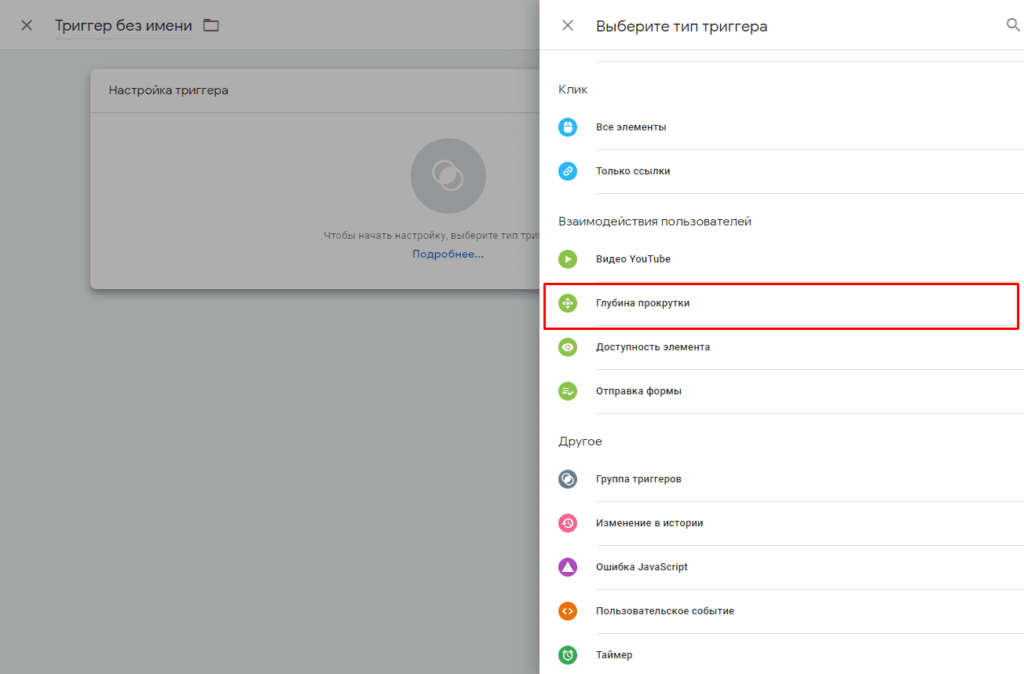
Выбираем тип прокрутки и нужный процент.
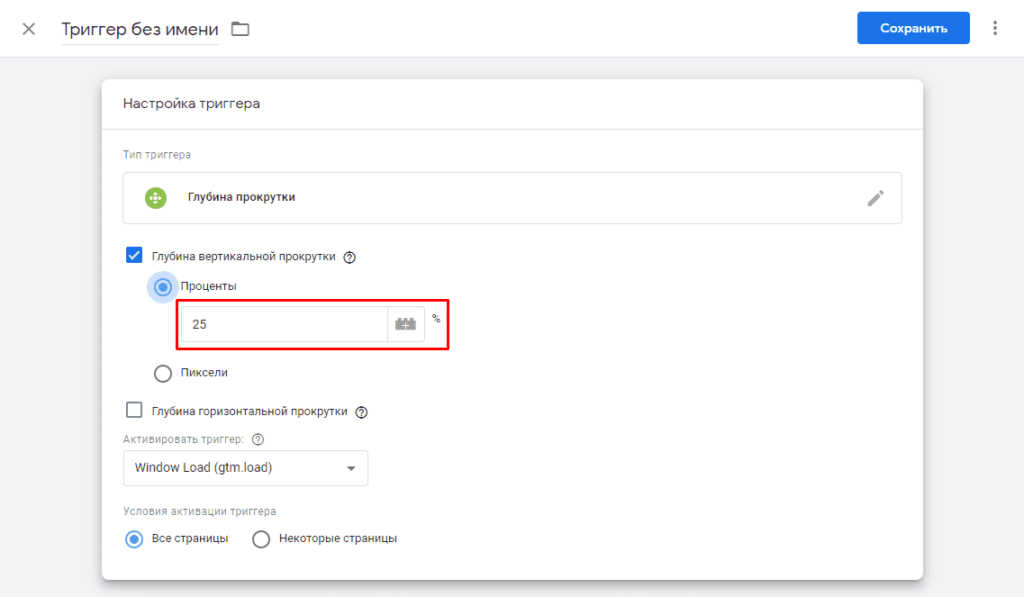
Отправка формы
В этом случае потребуется использовать переменные для форм.
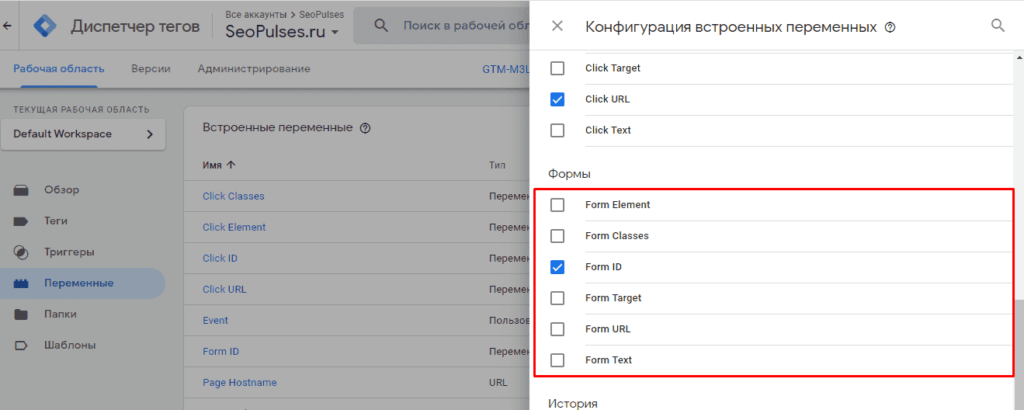
После создаем триггер, который будет типа «Отправка формы».
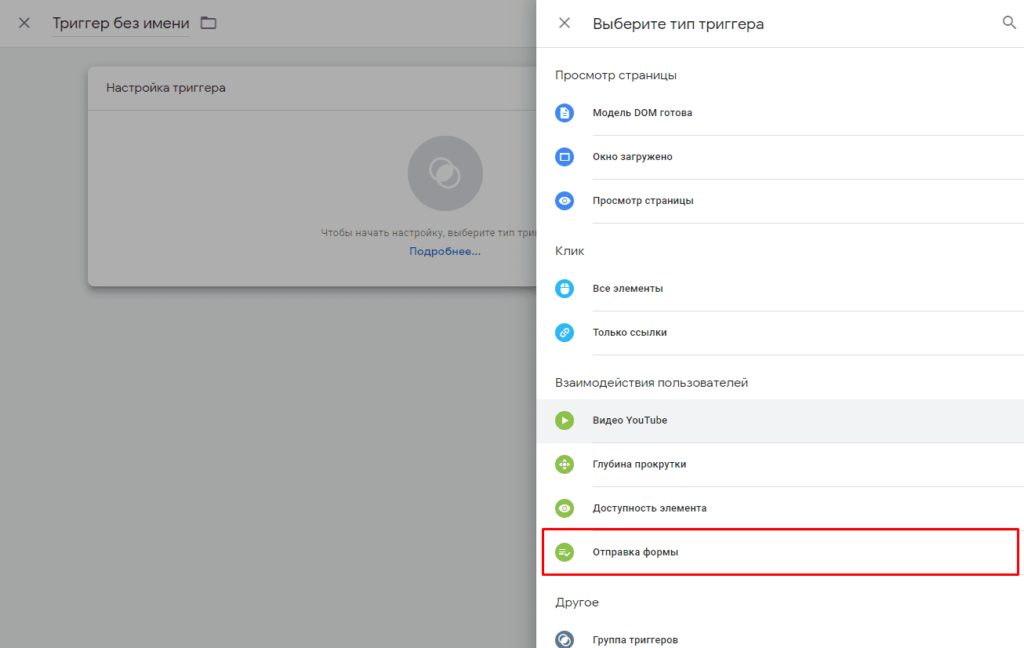
Выбираем ID формы (или class) при активации.
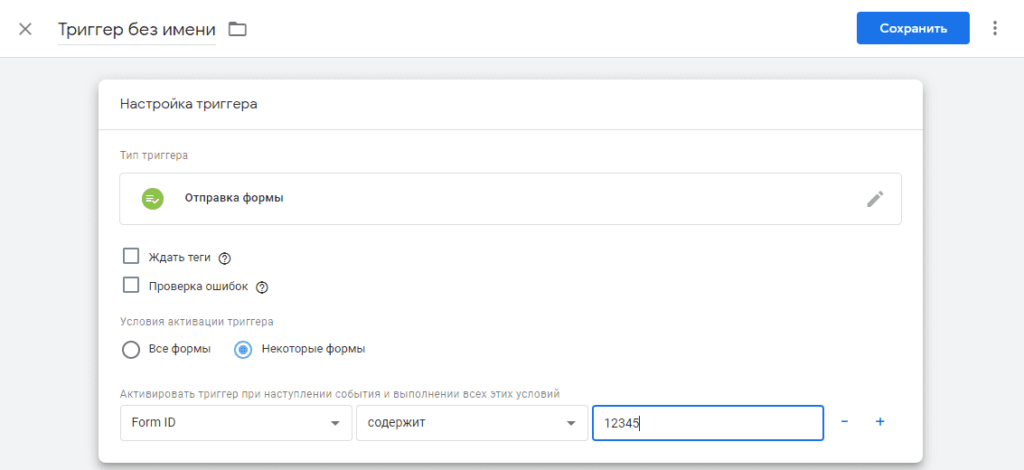
Как проверить настройку целей для Яндекс.Метрики через GTM
Для этого переходим в режим предварительного просмотра.
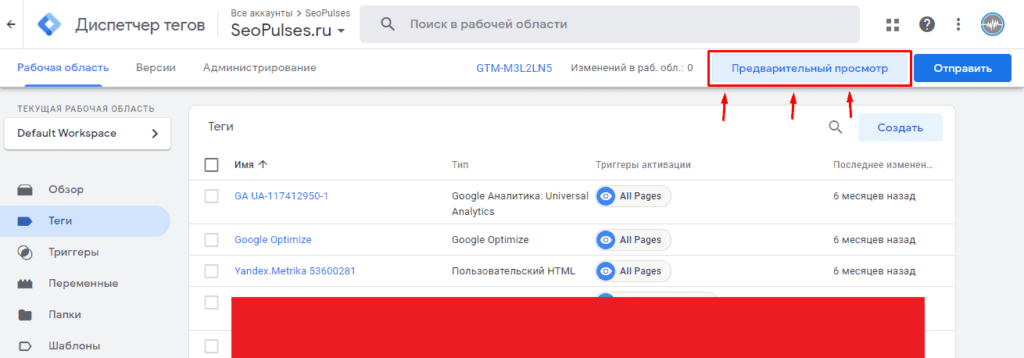
Вводим нужный URL и ждем окончания загрузки.
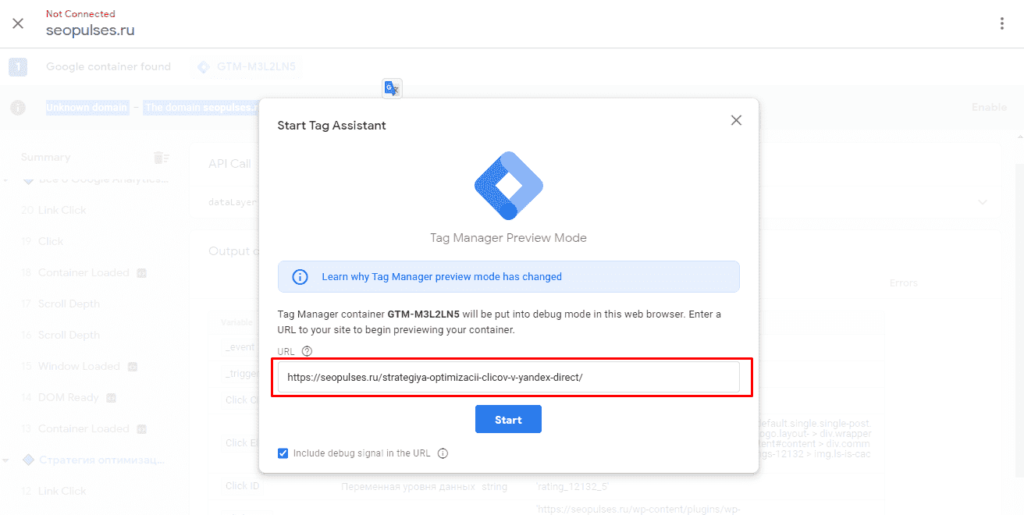
После попадаем на нужную страницу, где необходимо выполнить нужное действие, а на странице проверки можно увидеть какие теги и действия происходит.
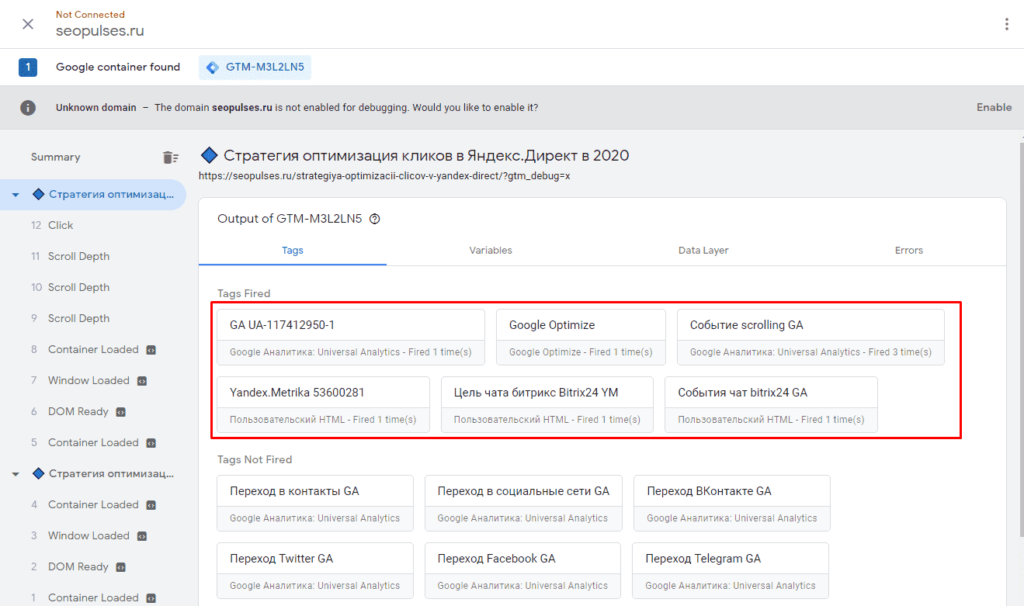
Выбрав один из них можно узнать данные из сработанного тега.
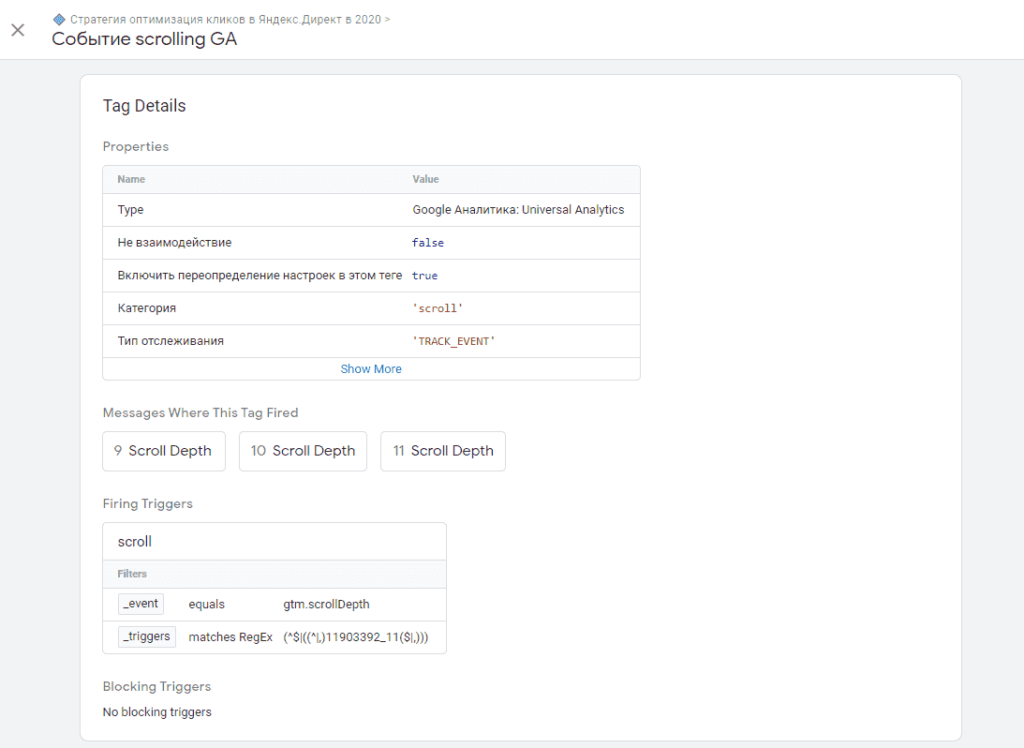
Кликнув на один из действий можно увидеть все параметры, которые в дальнейшем можно использовать для создания тегов и настройки целей.
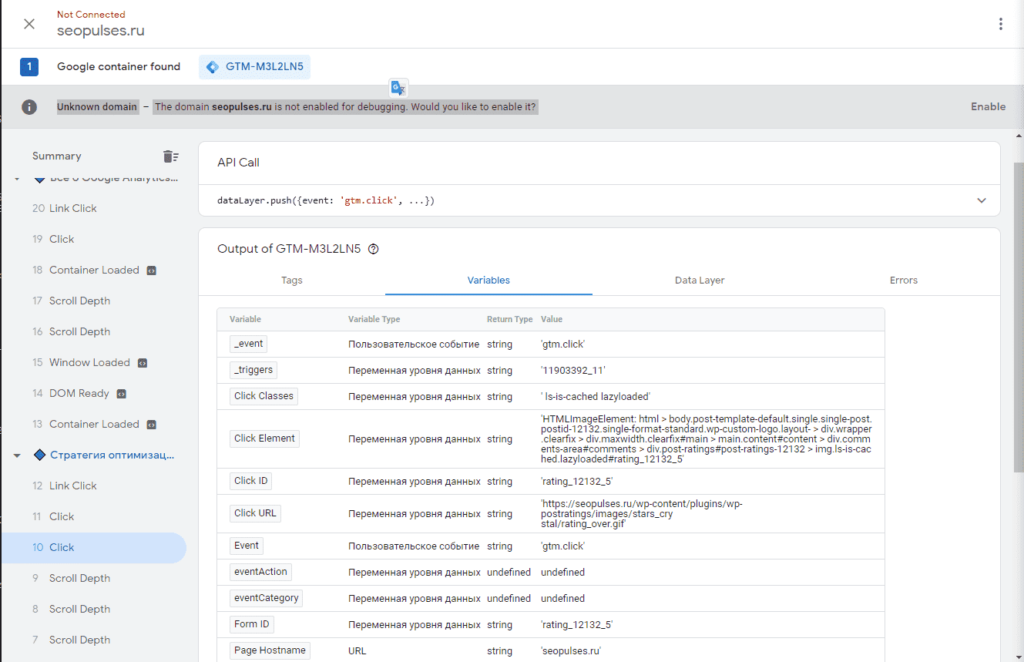
Отчеты по конверсиям в Яндекс.Метрике
Чтобы посмотреть основной отчет по конверсиям следует открыть «Отчеты»-«Стандартные отчеты»-«Конверсии».
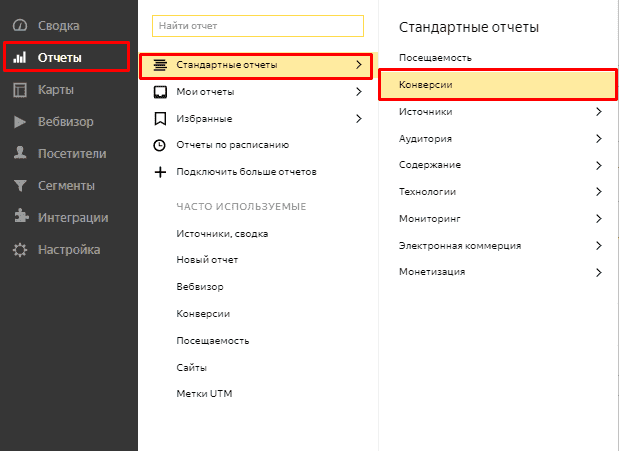
Здесь видим график с выполнением конверсий, а также цифры:
- Конверсию;
- Достижение цели;
- Целевые визиты. Визиты в рамках которого произошло достижение цели.
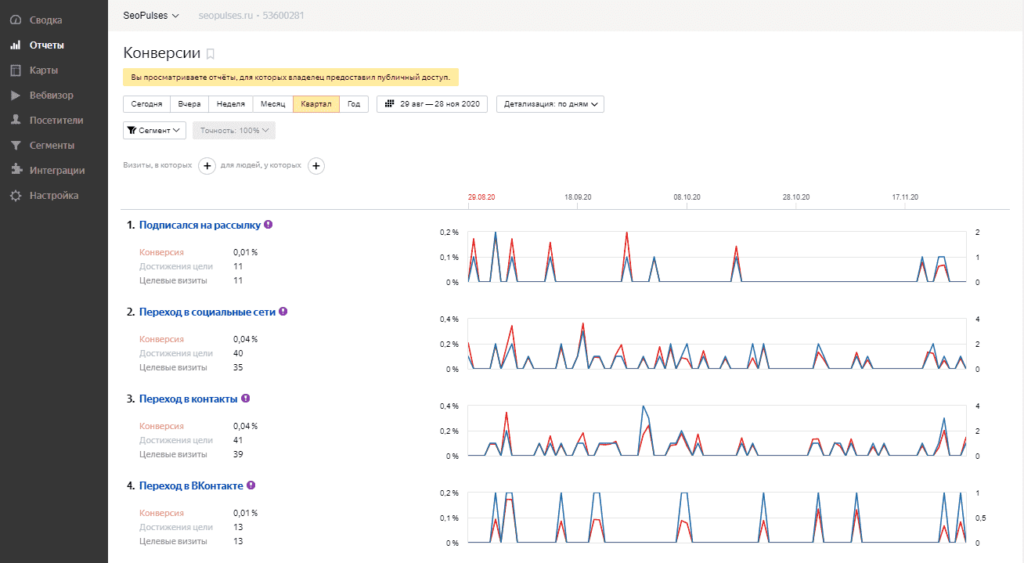
Составные цели в отчете будут показаны следующим образом:
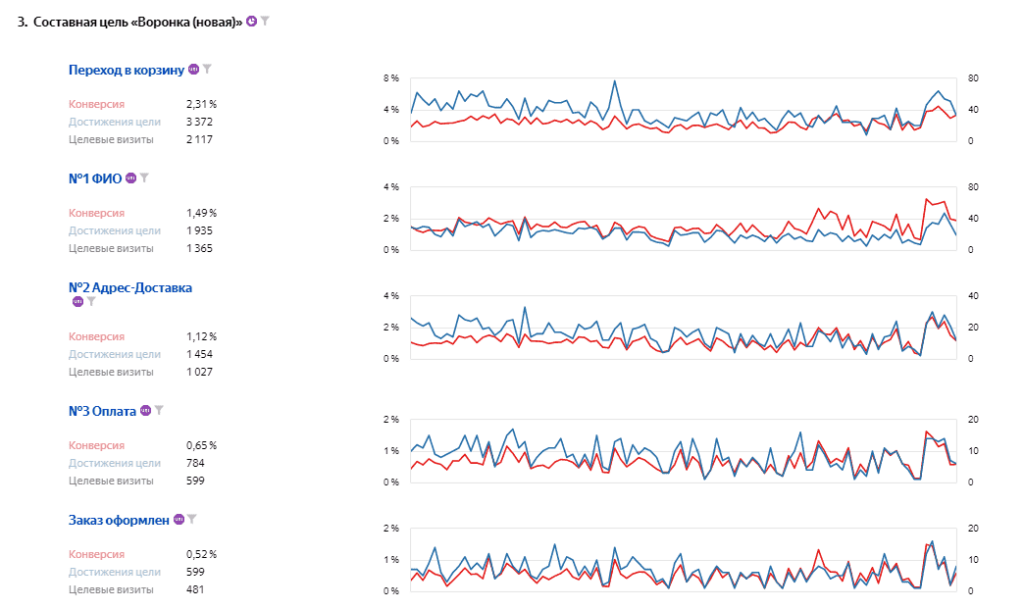
Аналогично можно будет увидеть данные о конверсиях и в других отчетах.
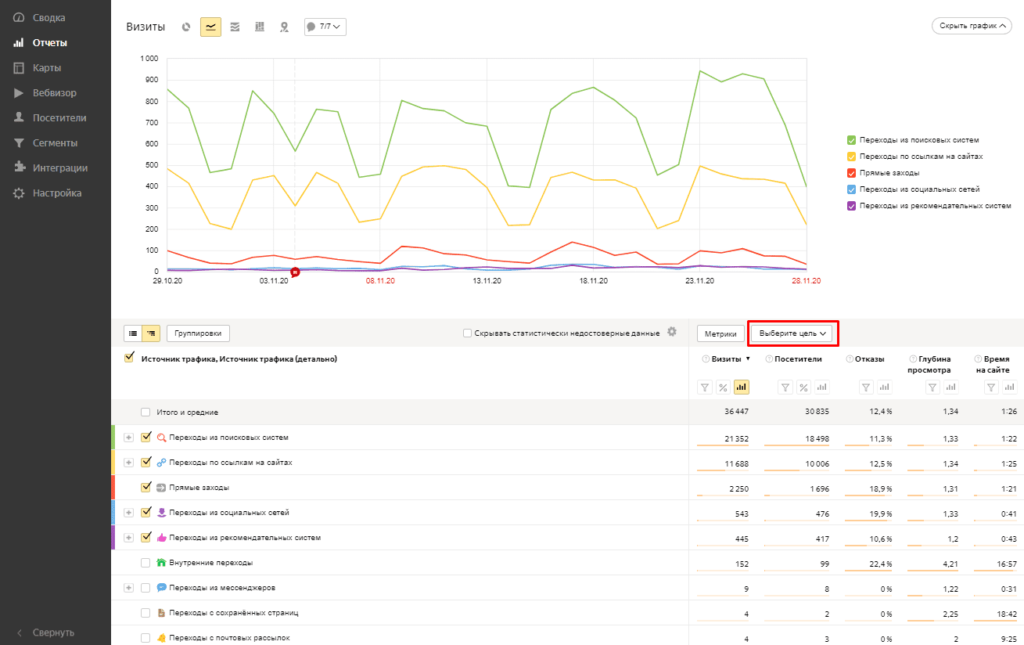
Если выбрать одну из целей можно увидеть подробный отчет.
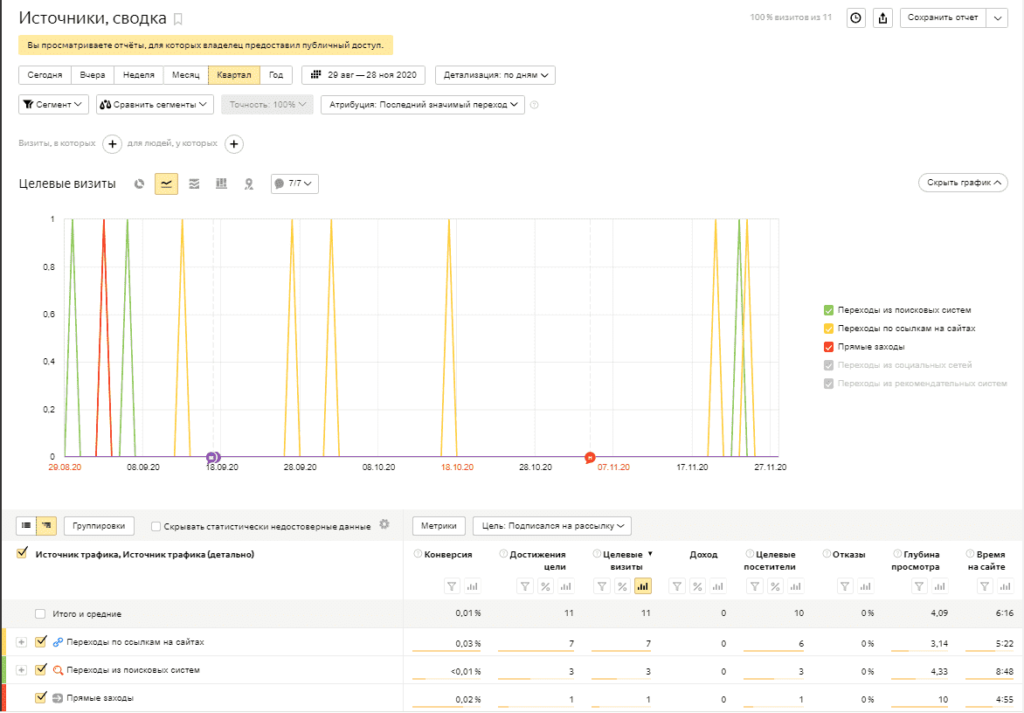
При желании можно добавить цели, конверсию или целевой визит в качестве одной из метрик, кликнув на соответствующую кнопку.
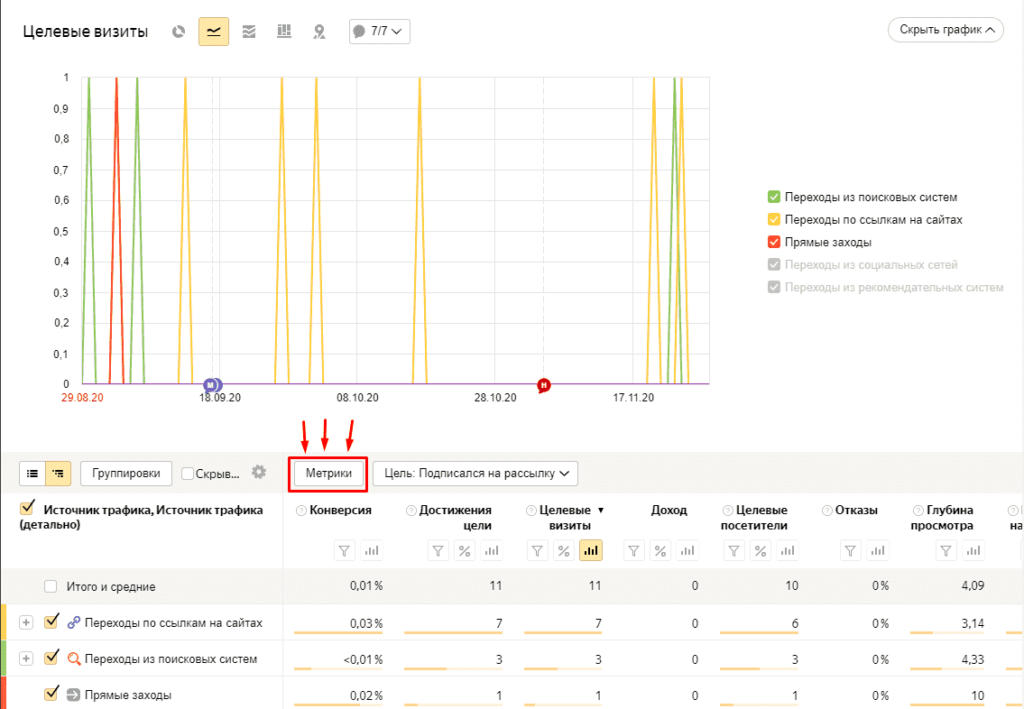
Добавляем нужные метрики.
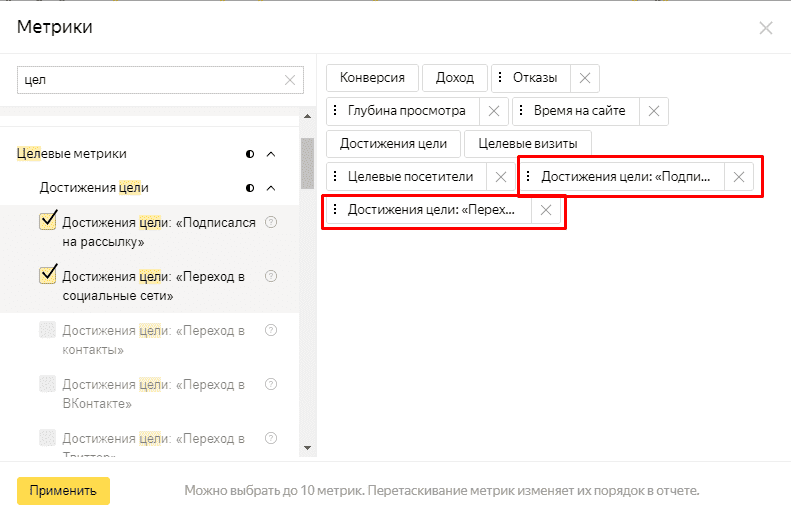
Видим их в отчете в качестве новых столбцов.
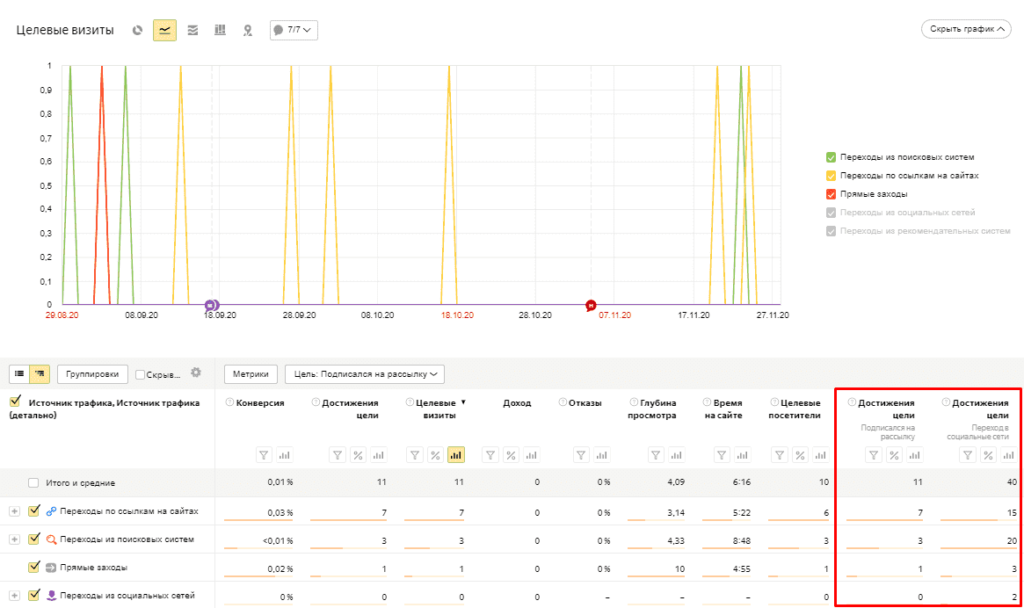
Также при помощи целей можно использовать в качестве фильтра для сегментации.
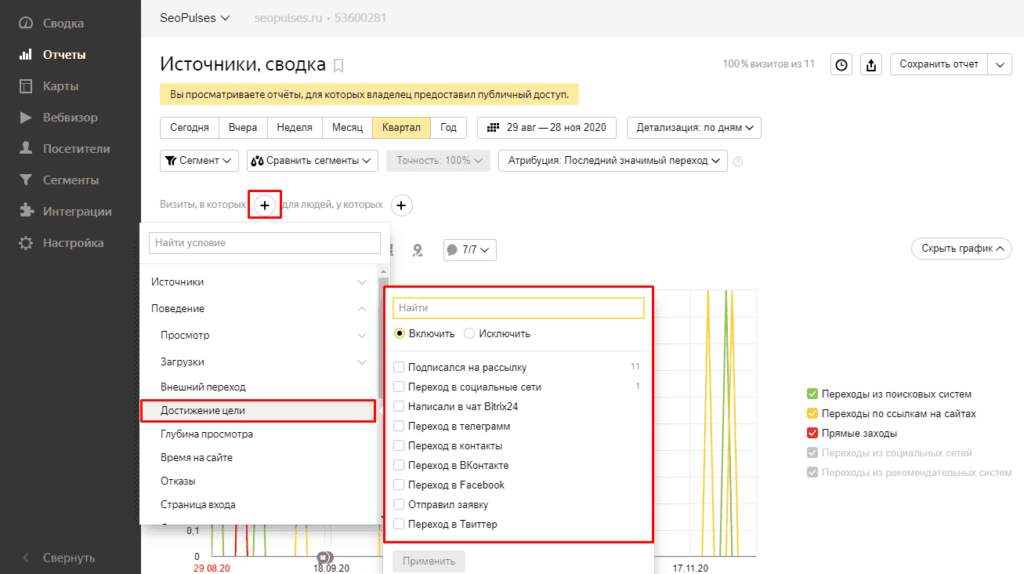
Подписывайтесь на наш канал в Яндекс.Дзен
Подписывайтесь на наш Telegram-канал
Подписывайтесь на наш Youtube-канал
Подписывайтесь на нашу группу ВКонтакте