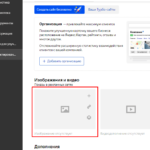Google Merchant Center — это сервис позволяющий передать в Google данные об имеющихся на сайте товарах и после запустить торговые и умные торговые кампании.
Регистрация в Google Merchant Center
Для того, чтобы зарегистрироваться в Google Merchant Center достаточно посетить страницу:
После чего кликнуть на «Войти».
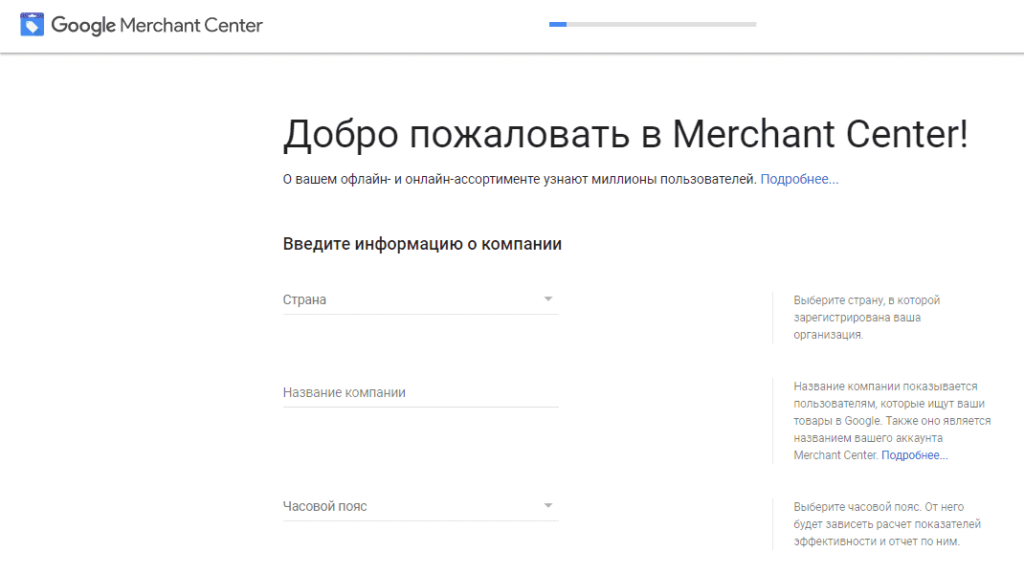
Входим в свой аккаунт в Google.
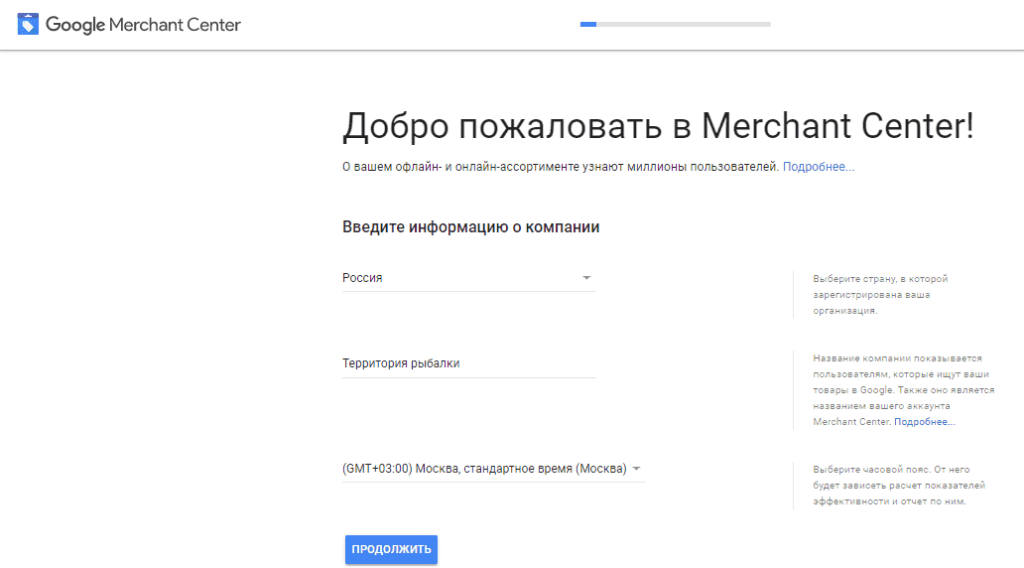
В появившемся окне следует выбрать:
- Страну (именно в ней в дальнейшем можно будет запустить торговые объявления);
- Название (будет отображаться в объявлениях);
- Часовой пояс.
Важно! На сегодняшний день не во всех странах возможно подключение к Merchant Center, ознакомиться с полным списком можно на странице:
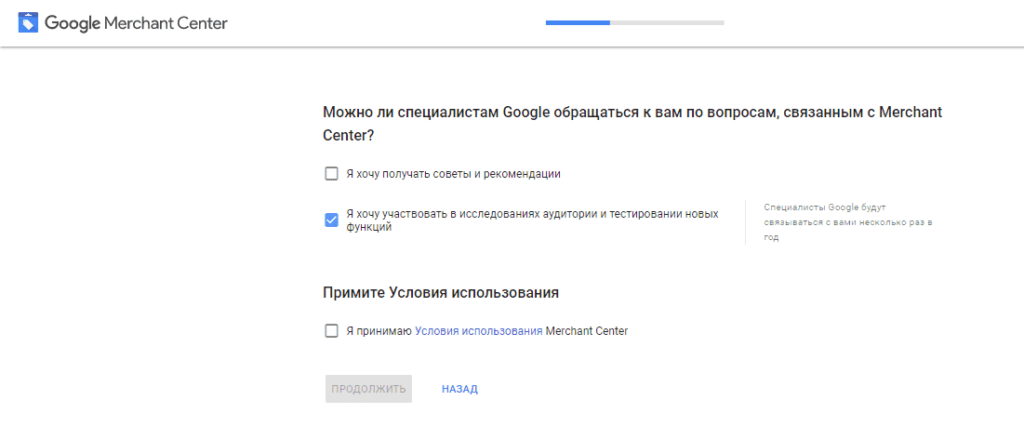
Далее потребуется согласиться с условиями использования сервиса и дать разрешение или отклонить:
- Получать советы и рекомендации;
- Участие в исследованиях.
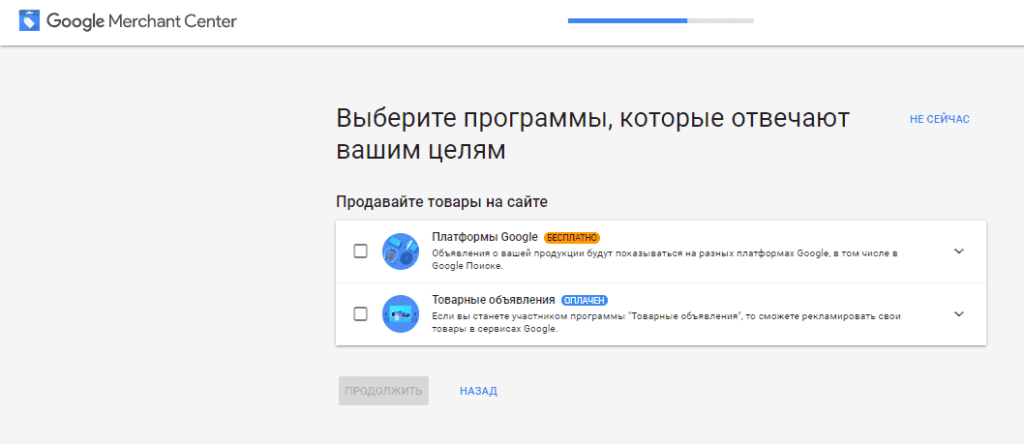
После перехода на следующий шаг понадобиться выбрать подходящую программу, среди которых:
- Платформы Google (доступна только в США);
- Товарные объявления (доступна в более 40 странах, с полным списком можно ознакомиться здесь :
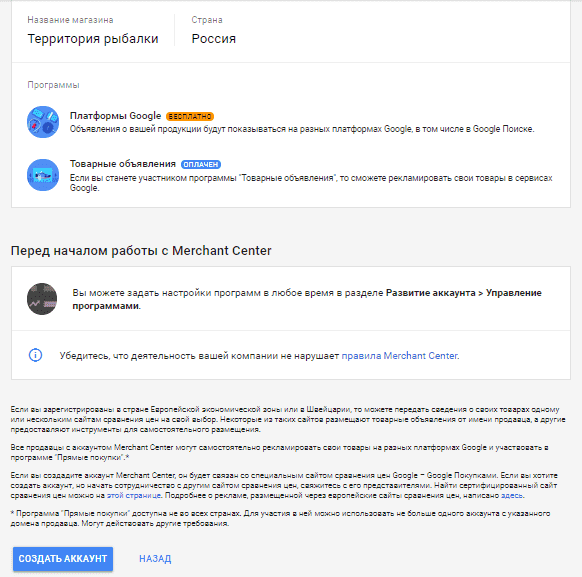
Все готово аккаунт создан.
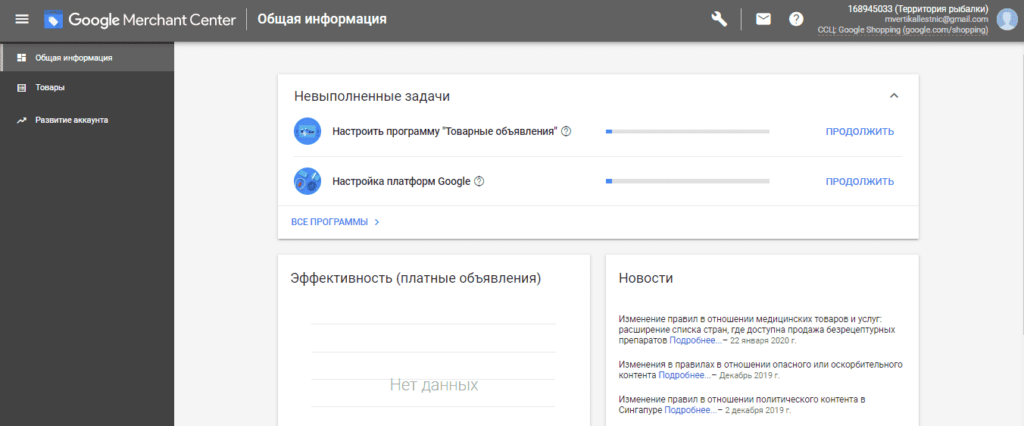
Теперь можно переходить в основной интерфейс сервиса.
Настройка аккаунта
Язык и часовой пояс
В первую очередь следует изменить настройки аккаунта, для чего кликаем на «Шестеренку» и переходим в «Настройки аккаунта».
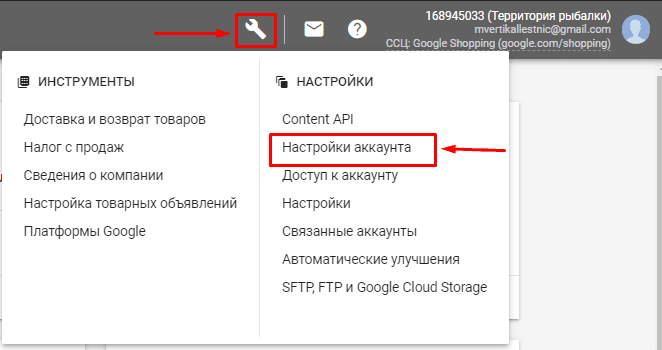
Здесь можно выбрать:
- Язык интерфейса;
- Часовой пояс;
- Возможность удалить аккаунт.
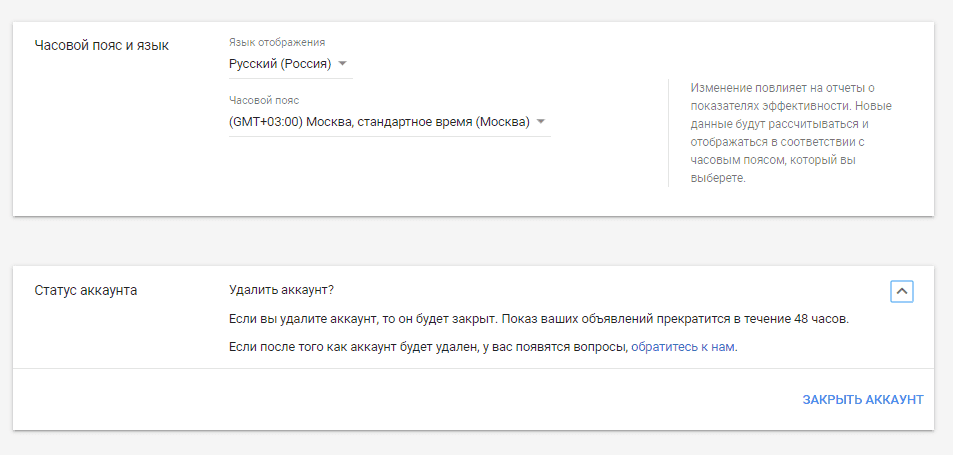
Пользователи и права доступа
Перейдя в «Доступ к аккаунту» можно дать доступ другим пользователям к созданному аккаунту.
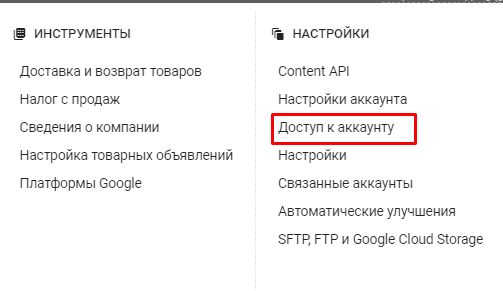
Для этого кликаем на «+».
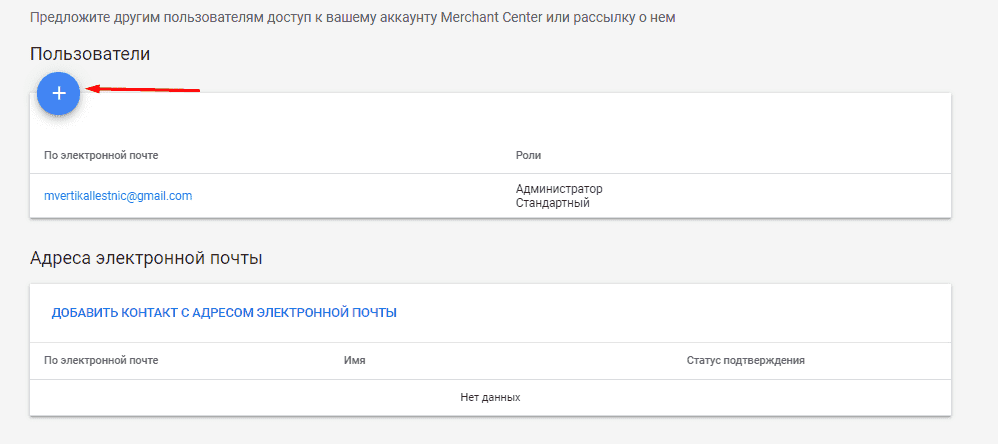
Вводим электронную почту нужного пользователя.
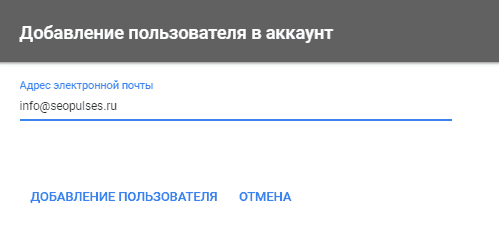
Далее выбираем тип пользователя:
- Администратор. Имеет полный доступ к управлению и статистике;
- Стандартный. Не сможет менять доступ другим пользователям, вкладке «Заказы и платежи» и программа Merchant Center.
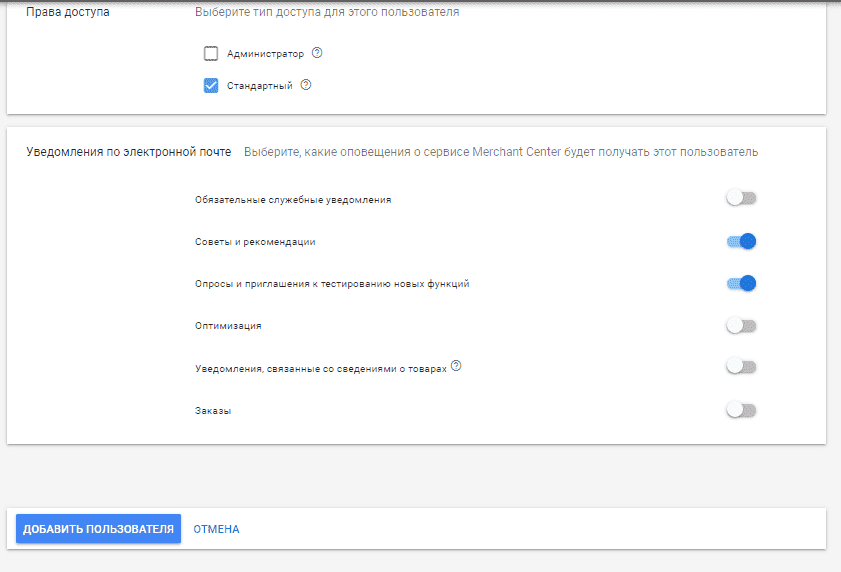
После отправки приглашения (не требует подтверждения со стороны получателя) данный аккаунт появиться в списке.
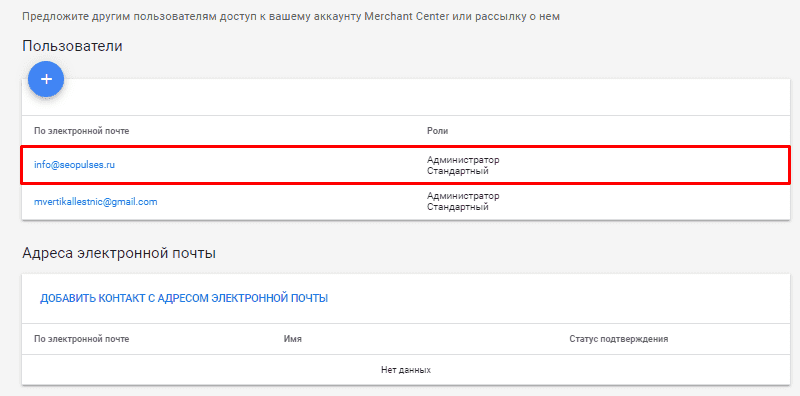
Сведения о компании
После перехода в соответствующую вкладку можно начать заполнение данных об организации.
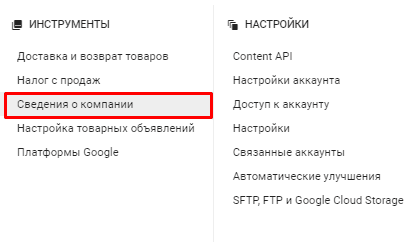
Сюда включается:
- Название. Будет отображаться в качестве названия продавца/магазина по время;
- Адрес строка 1;
- Адрес строка 2;
- Город;
- Регион;
- Почтовый индекс;
- Страна (изменить невозможно, используется та же, что была выбрана при регистрации аккаунта);
- Телефон.
Также следует заполнить данные службы поддержки для товарных объявлений:
- URL;
- Электронную почту;
- Телефон.
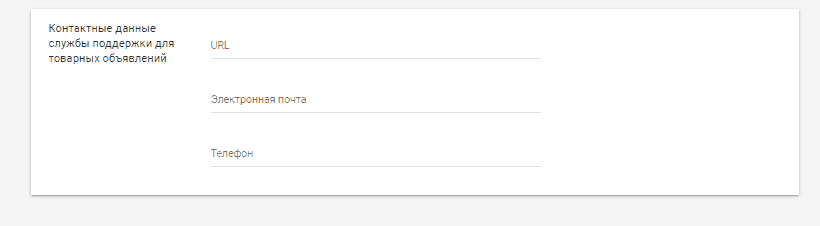
Далее необходимо перейти во вкладку «Сайта» и подтвердить права на веб-ресурс и заявить права на домен.
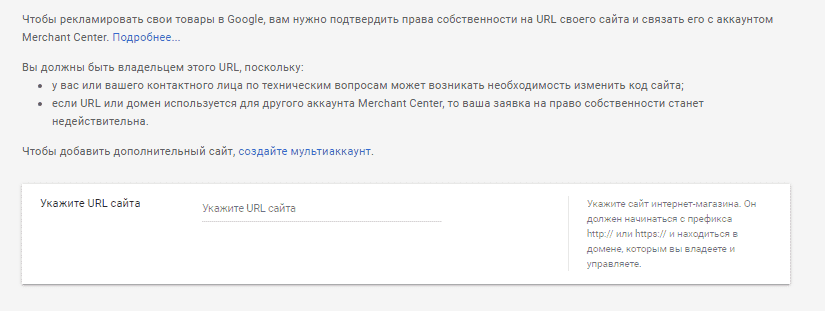
В поле вводим адрес сайта вместе с протоколом.
Далее заявляем на подтверждаем на него права (аналогично подключению к вебмастеру). Если у данного аккаунта уже были подтверждены права в Google Search Console, то можно смело нажимать на кнопку.
Завершающим этапом является клик на «Заявить права».
Дополнительно необходимо загрузить логотипы во вкладке «Бренд»:
- Квадратный. Размер от 500*500 до 2000*2000 пикселей, соотношение 1:1;
- Прямоугольный. Размер от 1000*500 до 2000*1000 пикселей соотношение 2:1.
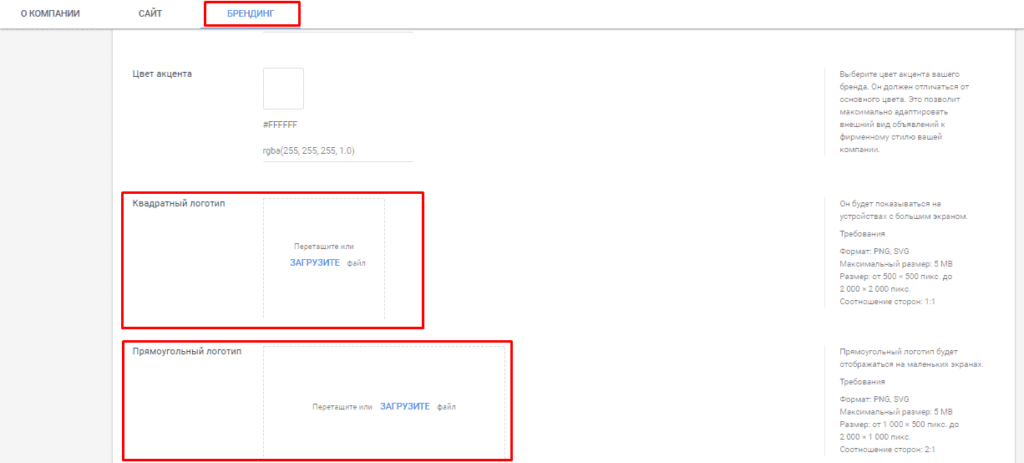
Допускается загружать изображения в формате SVG, PNG.
Загруженные логотипы в дальнейшем будут использоваться при создании умных торговых кампаний.
Раздел товары в Google Merchant Center
В разделе товары в первую очередь следует ознакомиться с «Диагностикой», она помогает понять:
- Сколько товаров прошли модерацию;
- Какие были отклонены.
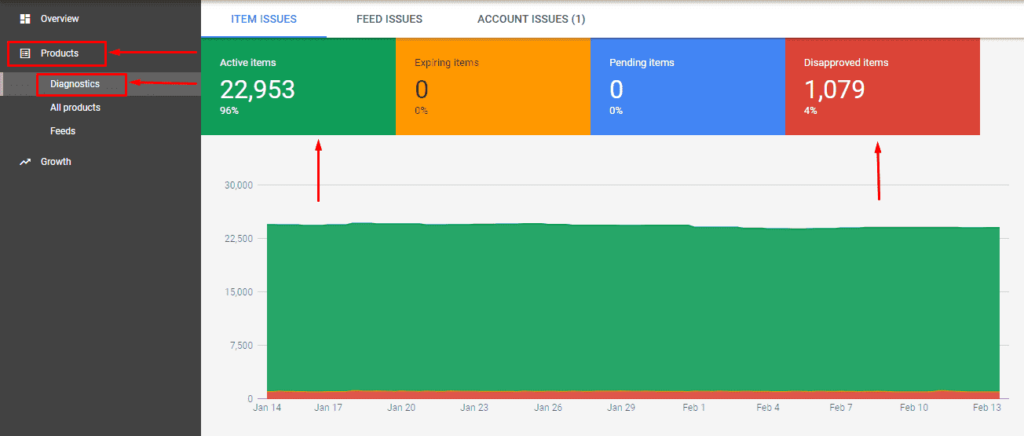
При необходимости можно выгрузить отдельный список товаров и причины отклонения, для того, чтобы исправить ошибку. Среди запрещенных товаров и услуг:
- Билеты;
- Транспортные средства;
- Финансовые продукты;
- Валюты;
- Услуги;
- Недвижимость;
- Подписки;
- Цифровые услуги и продукты.
Подробнее по данному списку можно прочитать здесь:
Также среди основных причин откложенния товаров можно выделить:
- Отсутствие изображение или неверный формат;
- Отсутствует цена или неверно задан ее формат;
- Товар не проходит под правила Google Рекламы. Как правило, это происходит когда в описании или названии товара содержаться слова, указывающие на принадлежность товара к запрещенной категории. Например, при загрузке лекарственных средств, робот может отклонить товары если в описании препарата указаны вещества, запрещенные к рекламе.(ниже можно увидеть скриншот с примером).
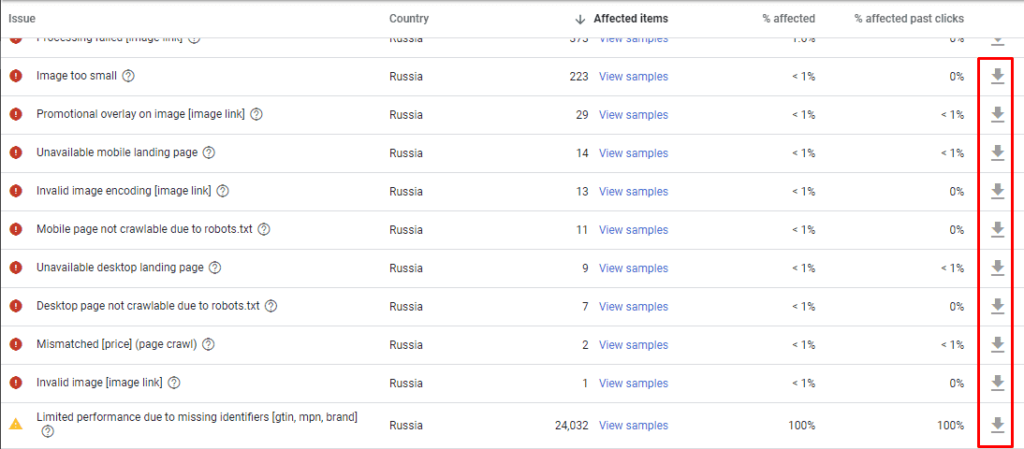
Во вкладке «Все товары» можно увидеть какая номенклатура сейчас загружена в систему.
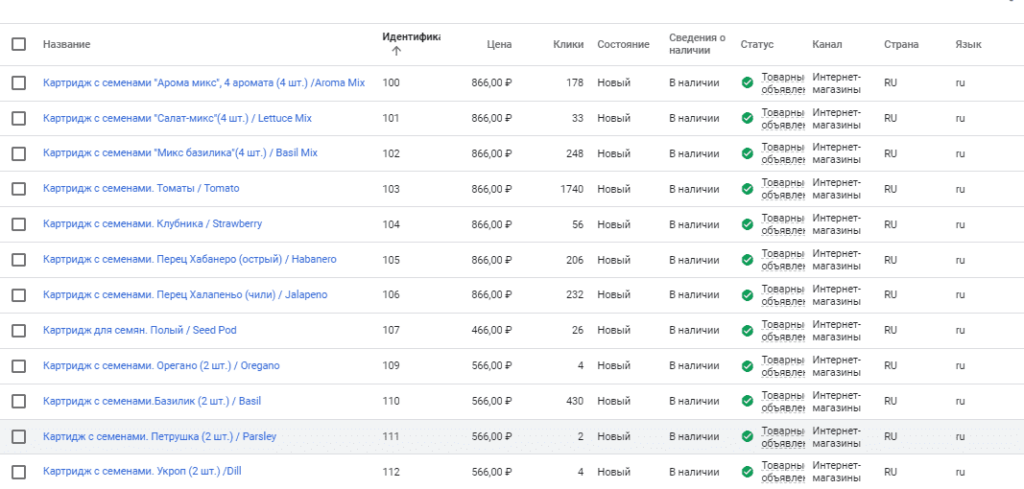
Также доступен переход в конкретный товар, что позволит увидеть:
- Изображение товара;
- Статус;
- Категорию Google;
- Срок действия;
- Дату создания;
- Фид из которого был загружен товар;
- Эффективность товарных объявлений (клики).
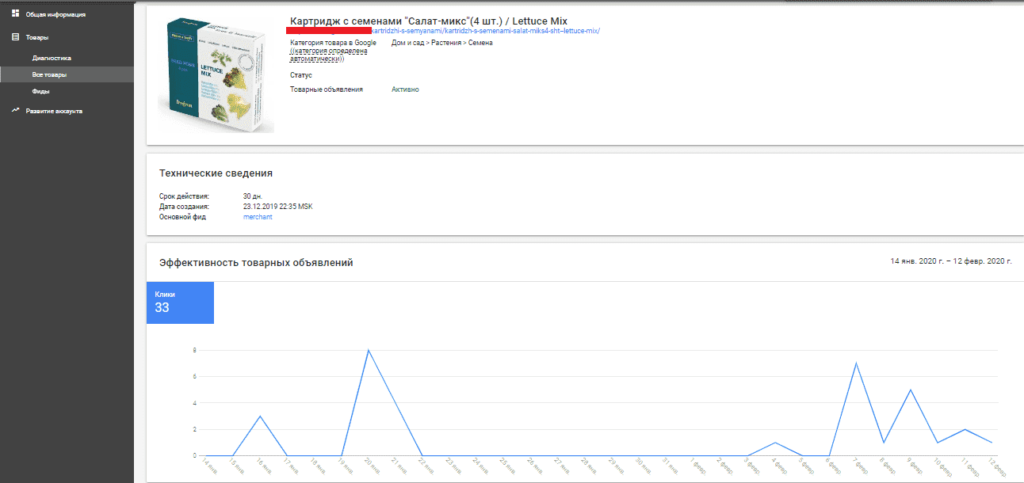
Загрузка фидов
Для того, чтобы загрузить товары следует перейти в «Товары»-«Фиды», после чего нажать на «+».
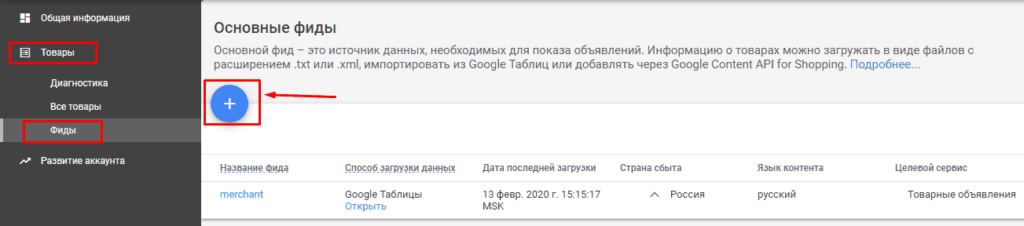
Выбираем язык и нажимаем на «Продолжить».
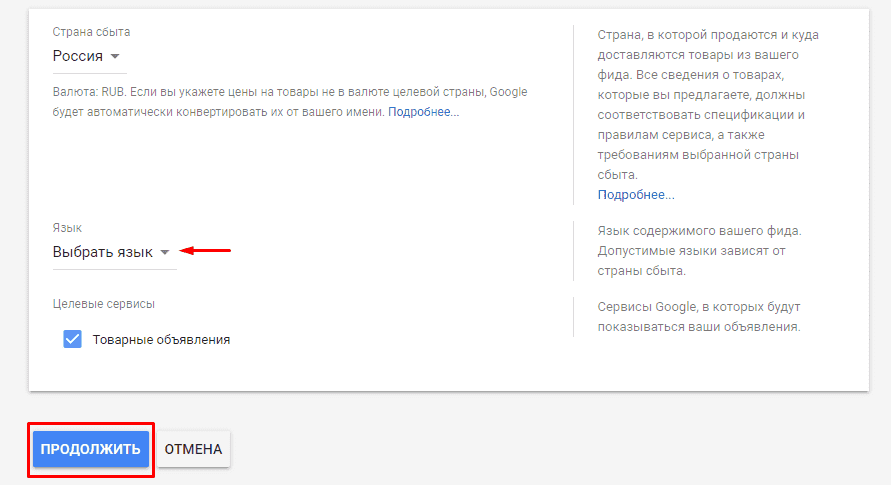
Далее выбираем один из способов загрузки фида:
- Google Merchant Center. Удобный формат для редко обновляющихся товаров, требует ежемесячного обновления;
- По расписанию. Наиболее популярный вариант, когда данные передаются в формате XML;
- Загрузка. Позволяет загрузить файл с данными с локального компьютера;
- Сканирование сайта. Автоматическое скачивание данных о товарах при помощи индексации страниц. Требует наличия микроразметки Schema.org;
- Content API. Подходит для крупных рекламодателей и дает возможность передавать данные обо всех товарах через специальное API.
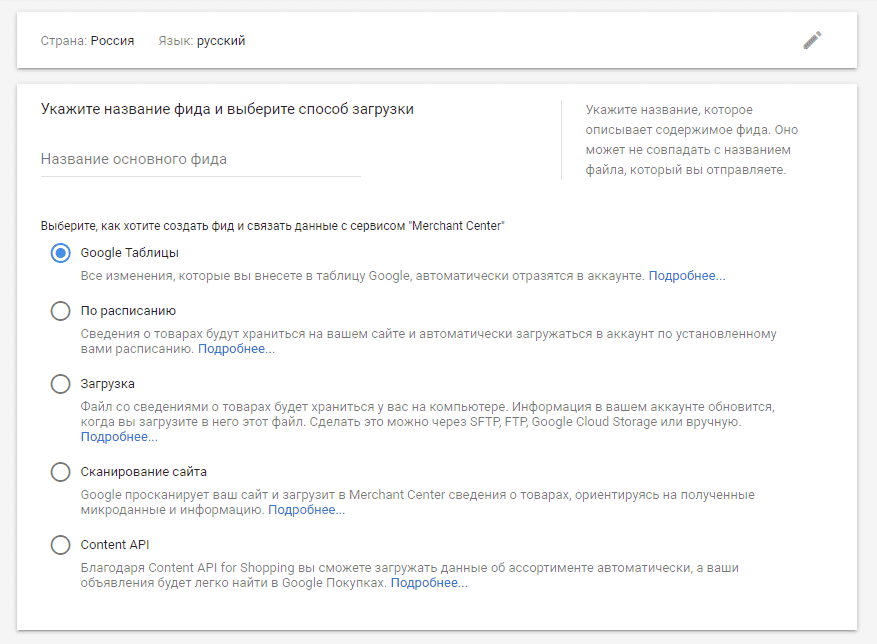
После загрузки в списке фидов появиться новый, а при желании можно перейти в его настройки.

Нажав на «Загрузить» начнется принудительное скачивание данных.
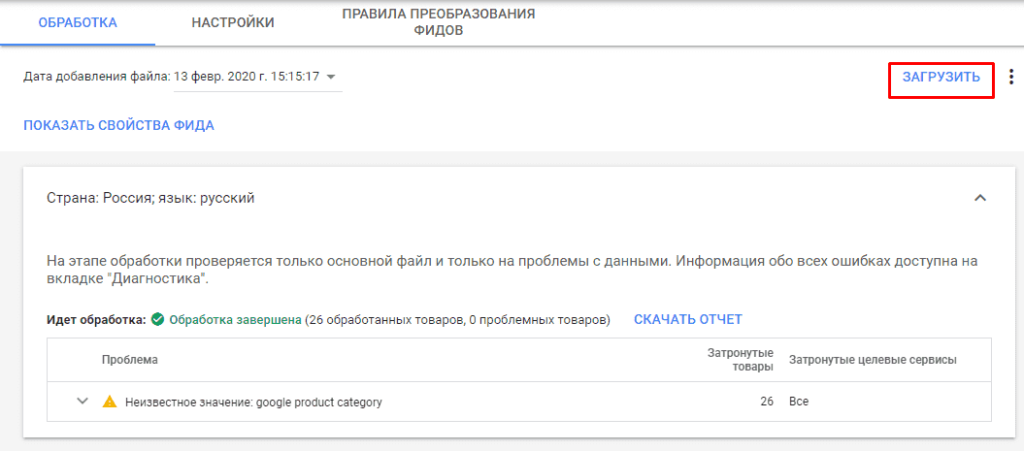
В настройках можно задать расписание скачивания и время, в которое Google будет обновлять данные.
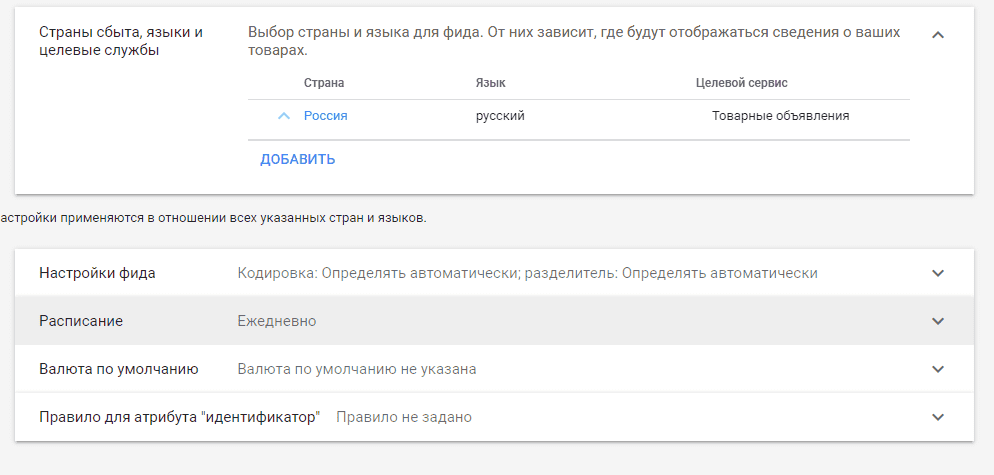
Также доступен выбор основной валюты.
Некоторым будет полезно изменение кодировки или «правило идентификатора» для тех, у кого ID товара было заполнено не верно.
Все готово для прохождения модерации.
Модерация в Google Merchant Center
Как правило проходит 1-4 дня, а при первой отправке данные в «Диагностике» будут указаны как «Отправлено в очередь на проверку».
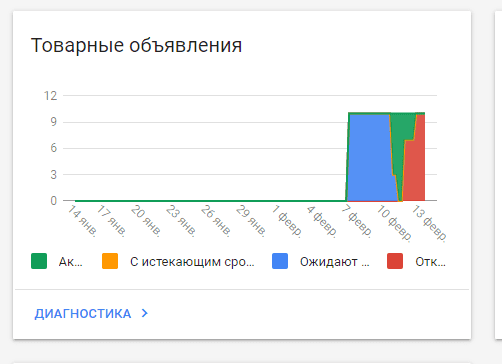
Если все прошло успешно, то данные станут «Зелеными» и магазин сможет начать рекламировать товары.
В противном случае на почту администраторов отправят уведомление, что товарные объявления были отклонены, а аккаунт заблокирован, а также указана причина отклонения. Эти же данные можно увидеть при посещении аккаунта.
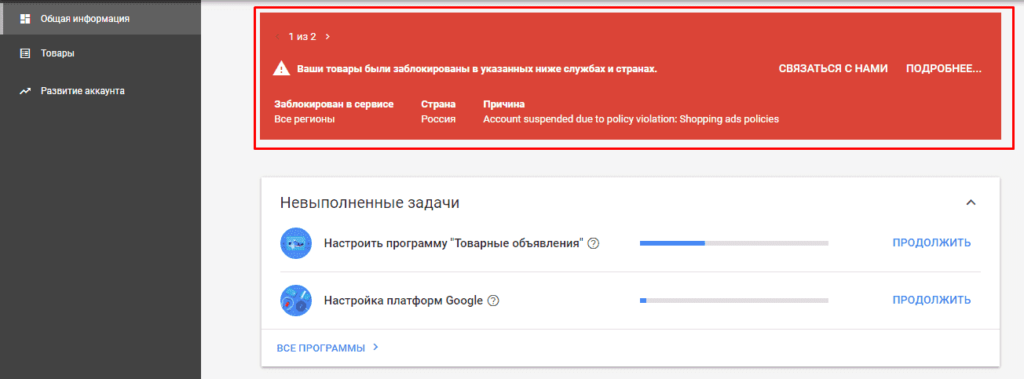
Советы для успешной модерации
Для того, чтобы успешно пройти проверку рекомендуется:
- Установить SSL-сертификат и переехать на https;
- Создайте страницы: Доставка, оплата, контакты (с юридическими данными) и сделайте к ним доступ со всех страниц сайта (например, в шапке или подвале);
- Опишите правила возврата/обмена и дайте к ним доступ со всех страниц сайта, аналогично пункту 2.
Связка с аккаунтом Google Ads
Чтобы привязать Google Merchant Center с рекламным аккаунтом Google Ads, потребуется кликнуть на «Шестеренку» и выбрать «Связанные аккаунты».
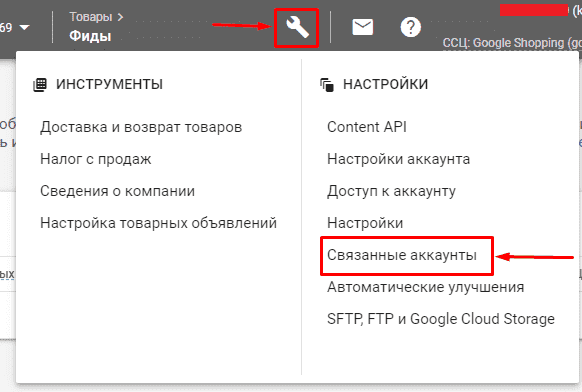
Далее необходимо кликнуть на «Связать аккаунты».
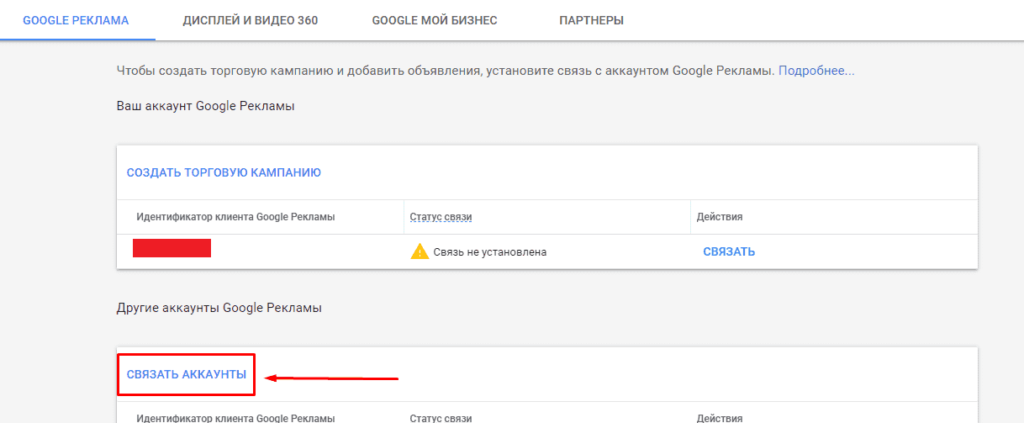
Вводим десятизначный идентификатор Google Ads (можно найти в правом-верхнем углу веб-интерфейса).
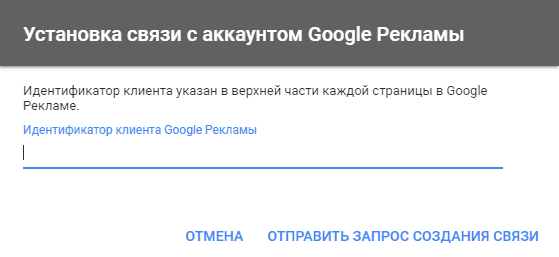
Далее необходимо принять приглашение в Google Ads.
Подписывайтесь на наш канал в Яндекс.Дзен
Подписывайтесь на наш Telegram-канал
Подписывайтесь на наш Youtube-канал
Подписывайтесь на нашу группу ВКонтакте