Google Data Studio (Студия данных) — это мощный инструмент визуализации данных, позволяющий строить отчеты и дашборды, которые будут обновляться автоматически при помощи подключения к Google Analytics, Таблиц или баз данных MySQL. Этот продукт является аналогом Power BI от Microsoft.
Основы работы и примеры Google Data Studio
Студия данных позволяет визуализировать данные, которые были подключены в качестве источников. Итоговый результат представляет собой дашборд из одного или нескольких листов. Пример отчета Вы можете увидеть ниже:
Для построения этого свода данных использовались:
- Google Аналитика;
- Google Таблицы;
- Search Console.
Начало работы с Google Data Studio
Воспользоваться инструментом можно перейдя по ссылке:
Далее кликаем на «Use it for free».
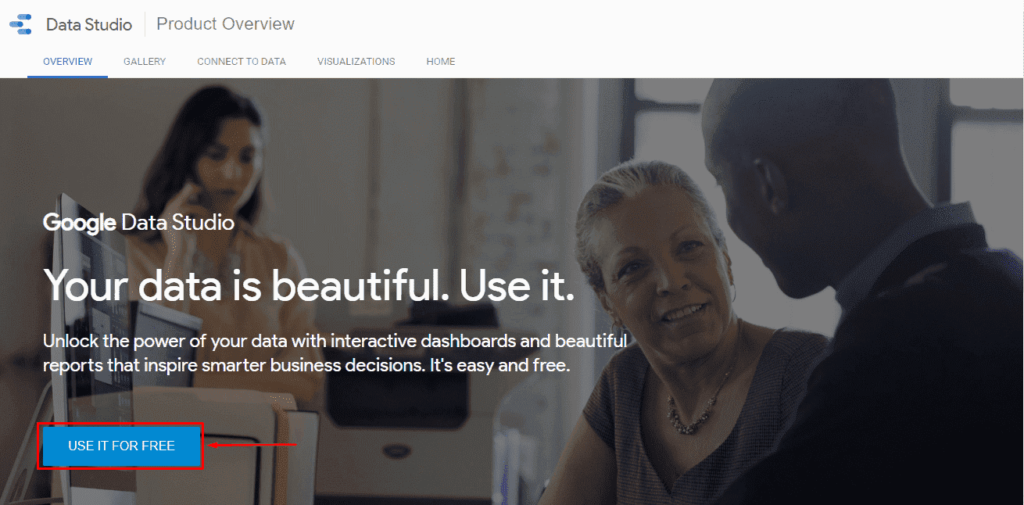
Входим в свой Google.Аккаунт и попадаем в интерфейс Студии данных, где потребуется кликнуть на «Создать пустой отчет».
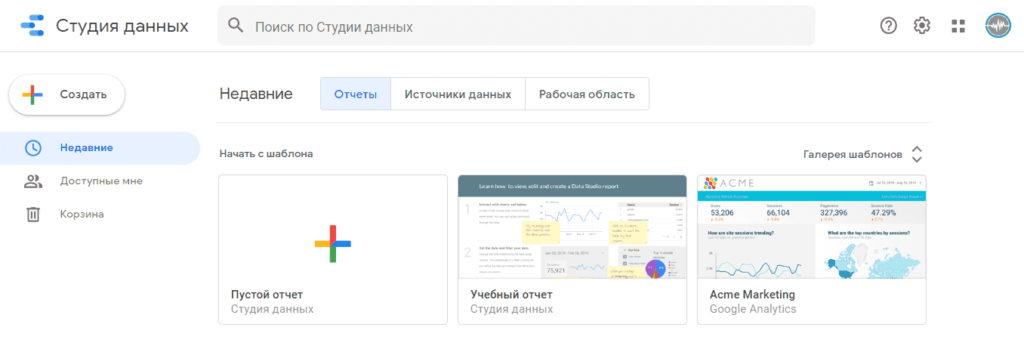
В созданном пустом отчете в первую очередь потребуется дать ему название и далее подключаем коннекторы.
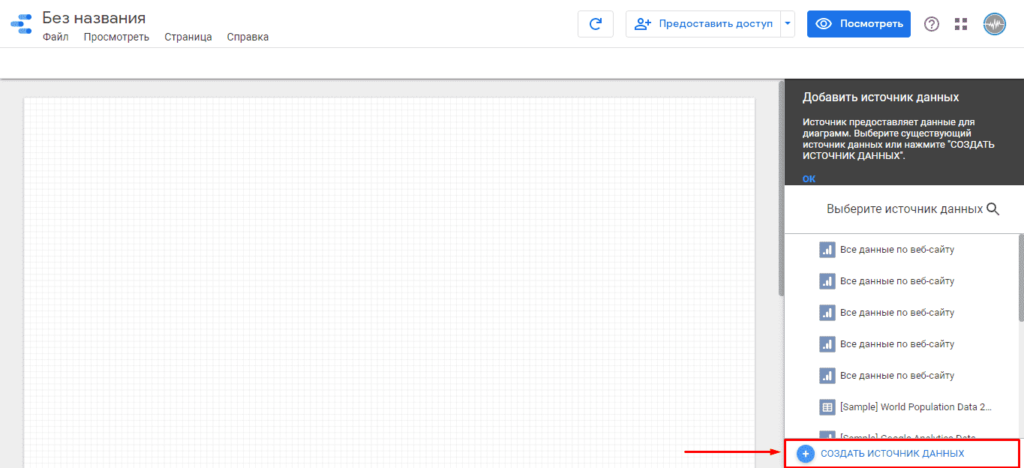
Коннекторы в Гугл Студия данных
Коннекторы Google
Это полностью бесплатные и автоматизированные источники, среди которых:
- Google Analytics;
- Реклама (Adwords);
- Таблицы;
- BigQuery;
- Cloud Spanner;
- Менеджер рекламы;
- MySQL;
- Search Console;
- Youtube Аналитика;
- Дисплей и Видео 360;
- Извлечение данных;
- Менеджер кампаний;
- Поисковая реклама 360.
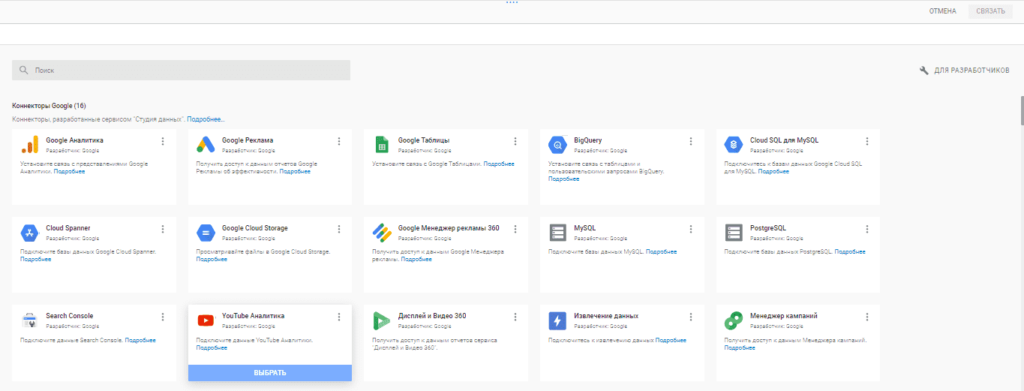
Коннекторы партнеров
Их подключение производится бесплатно, но по тарификации и при использовании серверов и функций партнера осуществляется согласно их тарификации. Среди таковых:
- Supermetrics;
- Amazon Ads;
- AdRoll;
- Elama;
- Facebook Ads;
- И многие другие.
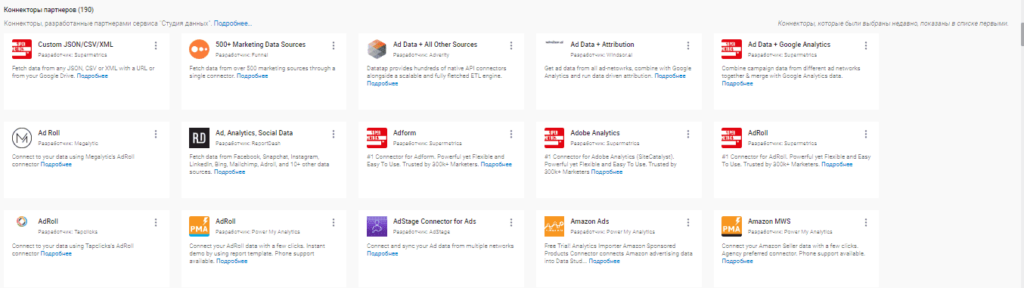
В примере будут использоваться данные Аналитики.
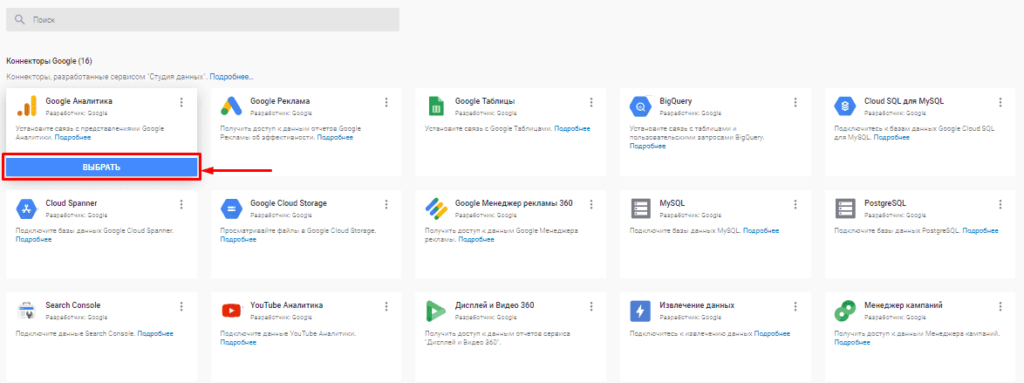
Подключение коннектора
Выбираем Analytics в качестве основного источника.
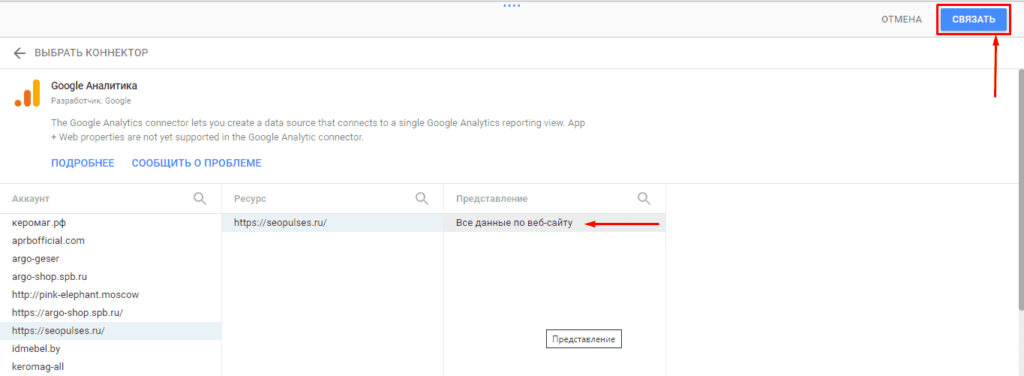
Здесь попадаем в датасет, где видим все используемые столбцы, а при необходимости можно добавить собственный.
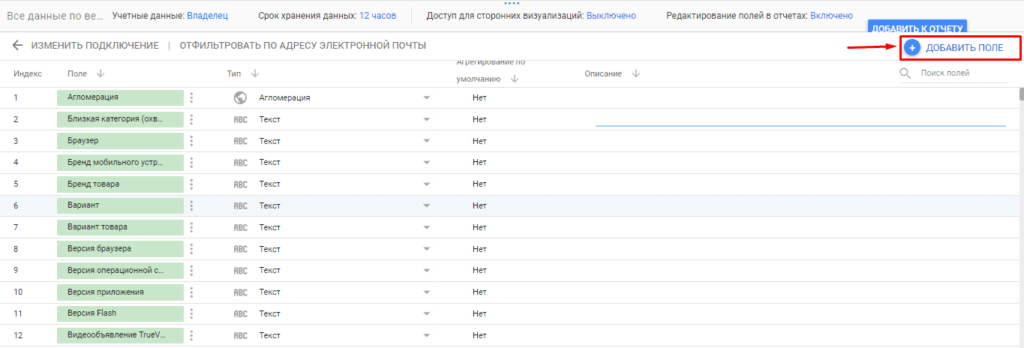
При этом допускается использовать стандартные формулы .
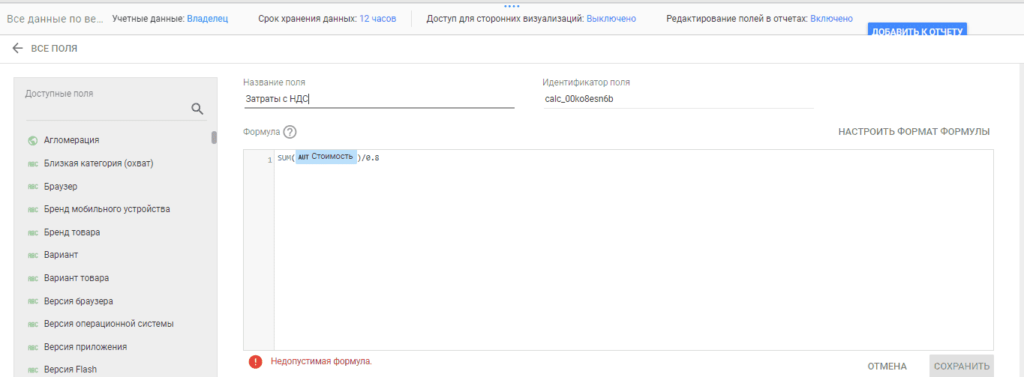
Далее кликаем на «Добавить к отчету».
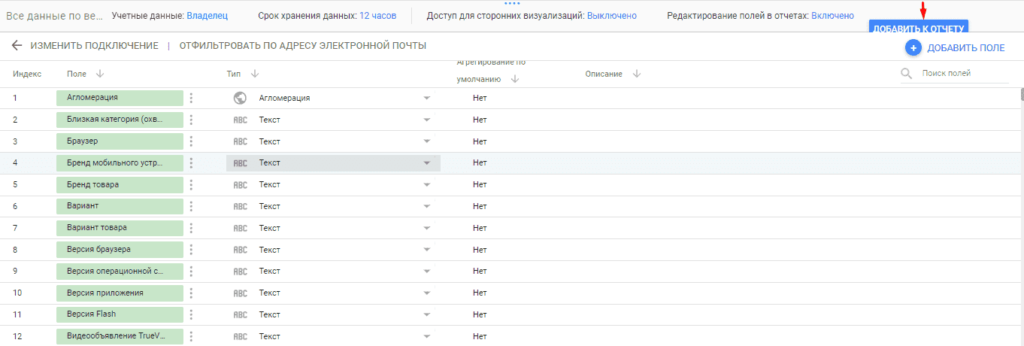
Все готово можно начинать работу с дашбордом.
Обучение по работе с Google Data Studio
Подготовка листа в GDS
Чтобы изменить тему достаточно кликнуть на любое место и выбрать нужную тему, например, «Созвездие» (темную).
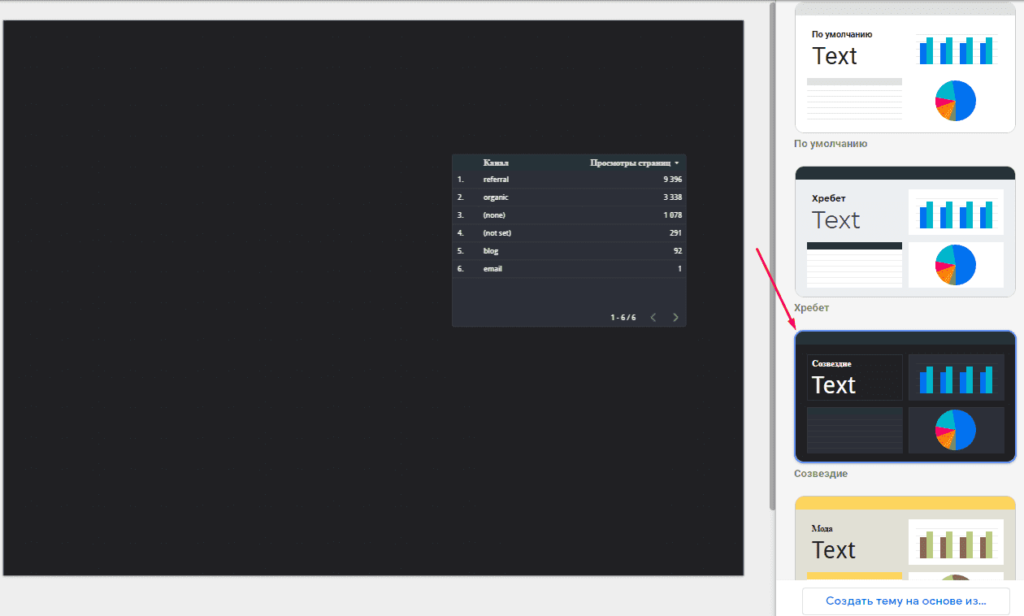
Перейдя в «Макет» можно изменить:
- Размер дашборда в пикселях;
- Ориентацию. Влево или вверх;
- Видимость заголовка;
- Настройки сетки. По ней будут выставляться элементы;
- Привязку. Умные направляющие или сетку.
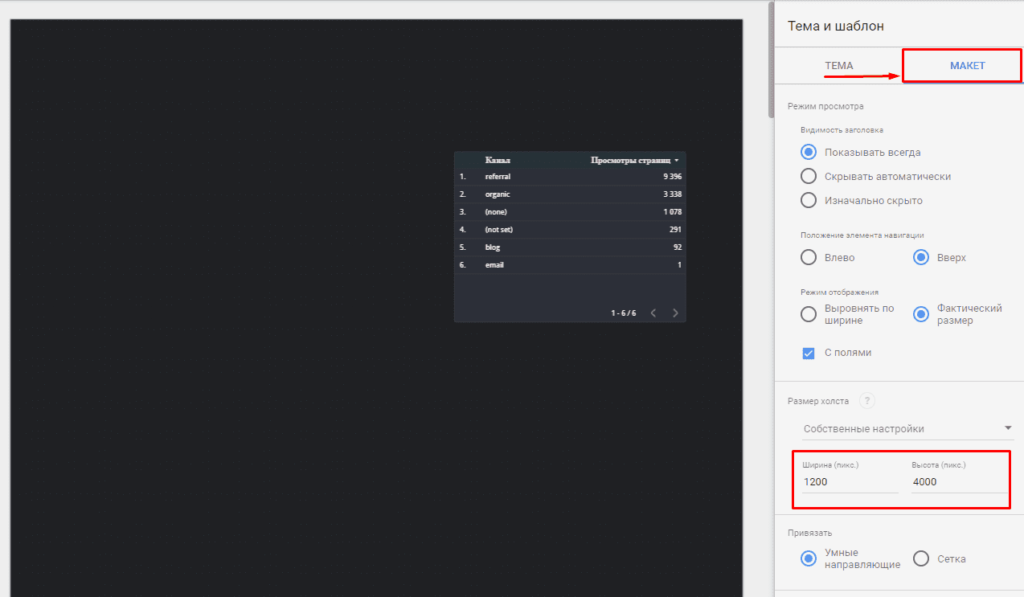
Элементы отчета в GDS
В первую очередь следует познакомиться с возможными представления, для чего нажимаем на «Вставить» где имеются:
- Динамические ряды;
- Гистограмма;
- Комбинированная диаграмма;
- Круговая диаграмма;
- Таблица;
- Сводка;
- Точечная диаграмма;
- Линейчатая диаграмма;
- Сводная таблица;
- Карта эффективности;
- URL встраиваемого элемента;
- Текст;
- Изображение;
- Строка;
- Прямоугольник;
- Круг;
- Диапазон дат;
- Фильтр;
- Управление данными.
- Новая страница.
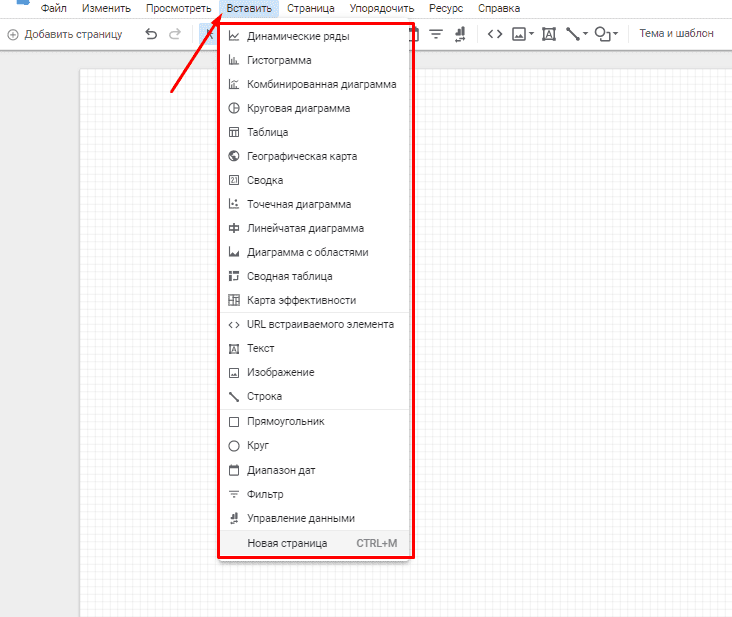
Выбрав например, таблицу можно отредактировать:
- Источник данных. Можно выбрать из подключенных коннекторов к отчету;
- Параметр. Основная метрика, по которой будут выводиться данные;
- Показатель. Числовые метрики;
- Строк на странице;
- Сортировка. Показывает по какому показателю будут отсортированы данные.
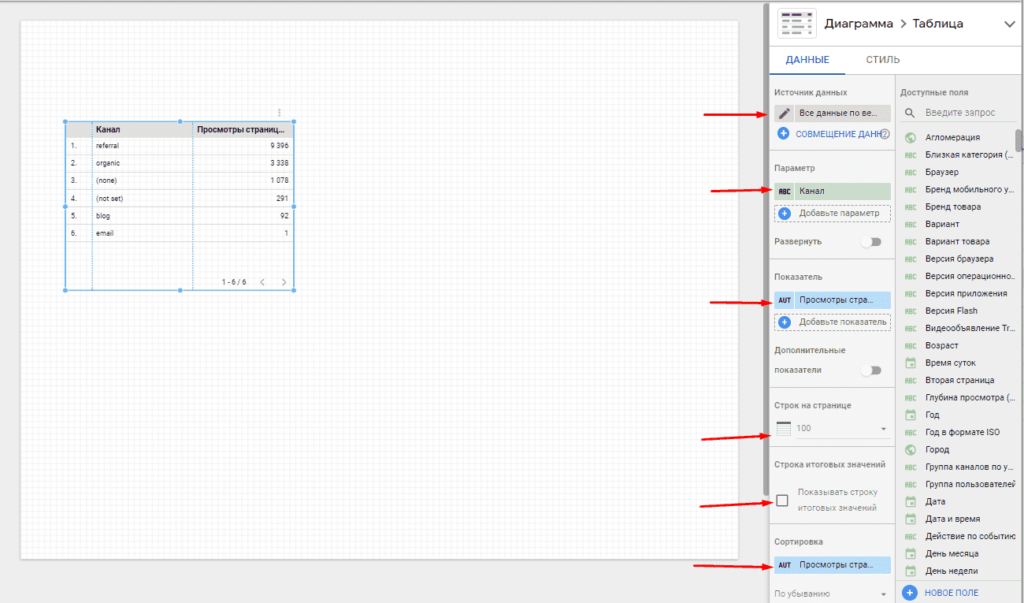
Изменить вид элемента можно при помощи вкладки стиль, где представлены:
- Размер и цвет шрифта;
- Ярлыки;
- Заливки и границы;
- Выравнивание.
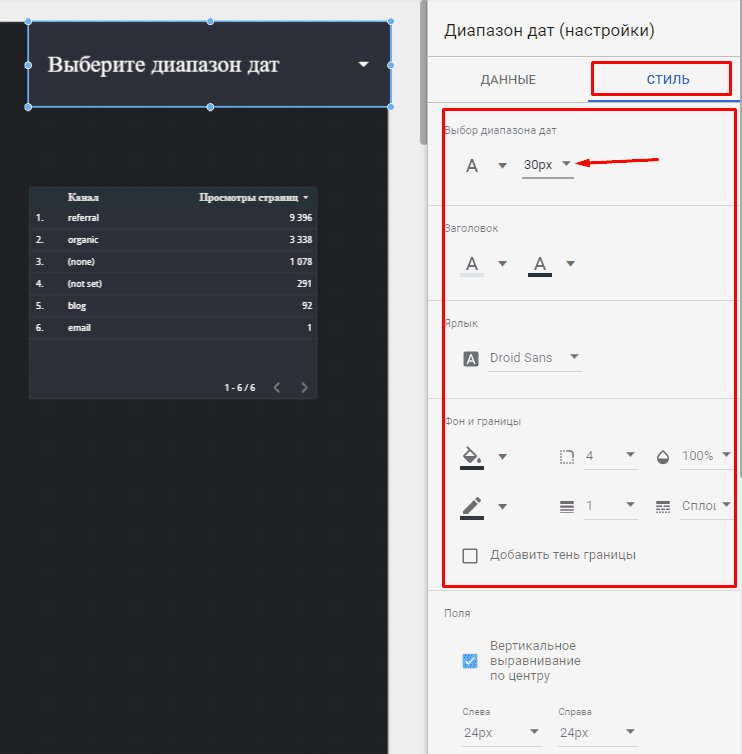
Важно! У каждого элемента собственные способы настроек стиля, например, в случае с графиком можно указать масштаб столбцов или же указать, что будут использоваться точки.
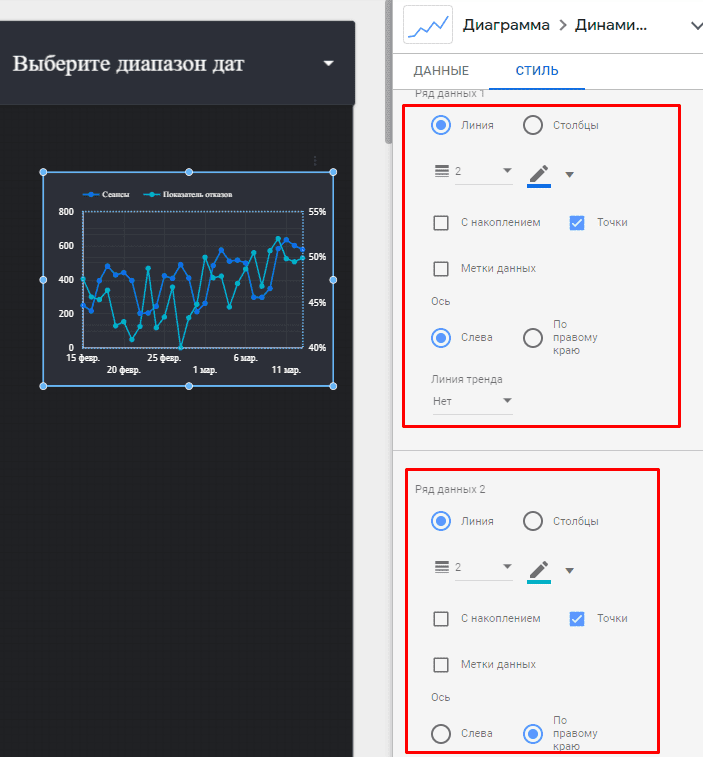
Поменять показатели данных можно кликнув на него и будет указан весь перечень, кликнув на который он будет добавлен.
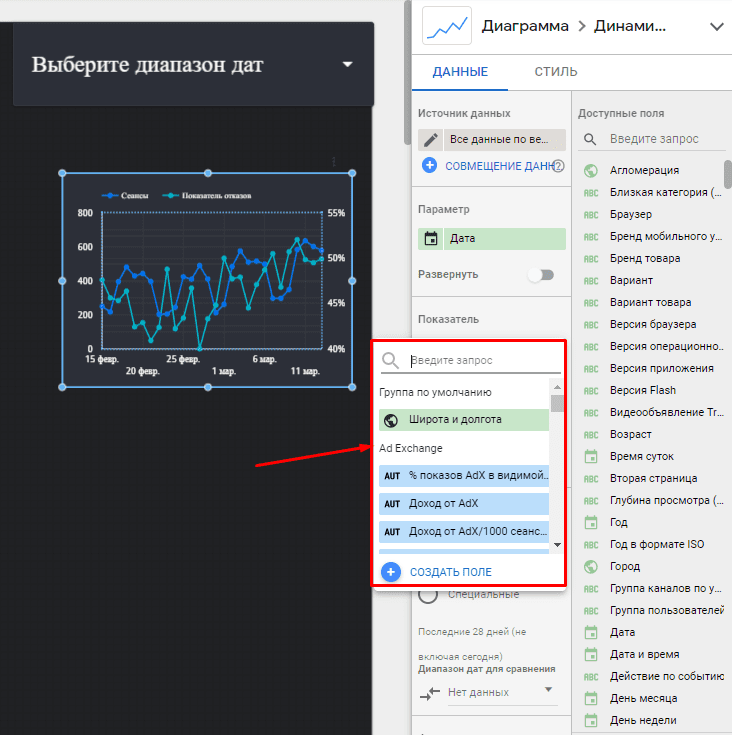
Важно! При необходимости можно добавлять несколько показателей, которые
Диапазон дат в GDS
Для того, чтобы сделать дашборд автообновляемым и помочь пользователю возможность изменять время просмотра данных понадобиться добавить «Диапазон дат».
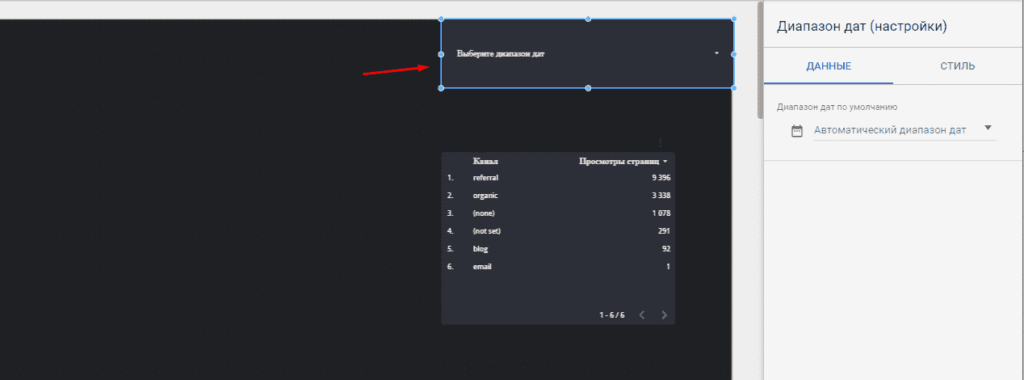
Если к дашборду были добавлены несколько источников данных, которые среди всех значений имеют и даты, то фильтрация будет производиться на всех.
Управление данных в GDS
Если в одном отчете используется сразу несколько вариантов данных, то можно сделать выбор по ним.
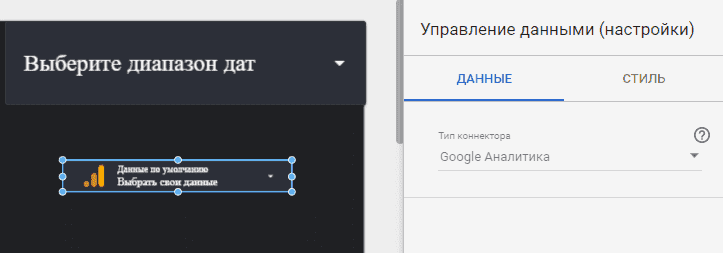
Это могут быть несколько аккаунтов Google Analytics или Adwords.
Фильтры в GDS
Фильтры помогают отсортировать данные, например, по источнику или каналу, а также числам и используются как элементы.
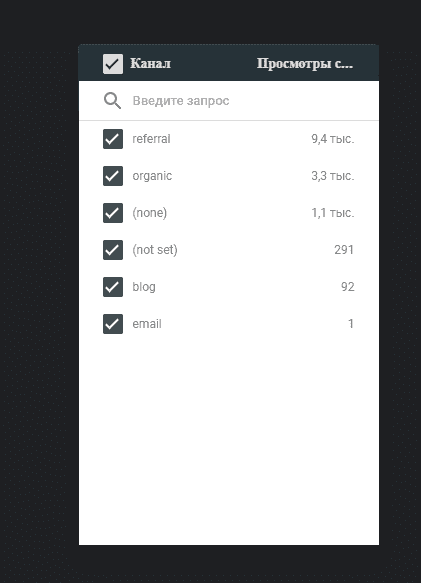
В случае, когда отчет должен быть отсортирован по определенному показателю необходимо использовать в элементе вкладку «Фильтр».
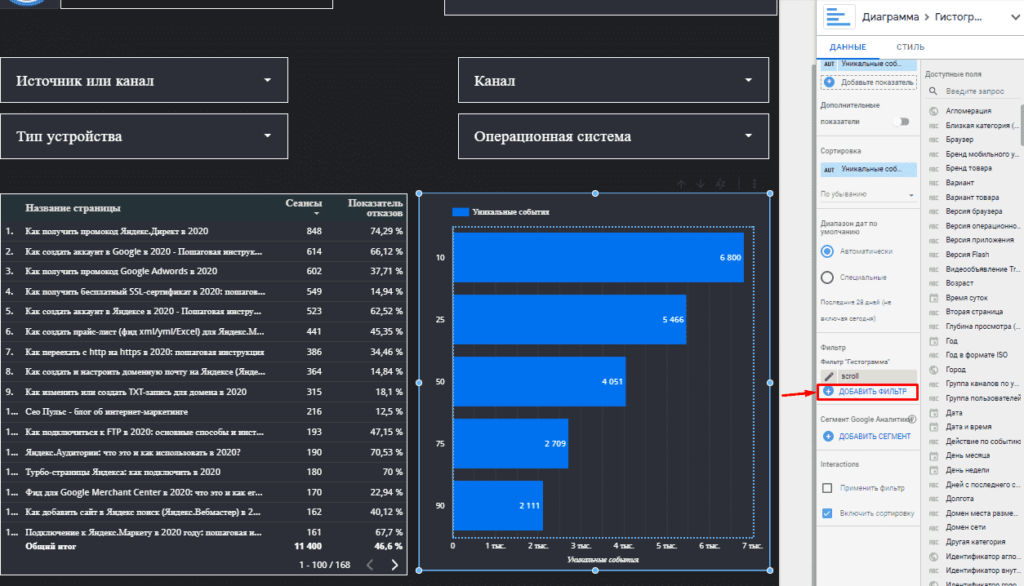
Будет представлен уже используемые типы фильтров, а при необходимости создаем новый.
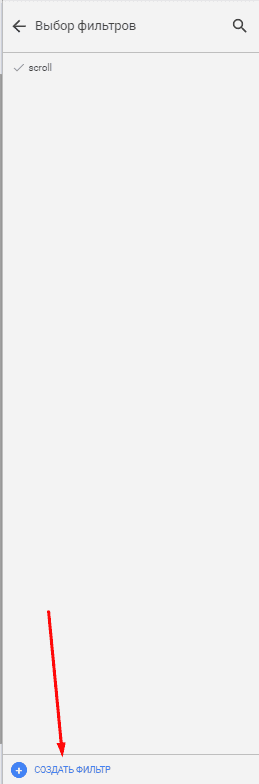
Теперь даем ему название и выбираем нужный источник данных. Выбираем включить или исключить данные из представления, а после указываем на показатель.
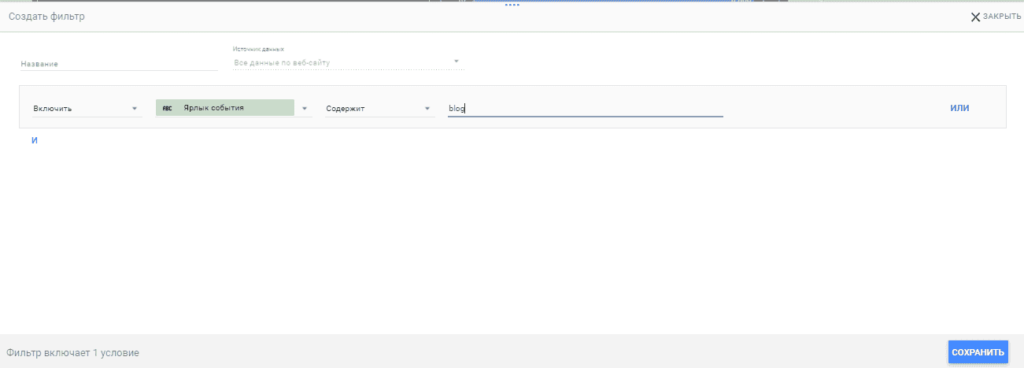
Также доступны возможности фильтрации, среди которых:
- Равно;
- Содержит;
- Начинается с;
- Регулярное выражение соответствуют;
- Регулярное выражение содержит;
- В;
- Null.
В последнее поле вводим значение, фрагмент или регулярное выражение.
Для создания более сложных конструкций можно использовать связки «И» или «Или», а также их сочетания.
Важно! В случае с Google Аналитикой допускается возможность использовать сегменты.
Собственные показатели в Гугл Дата Студио
Создать собственный показатель, аналогично вычисляемым показателям Google Analytics, можно кликнув «Добавьте показатель».
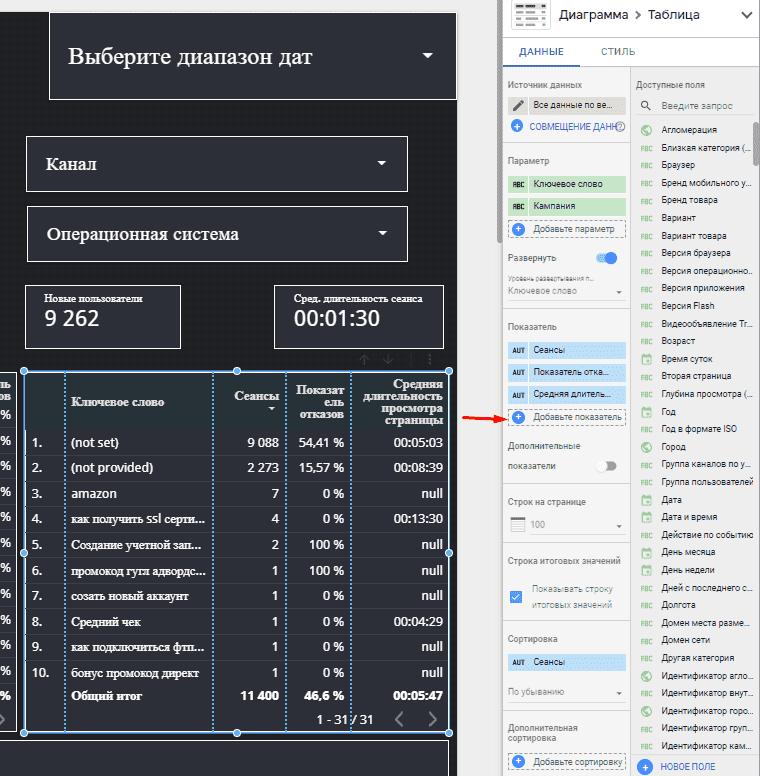
После кликнуть «Создать поле».
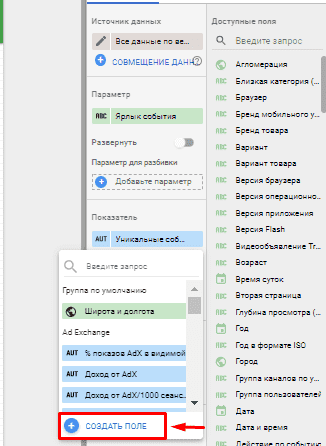
Теперь даем название показателю и вводим формулу из GDS по которой он будет вычисляться, например, CPL или CPO.
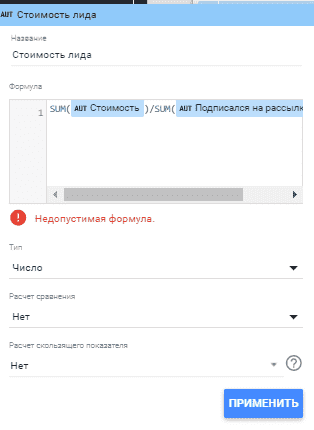
Важно! Можно использовать действующий набор данных, который присвоен элементу отчета.
Уровни доступа в Google Data Studio
Чтобы поделиться отчетом достаточно кликнуть в верхней части меню «Предоставить доступ».

Вводим Google аккаунт пользователя и выбираем тип делегирования «Просмотр»/»Редактирование».
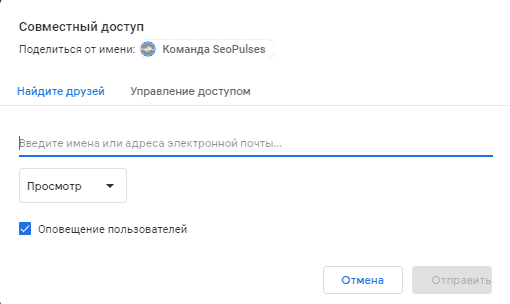
Также можно представить общий доступ по ссылке, а среди представленных вариантов:
- Просматривать могут все;
- Отклонено. Запрещает просмотр;
- Редактировать могут все;
- Найти и посмотреть элемент;
- Найти и отредактировать элемент может любой.
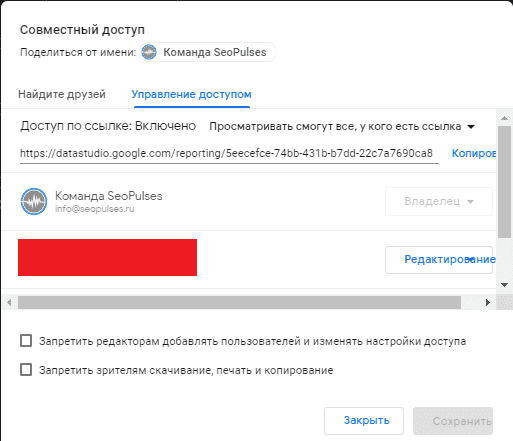
Как поделиться отчетом Google Студии Данных
Передать созданный отчет можно просто передав ссылку на него.
Чтобы встроить созданный дашборд на сайт необходимо кликнуть на пункт меню «Файл», после чего скопировать iframe код в буфер обмена и вставить на страницу.
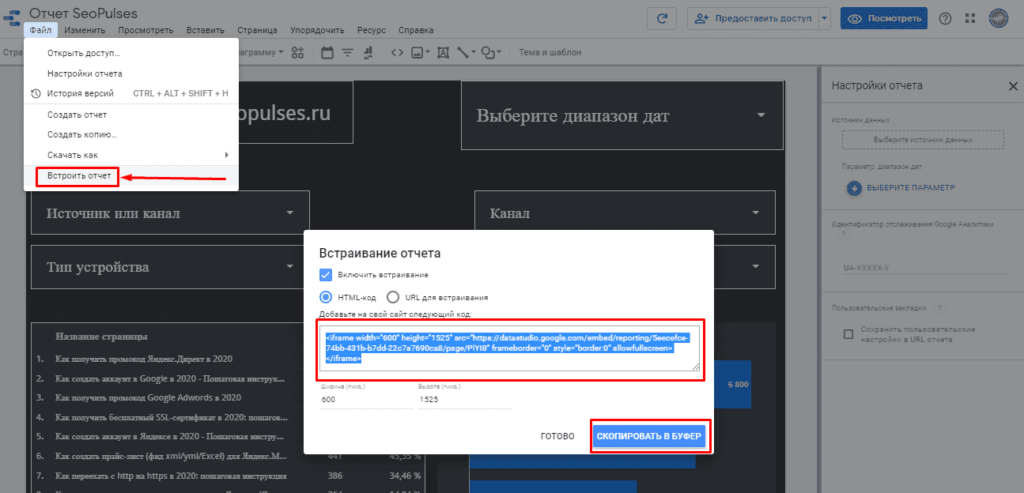
Автоматическая отправка отчета GDS на почту
Воспользоваться данной возможность можно кликнув на кнопку «Вниз» у «Предоставить доступ» и выбираем «Настройку рассылки».

Далее настраиваем:
- Почты, на которые будут отправлены копии;
- Страницы;
- Время и дату начала;
- Динамику повтора.
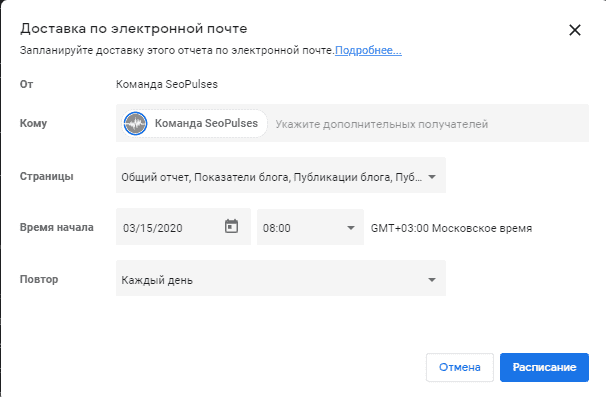
Шаблоны в Google Data Studio
Если у пользователя недостаточно навыков или вдохновения для создания собственного дашборда, то можно воспользоваться шаблонами, выбрав один из первых в списке или кликнув на «Галерея шаблонов».
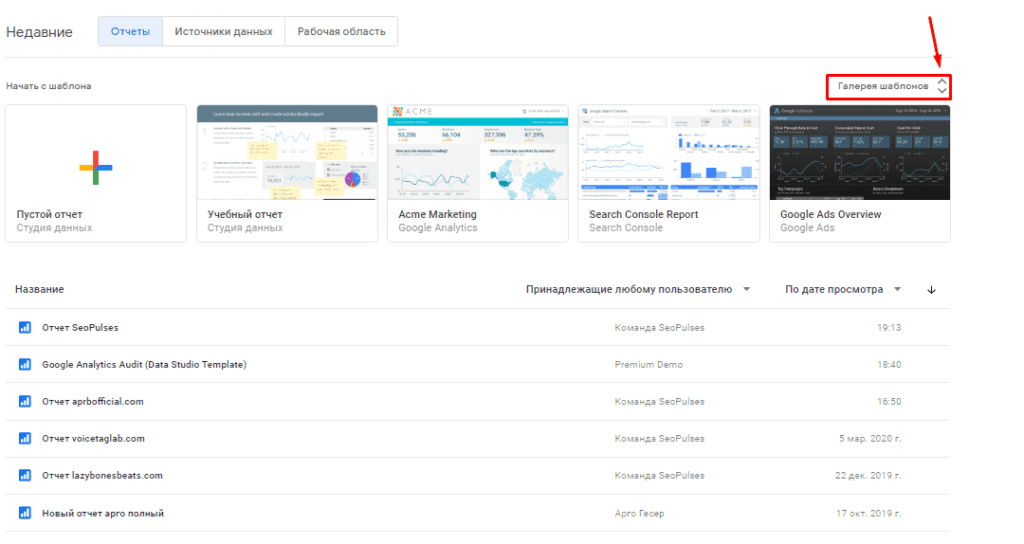
Далее выбираем один из представленных вариантов.
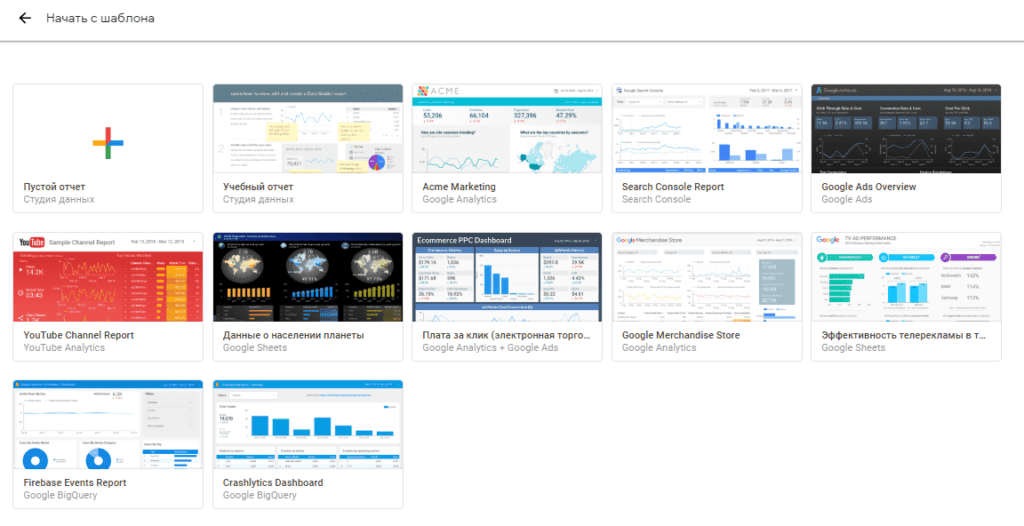
Большее количество вариаций можно получить, перейдя по ссылке:
Здесь можно увидеть:
- Рекомендуемые шаблоны;
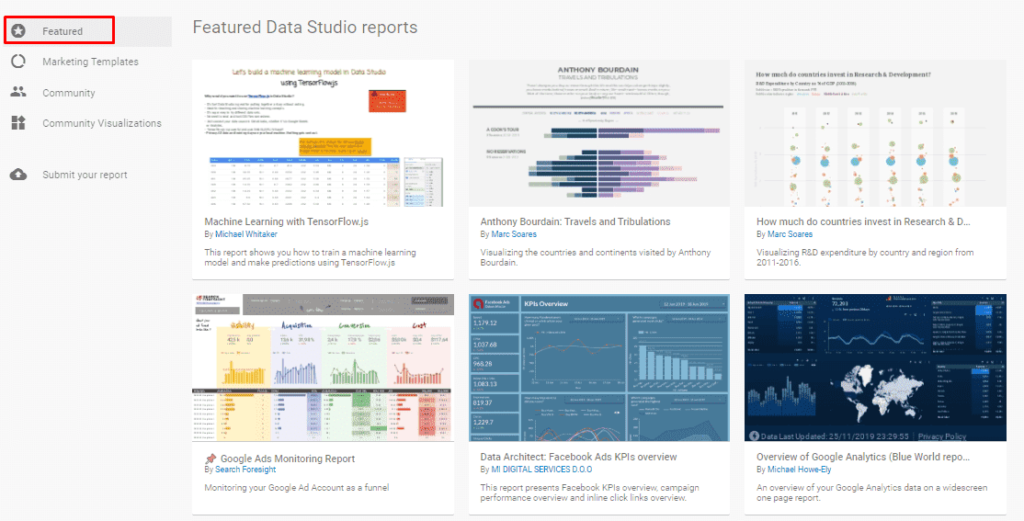
- Маркетинговые (как правило созданные командой разработки Data Studio);
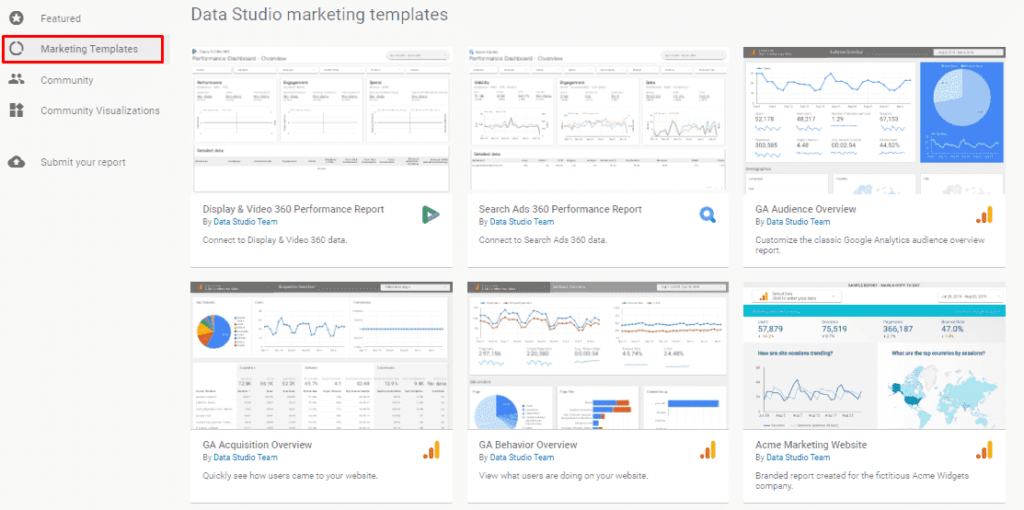
- Варианты от сообщества;
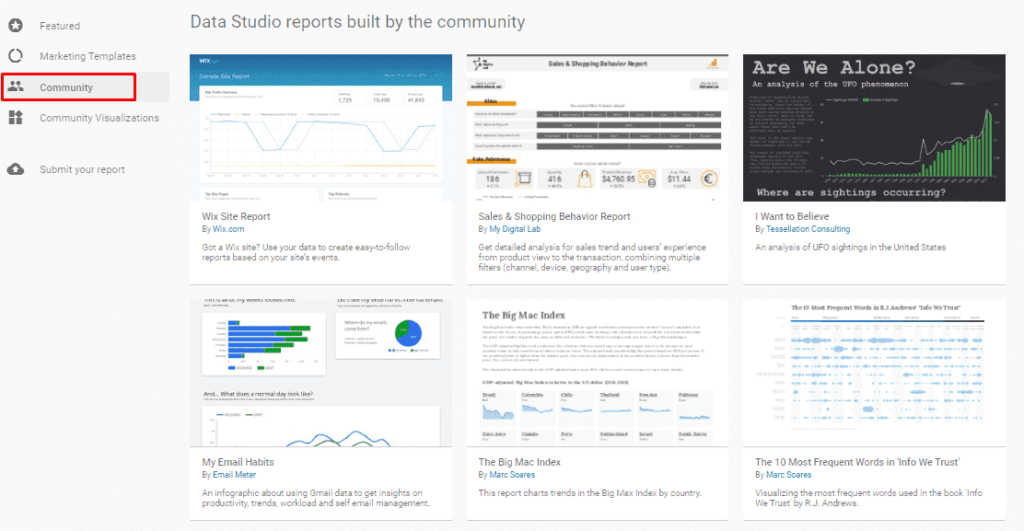
- Визуализации сообщества.
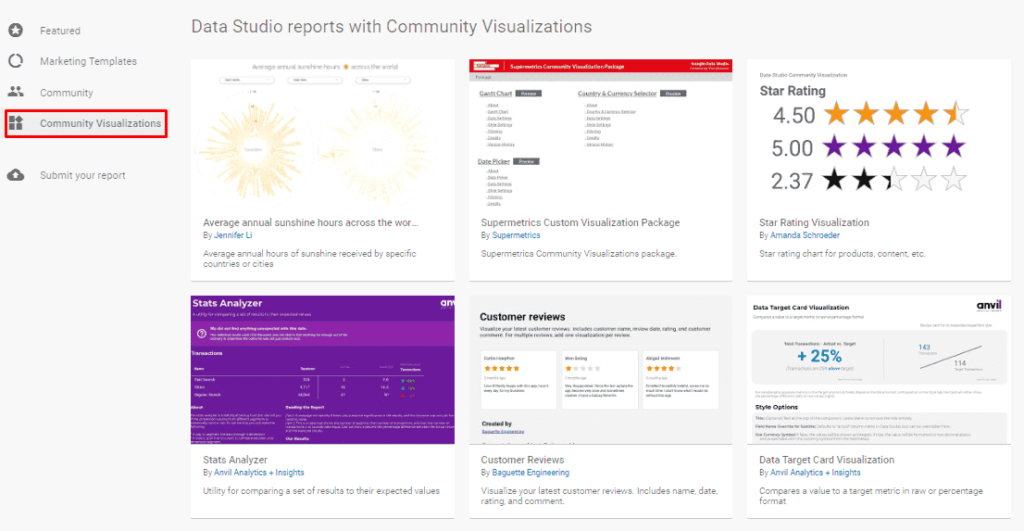
При желании можно отправить собственный вариант на проверку.
Способы применения визуализации данных
Благодаря возможностям системы визуализации данных Google Data Studio:
- Отчет по контекстной рекламе;
- Отчет по Директу;
- Сводка по SEO;
- Дашборд по работе в социальных сетях;
- Сквозная аналитика интернет-магазина;
- Доскроллы блога.
Подписывайтесь на наш канал в Яндекс.Дзен
Подписывайтесь на наш Telegram-канал
Подписывайтесь на наш Youtube-канал
Подписывайтесь на нашу группу ВКонтакте


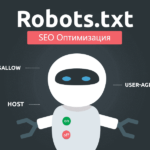
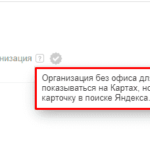
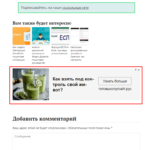

 (13 оценок, среднее: 4,77 из 5)
(13 оценок, среднее: 4,77 из 5)