Отказ в Google Analytics — это сеанс во время которого была просмотрена лишь одна страница сайта и не было ни одного события.
Что такое отказ в Google Analytics и как он определяется
Показатель отказов в Google Аналитике равен количеству отказных сеансов к их общему количеству. Отказом считается сеанс во время которого пользователь просмотрел лишь одну страницу и не выполнил никаких действий, вне зависимости от времени, проведенного на сайте. Пример, отчет по источникам трафика в Google Analytics.
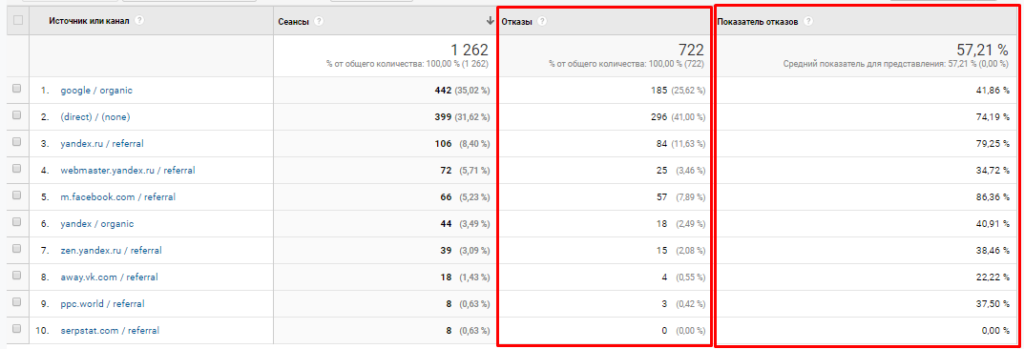
Также имеется возможность создать сегмент на основе данных об отказах.
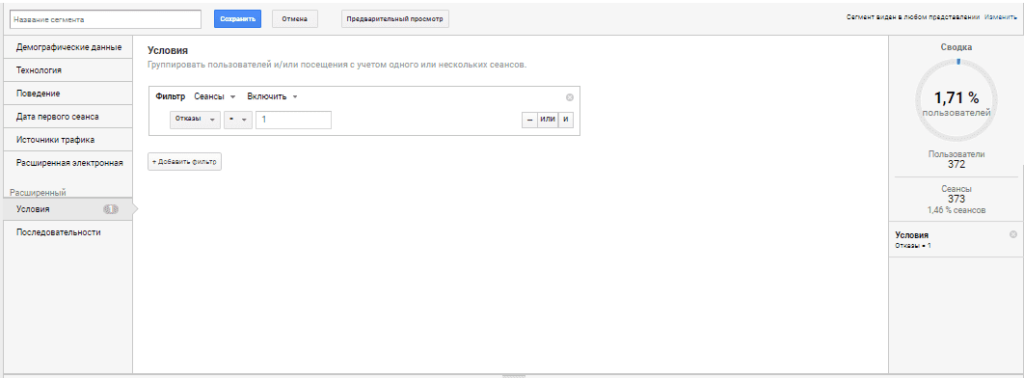
Пример №1
Пользователь провел на сайте 20 минут, но не нажал ни на одну кнопку и не перешел на другую страницу сайта. Соответственно — это отказ;
Пример №2
Посетитель зашел на страницу сайта и провел на ней 30 секунд, после чего перешел на вторую, проведя там 20 секунд. В этом случае это не отказ.
Пример №3
Пользователь перешел на страницу и провел там 15 секунд, за которые нажал на кнопку «Формы», где была установлена цель «Событие». Данная ситуация — это не отказ.
Показатель отказов в Google Analytics и их подсчет
Для того, чтобы определить показатель отказов количество «отказных» сеансов делить на общее количество сеансов и выражено в процентном соотношении. С примерами подсчета можно ознакомиться в таблице:
| Сеансов с отказами | Всего сеансов | Показатель отказов |
| 1 | 1 | 100% |
| 10 | 0 | 0% |
| 15 | 100 | 15% |
| 890 | 1000 | 89% |
Как изменить показатель отказов в Google Analytics
Через код счетчика
Во время установки системы аналитики потребуется немного модернизировать код счетчика, добавив строку перед закрывающимся тегом </script>
setTimeout(function(){
gtag(‘event’, location.pathname, {
‘event_category’: ‘Новый посетитель’
});
}, 15000);
Здесь:
<!— Global site tag (gtag.js) — Google Analytics —>
<script async src=»https://www.googletagmanager.com/gtag/js?id=UA-117412950-1″></script>
<script>
window.dataLayer = window.dataLayer || [];
function gtag(){dataLayer.push(arguments);}
gtag(‘js’, new Date());
gtag(‘config’, ‘UA-117412950-1’);
setTimeout(function(){
gtag(‘event’, location.pathname, {
‘event_category’: ‘Новый посетитель’
});
}, 15000);
</script>
- fixbouncerate – категория события;
- 15seconds – действие.
В итоге код счетчика превращается в:
Для проверки корректности работы скрипта потребуется перейти в отчет Google Analytics «В режиме реального времени» и через 15 секунд нахождения на сайте будет отправляться соответствующее событие.
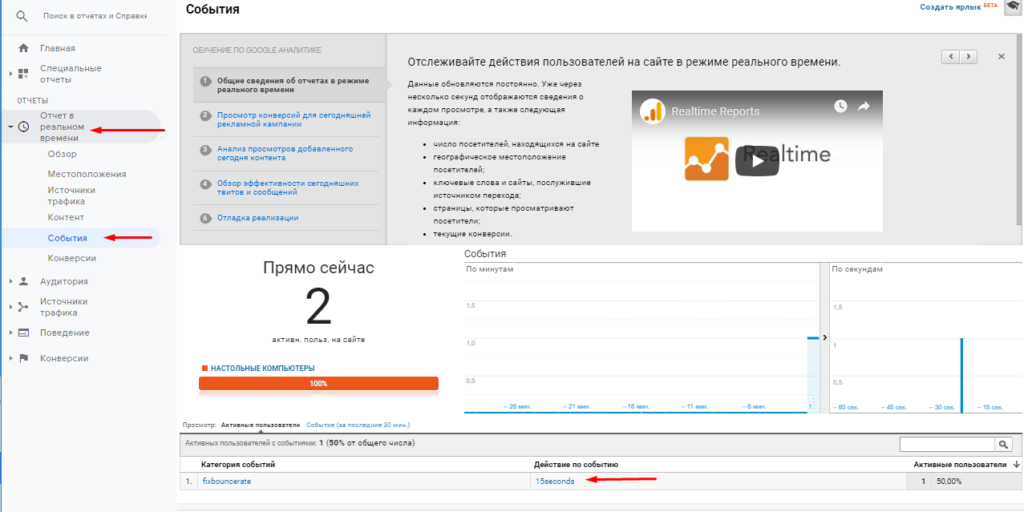
В данном случае сеанс не будет причислен к отказам.
Изменение показателя отказов в Google Tag Manager
Для этого устанавливаем на сайт Google Tag Manager и создаем новый триггер.
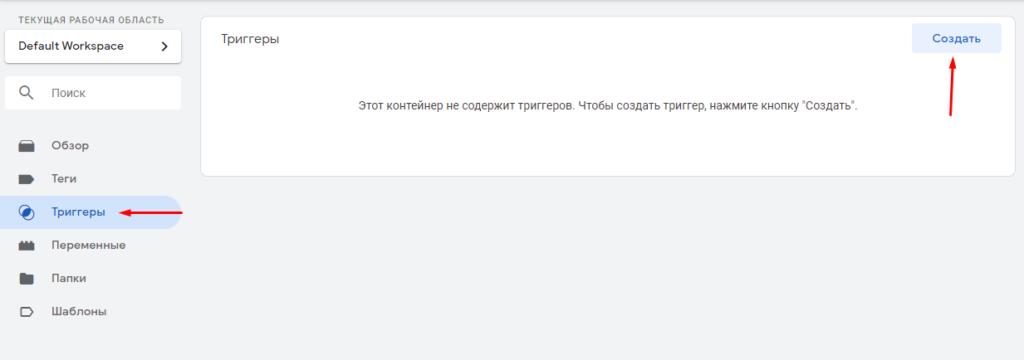
Далее следует выбрать тип триггера.
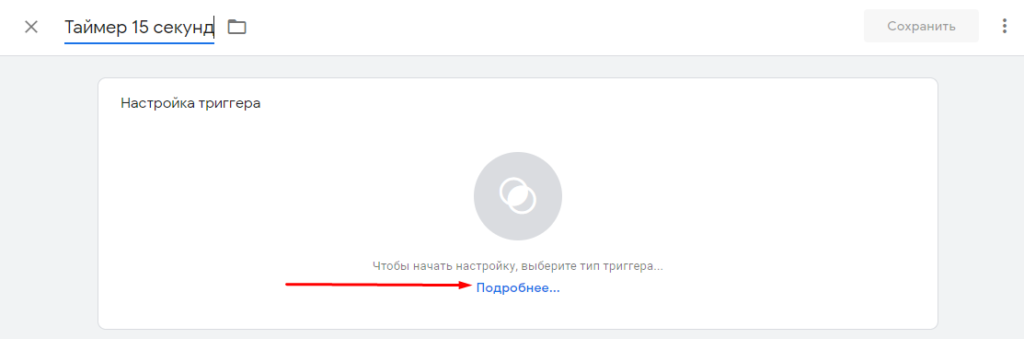
В выпавшем меню кликаем на «таймер».
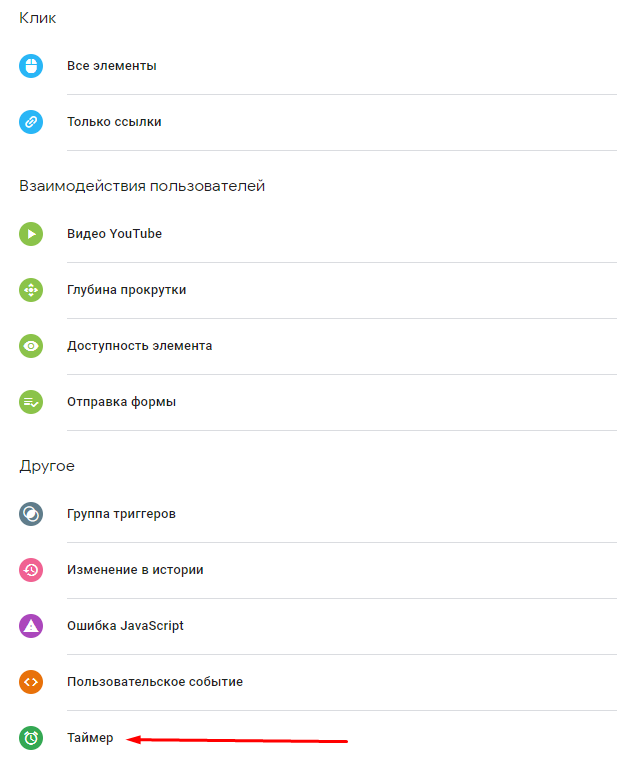
Далее задаем значения:
- Интервал (мс): 15000;
- Ограничение: 1;
- Rage URL содержит: адрес сайта.
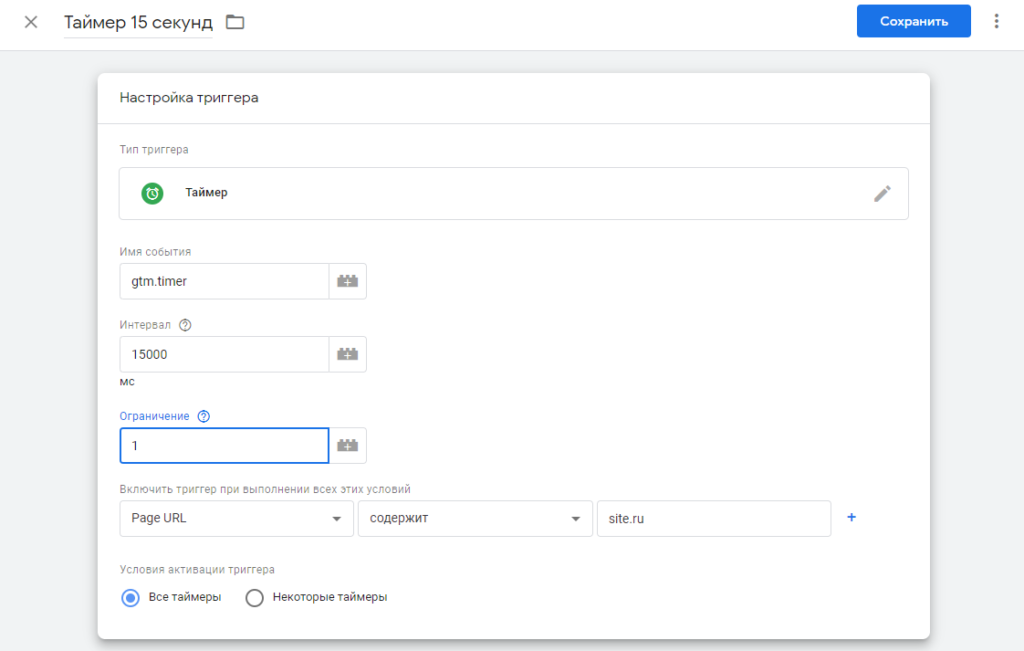
Важно! Если находиться в доменной зоне .рф (или любой другой кириллический домен), то потребуется использовать написание в латинском варианте, вида xn—-itbtkgifo6f.xn--p1ag.
Далее переходим в «Теги» и создается новый.
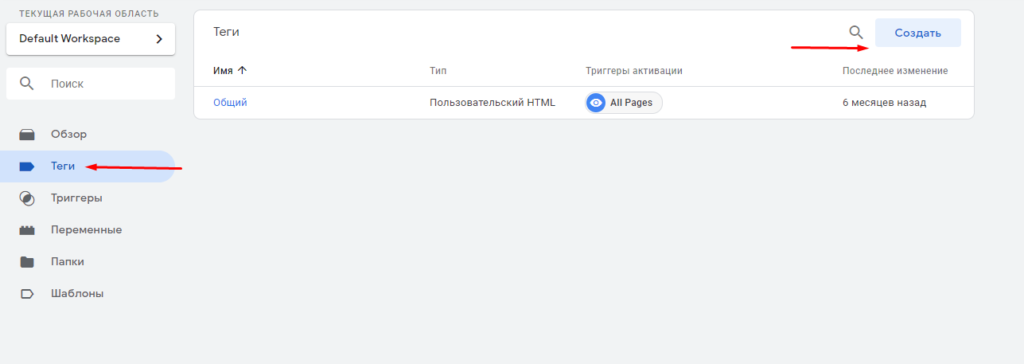
Даем название и выбираем тип тега.
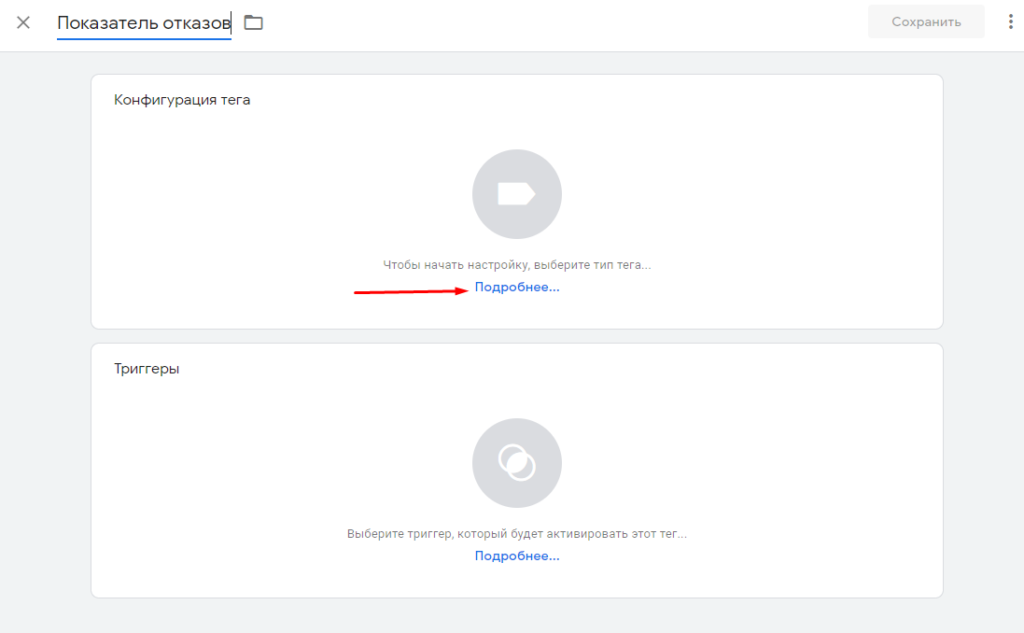
В окне выбираем «Google Аналитика».
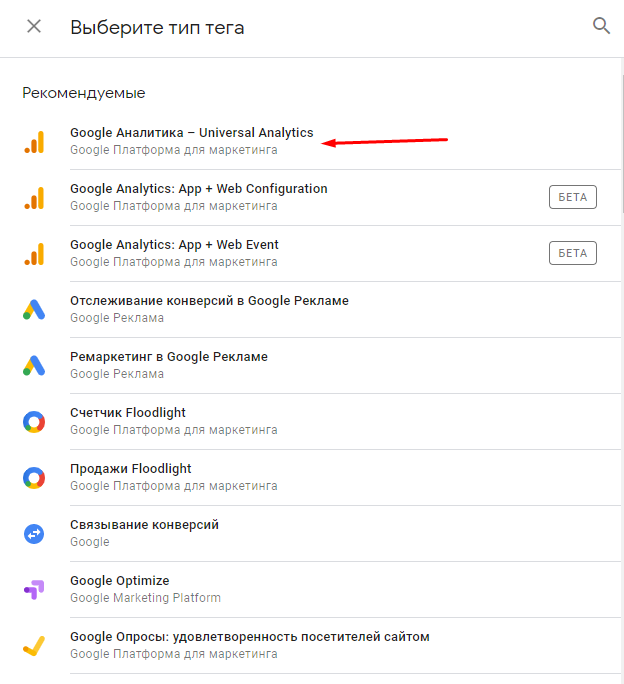
Задаем параметры:
- Категория: fixbouncerate (или любое другое);
- Действие: 15second (или любое другое).
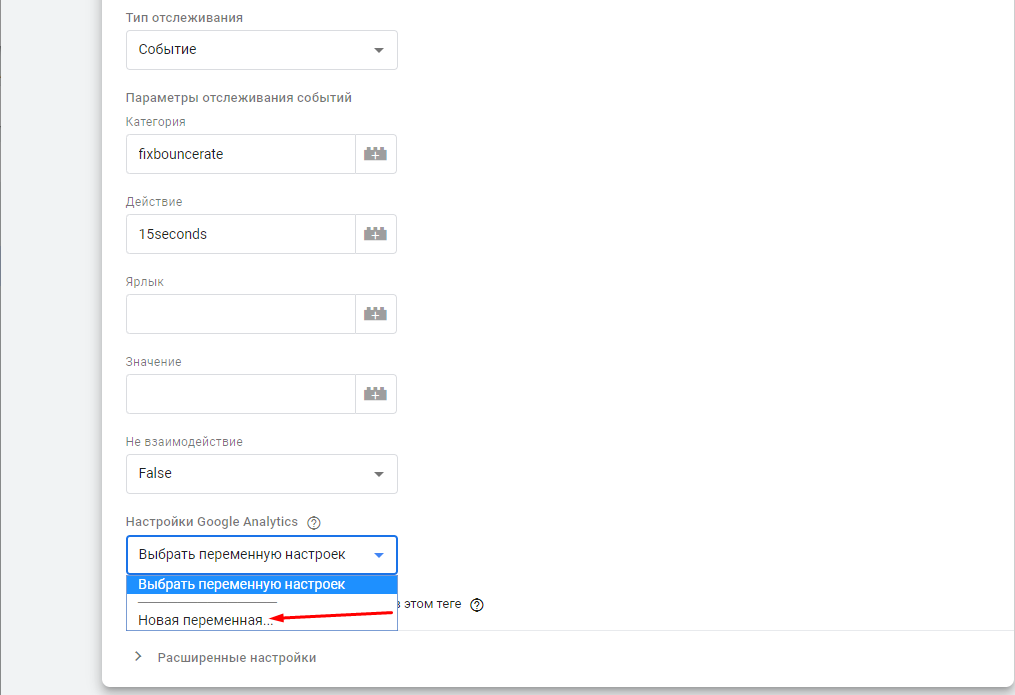
Если еще не создано переменных то создаем новую.
Даем название, например, ID от Google Analytics, после чего задаем ID в соответствующем поле и выбираем его в настройках тега.
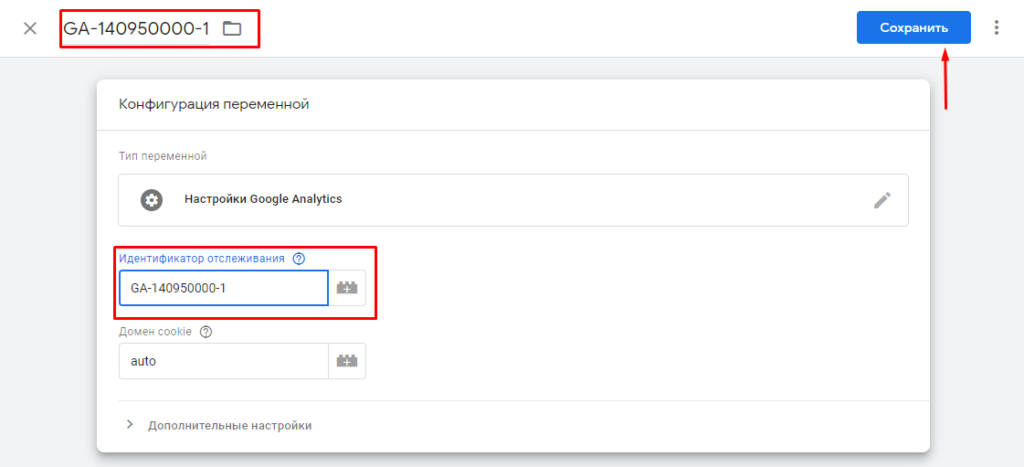
Задаем триггер.
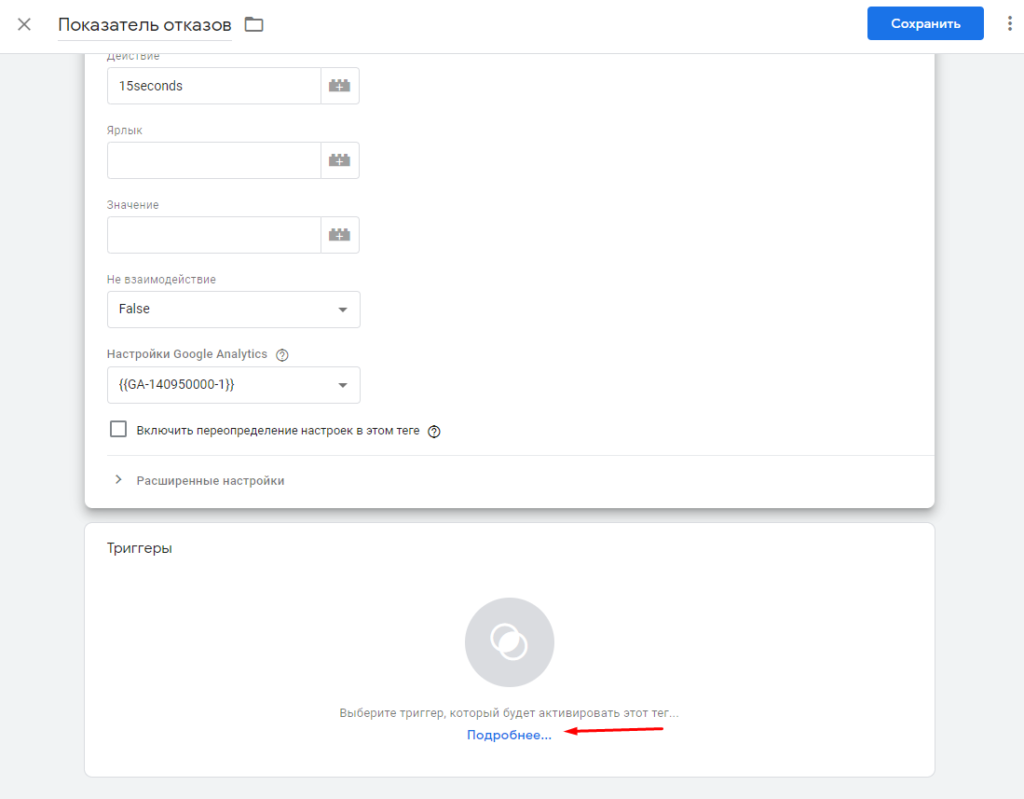
Выбираем ранее созданный «Таймер 15 секунд».

Сохраняем тег и публикуем новую версию.
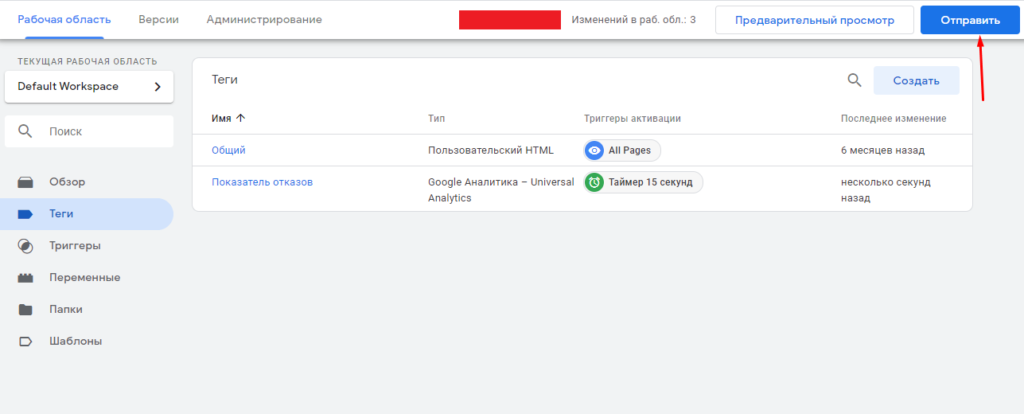
Даем ей название и описание.
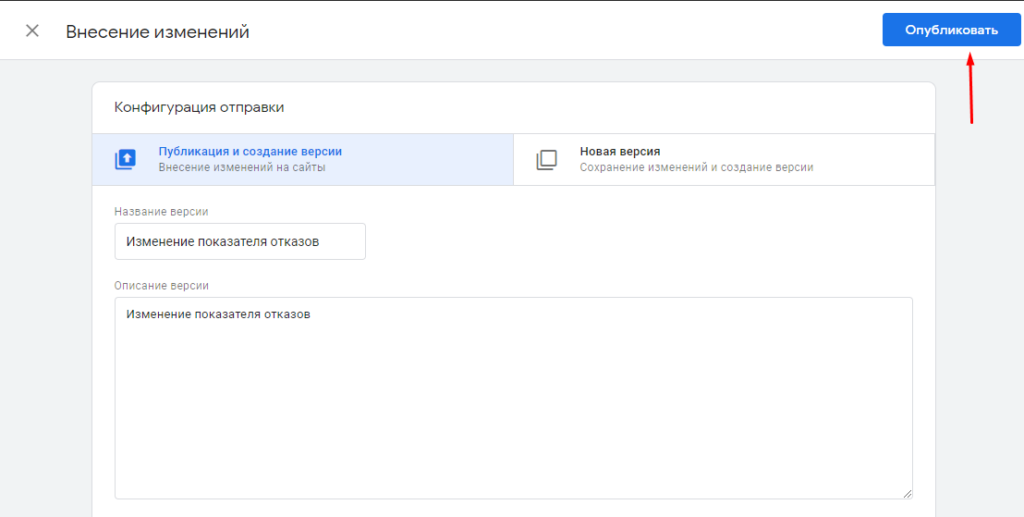
Далее, как и в первом случае, можно будет проверить, что событие уходит в Google Analytics, а отказ в этом случае не засчитывается.
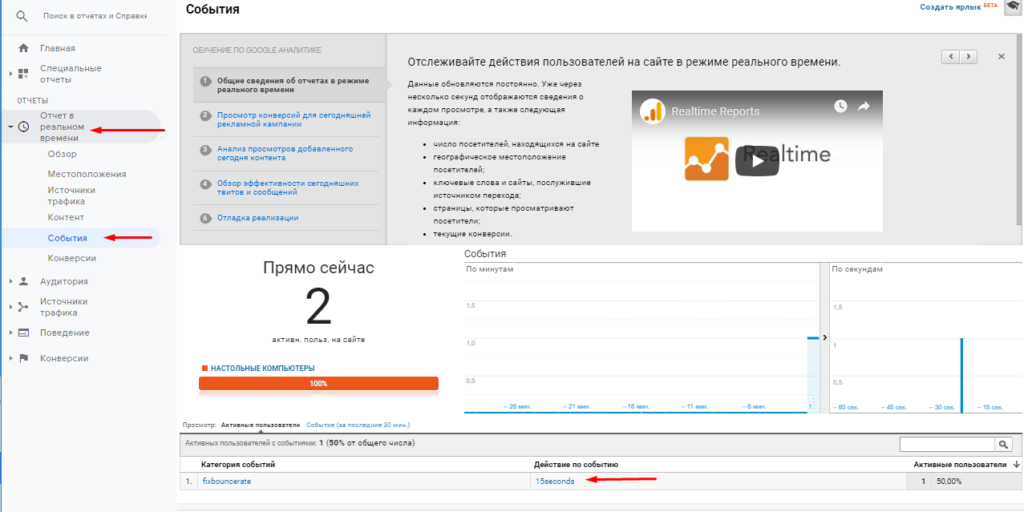
Как улучшить показатель отказов в Google Analytics
Для этого можно использовать следующие методы:
- При помощи Google Optimize увеличить конверсию для выполнения действия или события;
- Подключить AMP-страницы и повышать вовлеченность пользователей;
- Проверить корректность отображения во всех браузерах и на всех устройствах, используя отчеты «Технологии»-«Браузер и ОС» и «Мобильные устройства»-«Обзор».
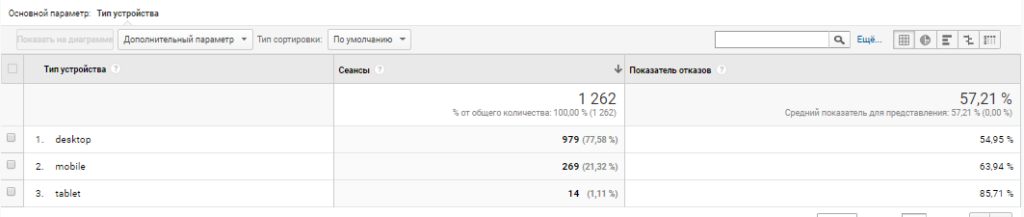
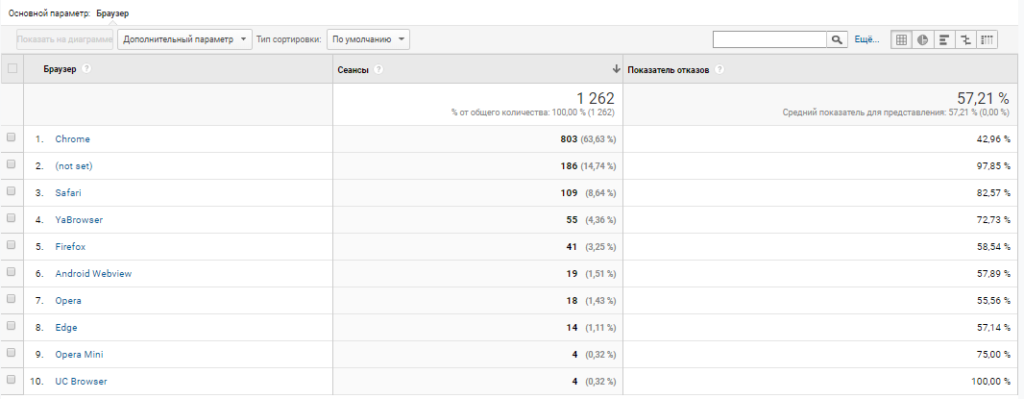
Подписывайтесь на наш канал в Яндекс.Дзен
Подписывайтесь на наш Telegram-канал
Подписывайтесь на наш Youtube-канал
Подписывайтесь на нашу группу ВКонтакте

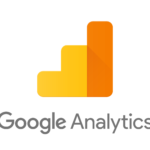


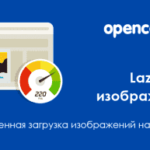

Подскажите пожалуйста. А в Гугл адс в рекламном кабинете, нет столбца Показатель отказов, как это есть в Яндекс директ?
https://drive.google.com/file/d/1yyfoPq7T6yMrBz06NLK_evX58Qv7JCS6/view?usp=sharing