Подсчет количества ячеек в диапазоне в таблице Excel позволяет найти используемый диапазон данных или количество введенных элементов, а выполнить эту задачу можно через инструкцию ниже.
Видеоинструкция
Подсчет количества непустых ячеек в диапазоне в Excel
Для этого потребуется использовать формулу:
=СЧЁТЗ(A1:C5)
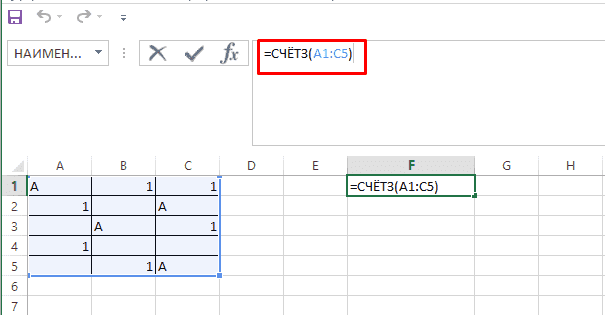
Далее получаем итоговый список ячеек с содержанием какой-либо информации.
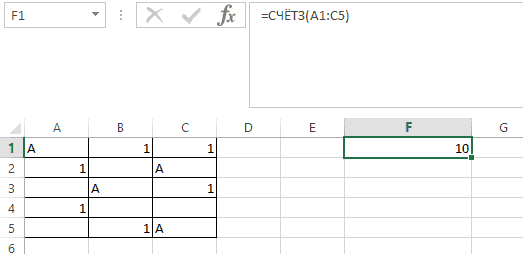
Не пустых ячеек с содержанием чисел
Формула позволяет получать число элементов, в которых есть числовые значения:
=СЧЁТ(A1:C5)
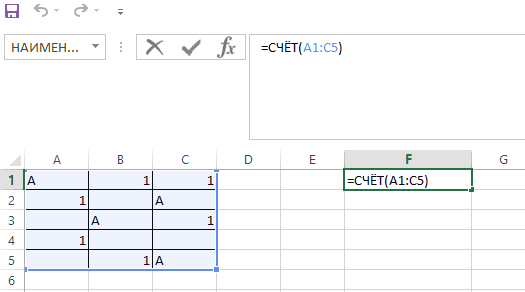
Готово.
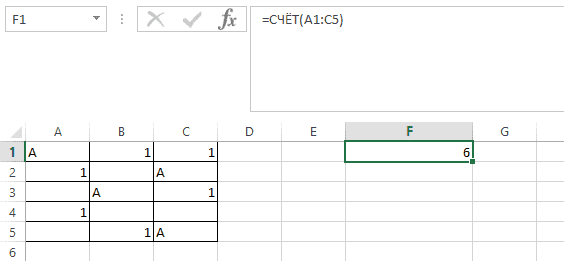
Поиск пустых значений
Выполнить задачу можно через конструкцию:
=СЧИТАТЬПУСТОТЫ(A1:C5)
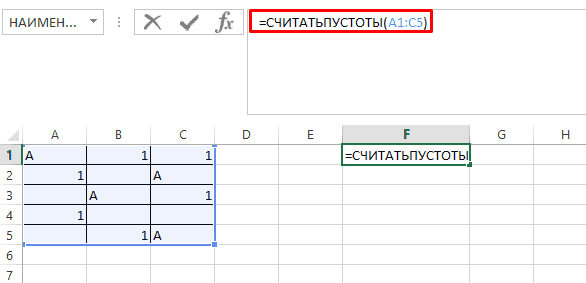
Итог.
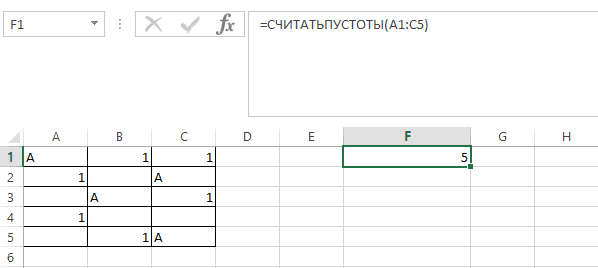
Расчет с условиями
Чтобы выполнить избирательный выбор нужных значений требуется использовать формулу:
=СЧЁТЕСЛИ(A1:C5;Условие)
Например для поиска А подойдет:
=СЧЁТЕСЛИ(A1:C5;2)
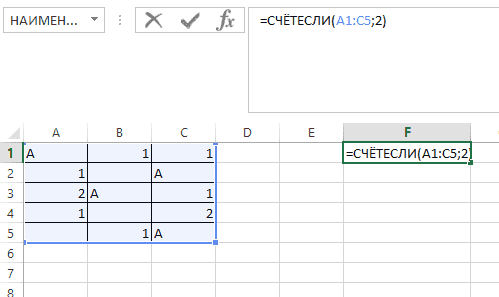
В этом случае будут найдены все элементы, состоящие из этого числа.
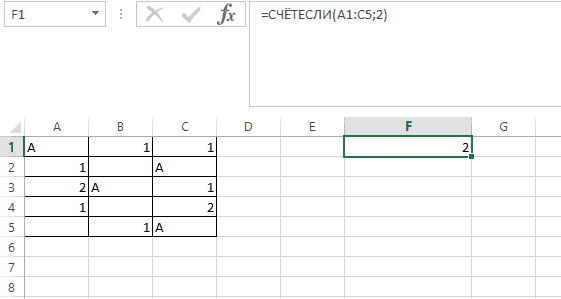
Готово.
Подписывайтесь на наш канал в Яндекс.Дзен
Подписывайтесь на наш Telegram-канал
Подписывайтесь на наш Youtube-канал
Подписывайтесь на нашу группу ВКонтакте





