Временные метки (аннотации) в Google Data Studio позволяют видеть изменения на графике и понимать, какие действия привели к уменьшению/увеличению дохода, сеансов, покупок или любых других показателей.
Временные метки на графике в Google Студия Данных
Представляет собой аналог примечаний в Яндекс.Метрике, позволяющий видеть, какое действие и как повлияло на динамику кликов/заказов/затрат, которые выглядят следующим образом:
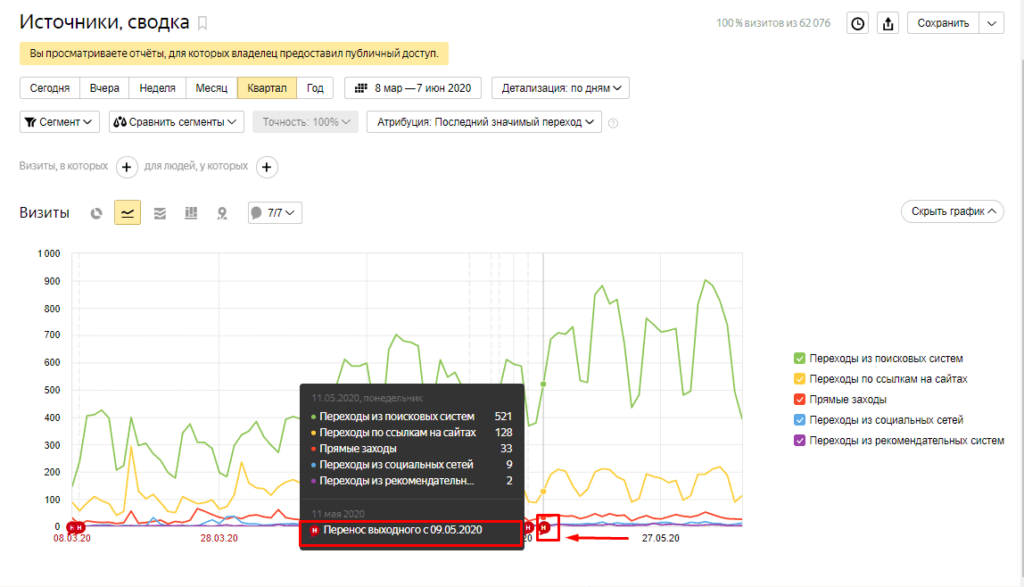
Добавить их можно лишь нажатием кнопки на нужную дату на графике.
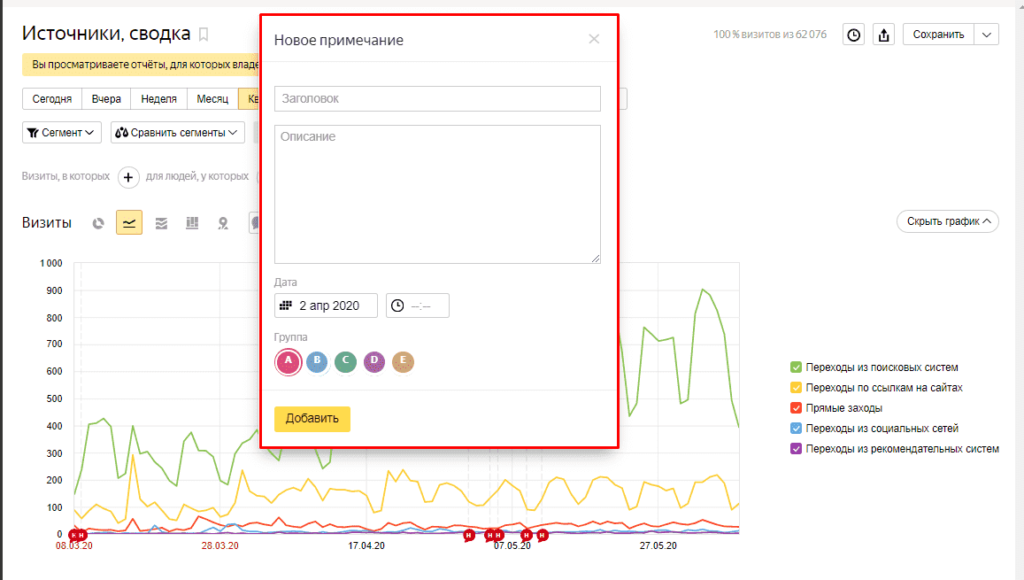
Создаем файл с задачами
Решим данную задачу мы при помощи уже имеющего файла с задачами, который использовался в предыдущей статье, но для это потребуется использовать «Совмещенные данные» по дате. Дополнительно потребуется добавить, какие изменения происходят в системе в зависимости от используемых тегов (их в моей таблице всего 3 шт, но путем размножения формул можно увеличить).

Сама таблица:
Подключаем задачник к отчету
Добавляем его как источник к отчету в Google Data Studio.
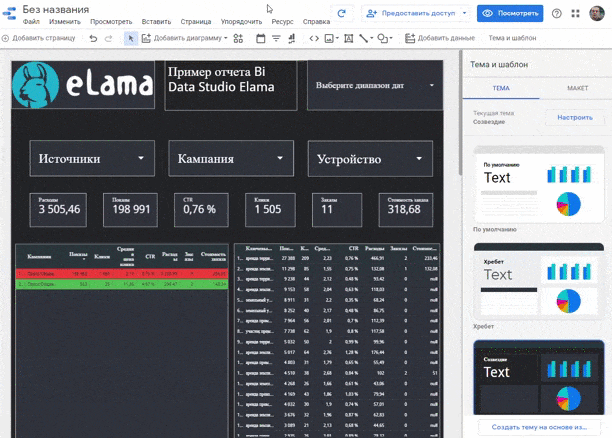
Создаем сводную таблицу с задачами.
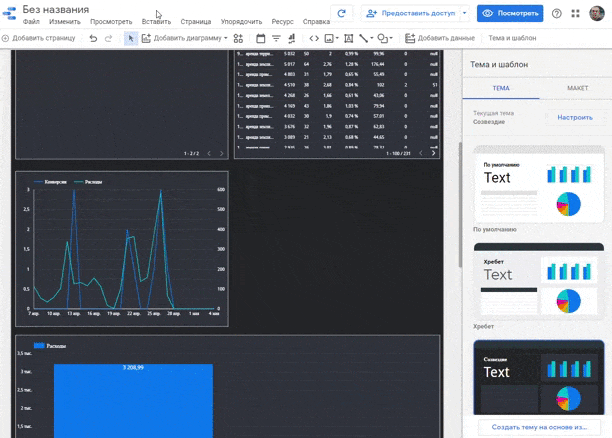
Ставим временную метку
Теперь дублируем график с конверсиями и оставляем в каждом всего по одному показателю, а также растягиваем сводную таблицу с списком задач.
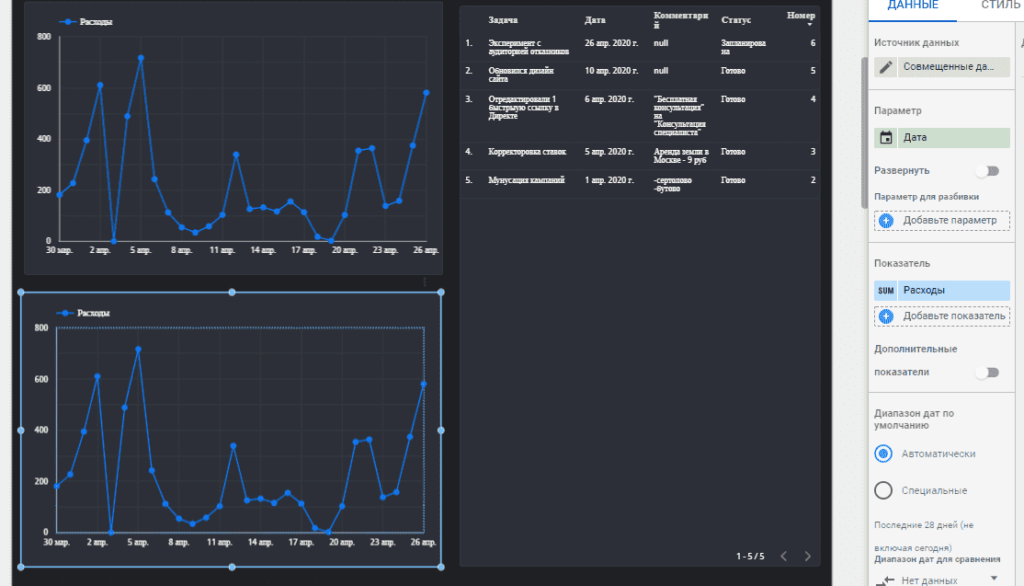
Подключаем созданную таблицу и применяем совмещенные данные.
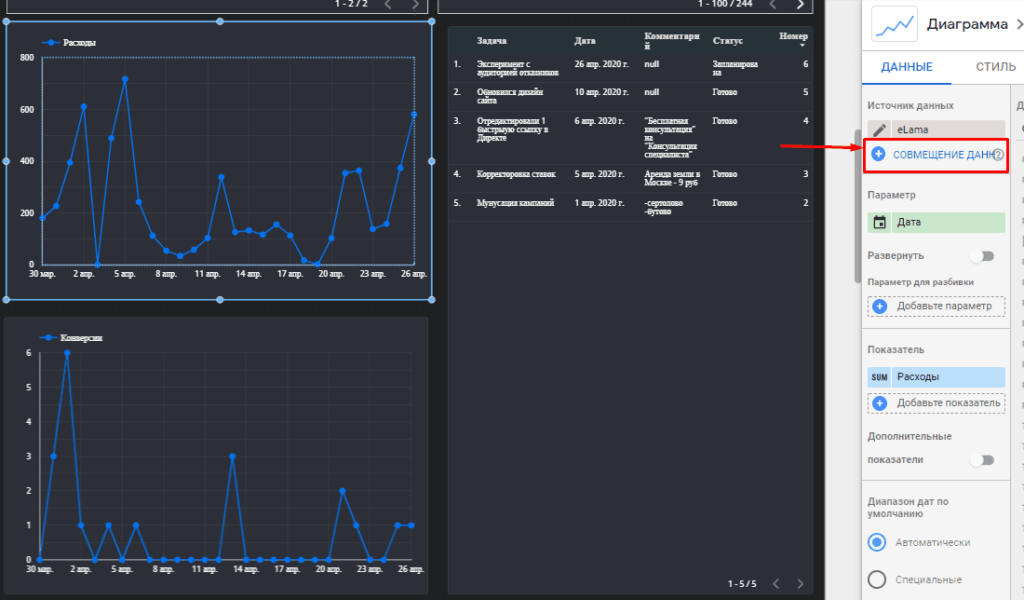
В качестве второго источника выбираем нашу созданную Google Таблицу.
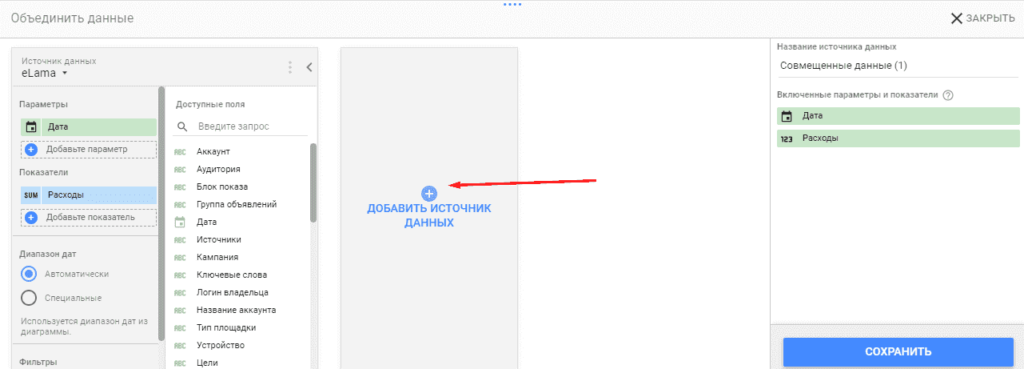
Теперь необходимо поменять показатель, по которому будет идти синхронизация по «Дате». Выбираем показатели, по которым будет идти синхронизация, в нашем случае это со стороны первого источника — это расходы, а со стороны таблицы Яндекс, Google, Сайт. После сохраняем данные.
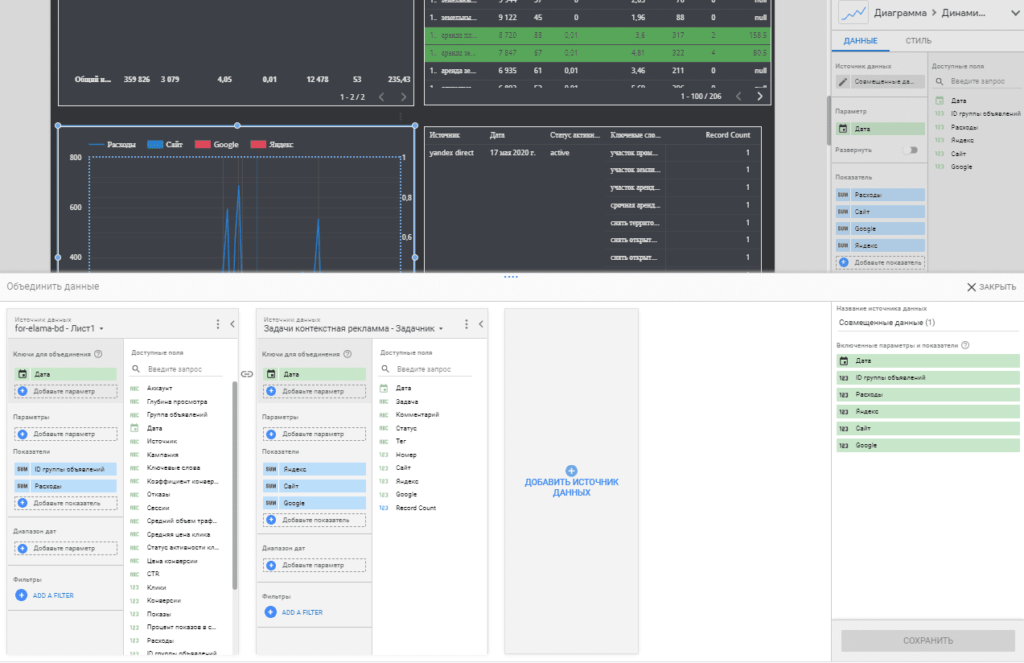
Настраиваем новый график, который теперь начал показывать изменения, но не совсем информативно.
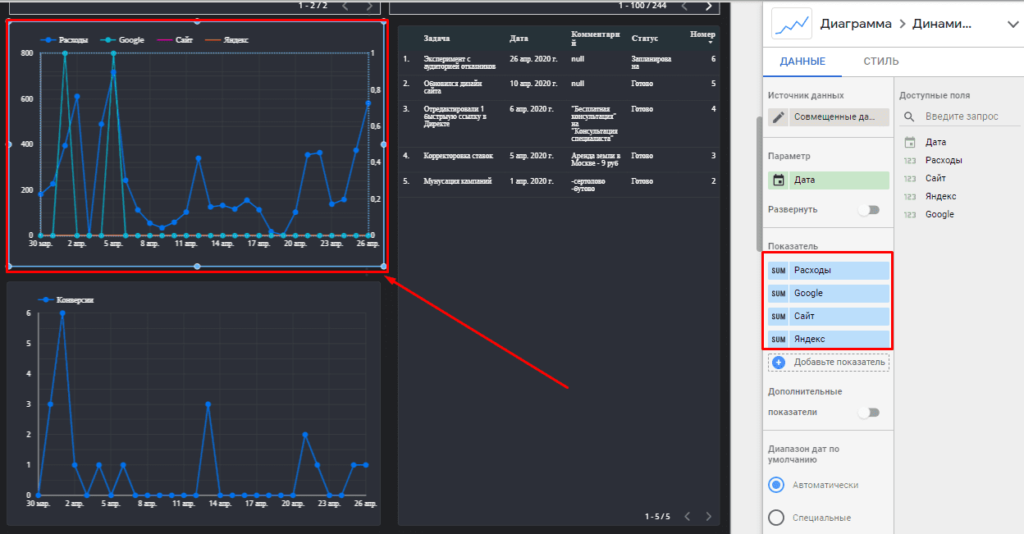
Для изменений выбираем столбцы и в качестве основной оси правый край. Все готово, теперь изменения показаны наиболее понятно и информативно.
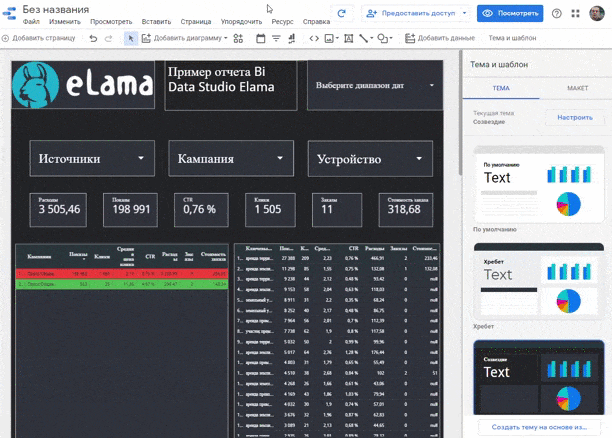
Тоже самое проводим со вторым графиком.
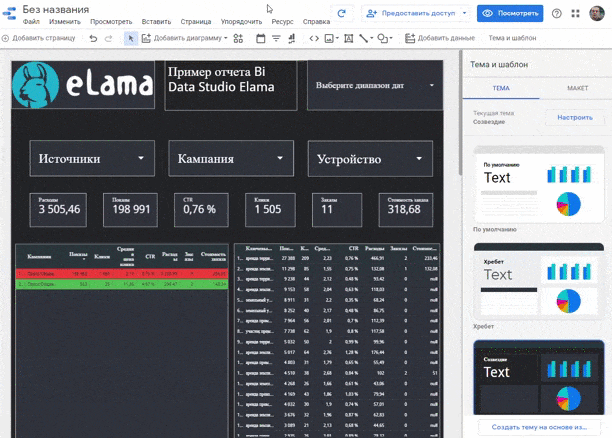
Все готово, мы добавили временные метки на графики и лог задач.
Подписывайтесь на наш канал в Яндекс.Дзен
Подписывайтесь на наш Telegram-канал
Подписывайтесь на наш Youtube-канал
Подписывайтесь на нашу группу ВКонтакте


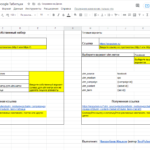



 (8 оценок, среднее: 4,50 из 5)
(8 оценок, среднее: 4,50 из 5)