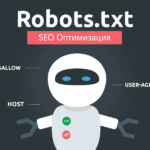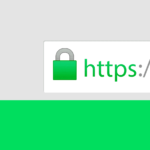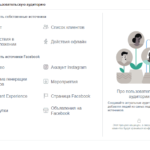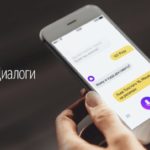Настройка электронной торговли Google Analytics 4 (GA4) для сайта на 1C Bitrix позволяет анализировать продажи и товары в системе аналитики, а интеграция займет не более 30 минут.
Видеоинструкция
Установка модуля настройки электронной торговли в GA4 для 1C-Bitrix
Важно! Перед установкой потребуется установить на сайт Google Analytics 4, для чего нужно ознакомиться с инструкцией.
В первую очередь потребуется приобрести и установить плагин:
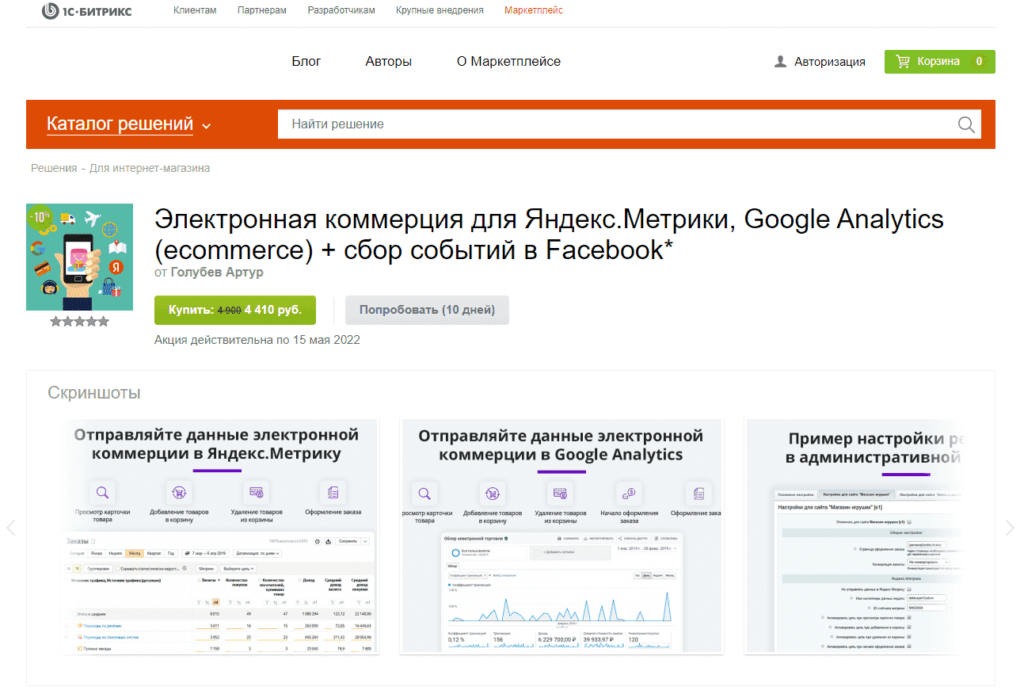
Для этого переходим в «Marketplace»-«Каталог решений» и вводим «arturgolubev.ecommerce».
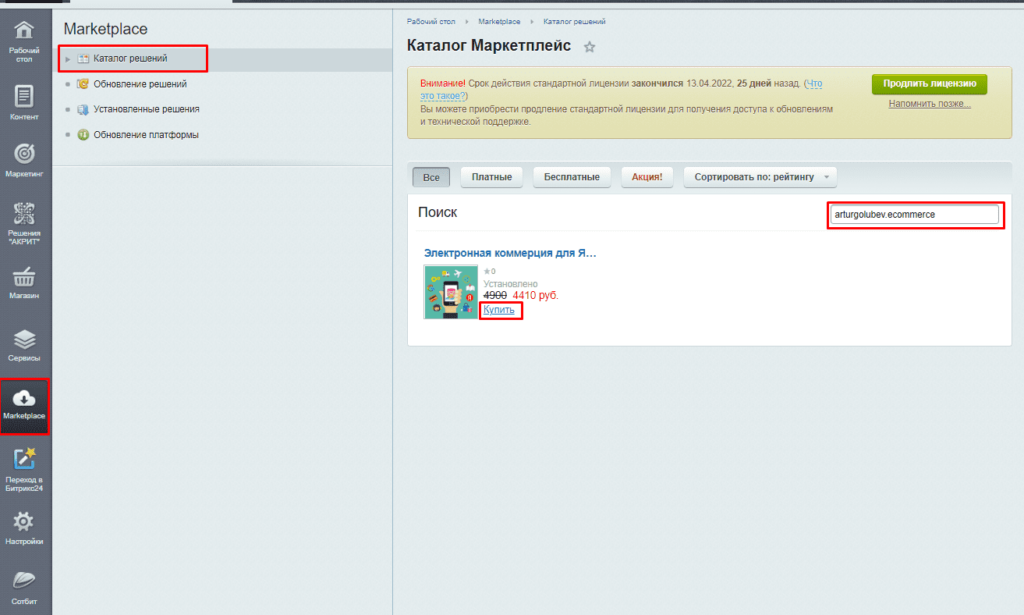
Важно! Потребуется наличие лицензии 1С-Битрикс для установки модуля.
Настройки модуля достаточно просты.
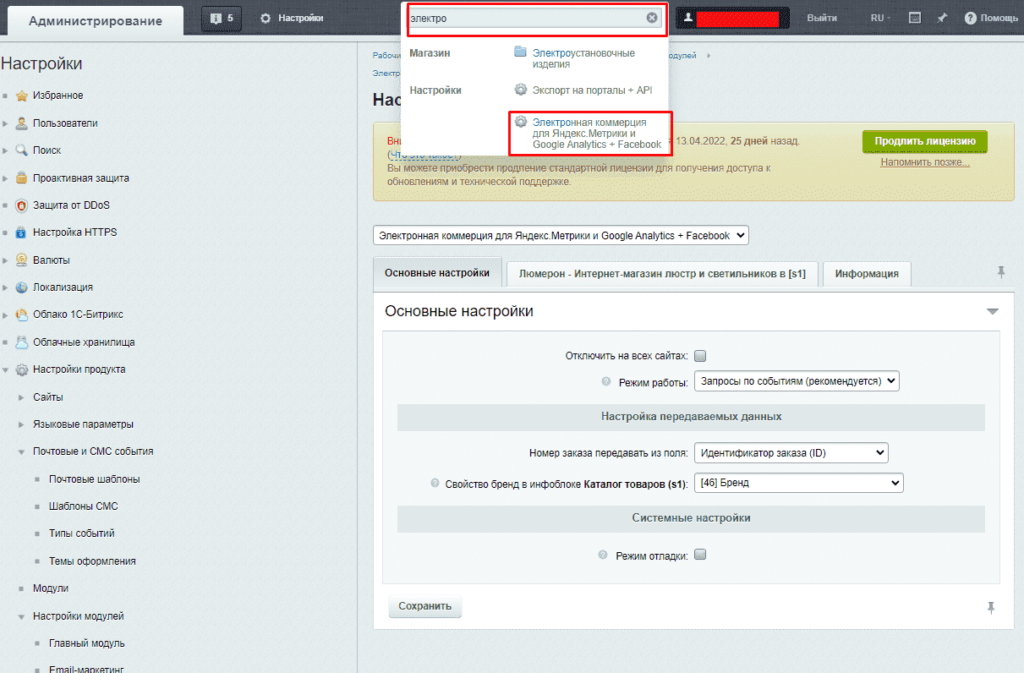
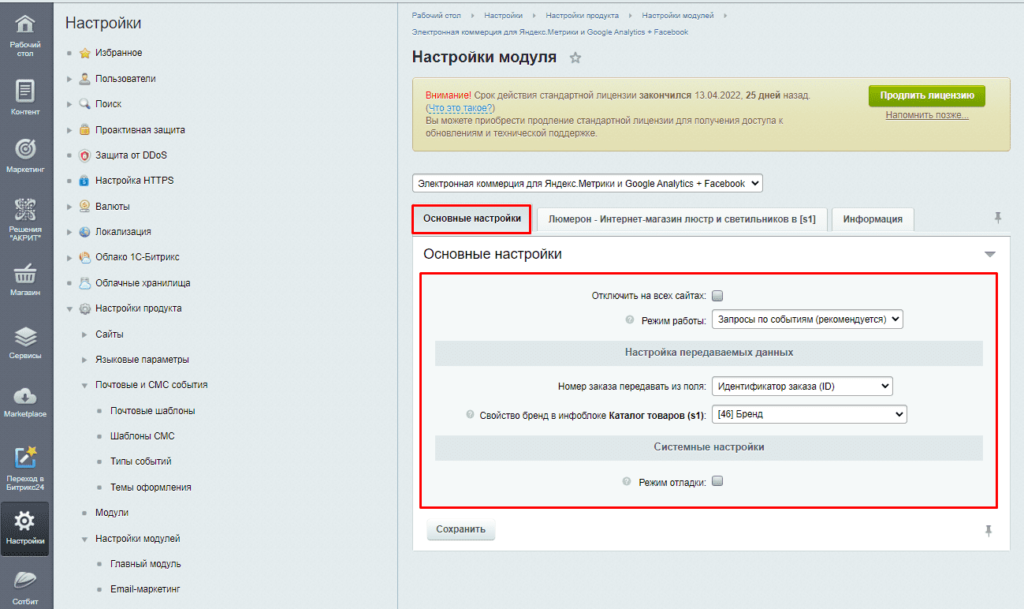
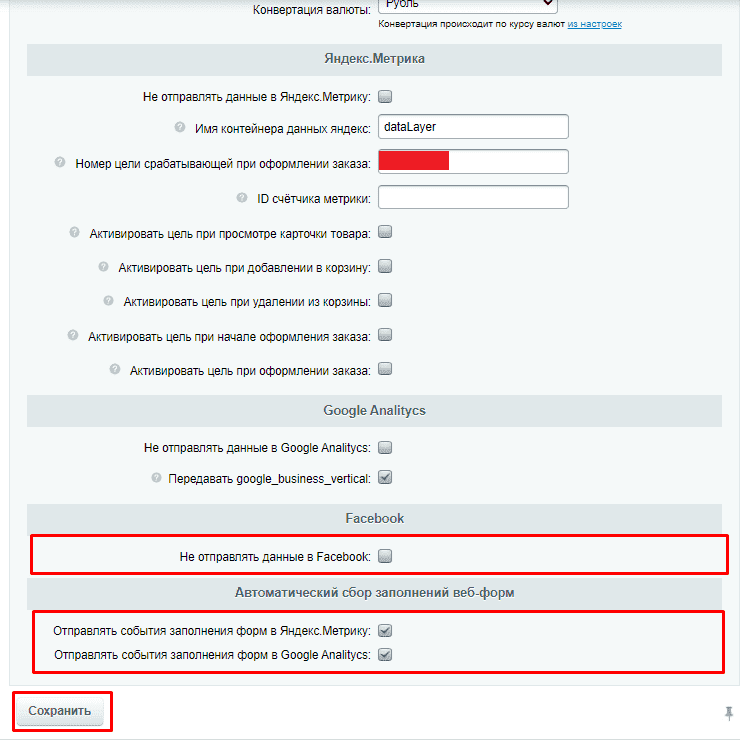
Также дополнительно потребуется установить плагин «Интеграция, Маркетинг, реклама» для чего в «Каталоге решений» вводим в поиске «tag manager».
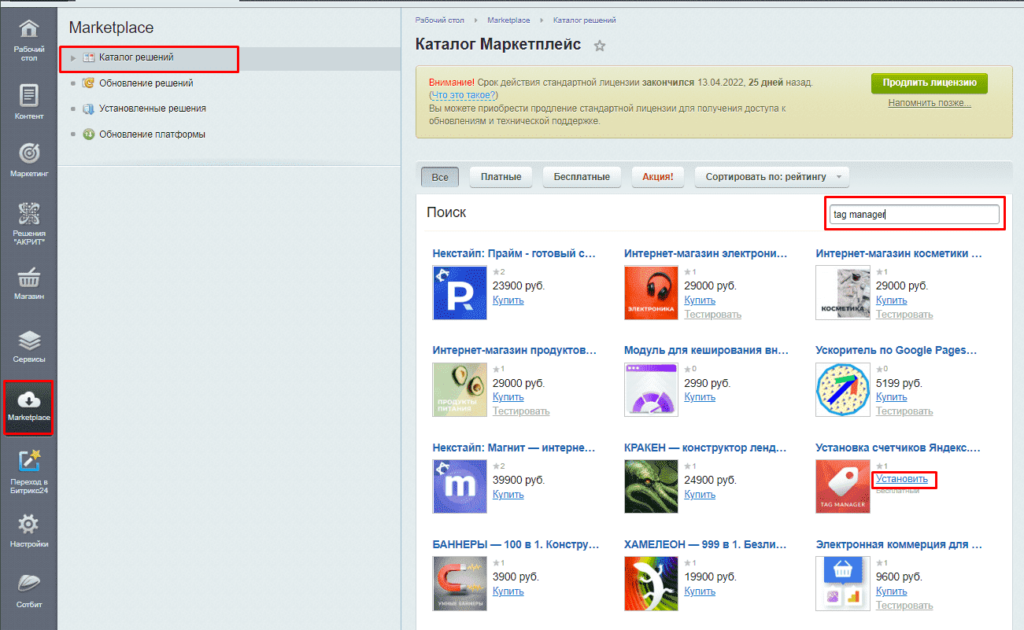
После чего в настройках модуля устанавливаем Google Tag Manager.
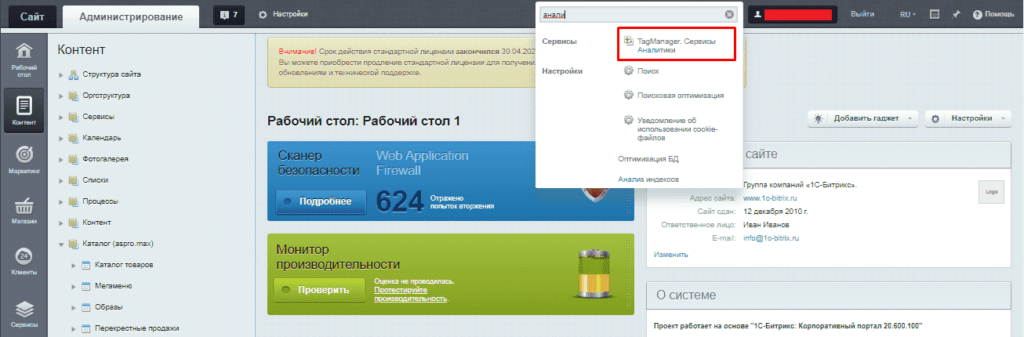
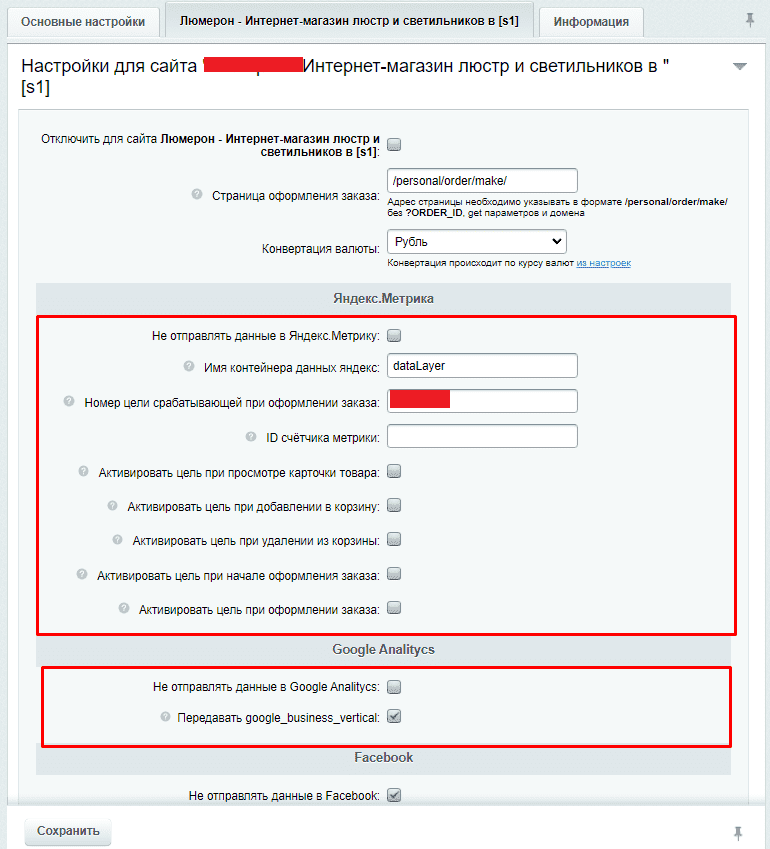
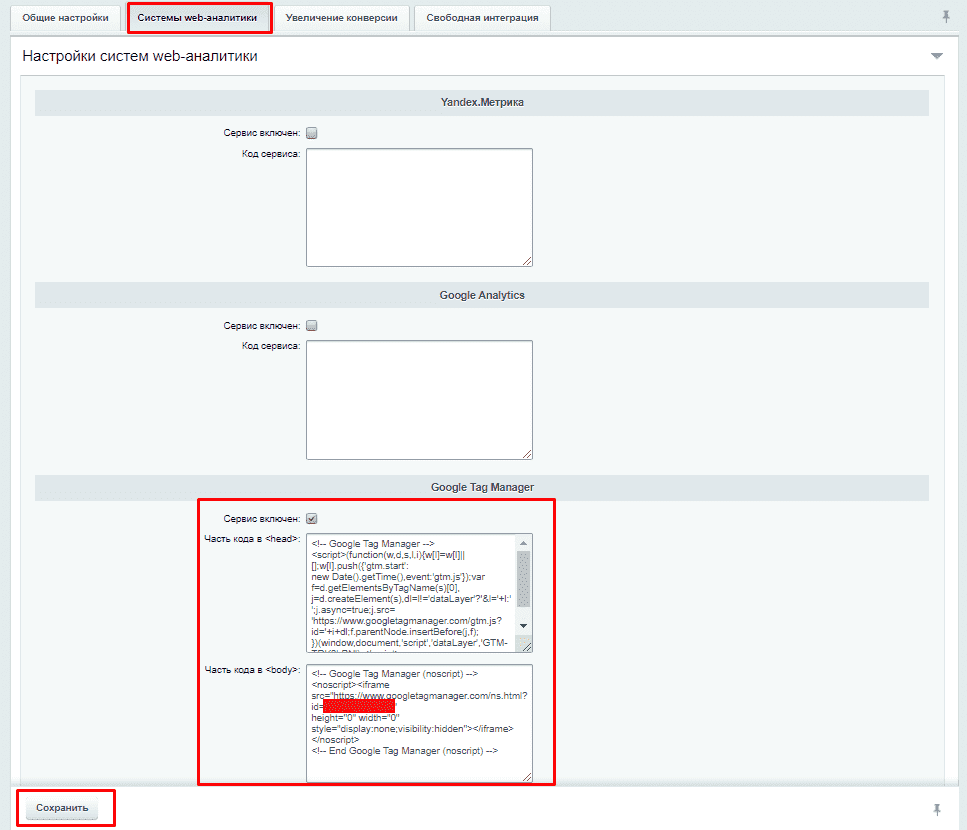
Настройка модуля электронной торговли в GA4 для 1С-Битрикс в GTM
Сохраняем ID Аналитики перейдя в «Анадинстратор»-«Потоки данных» и выбираем нужный сайт.
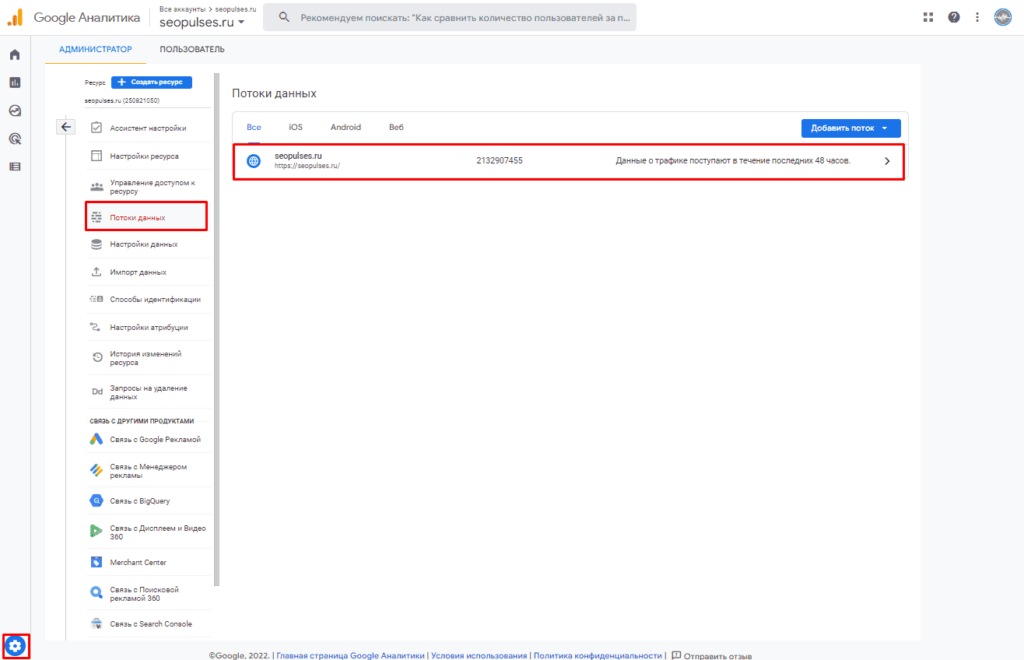
Копируем Идентификатор потока данных.
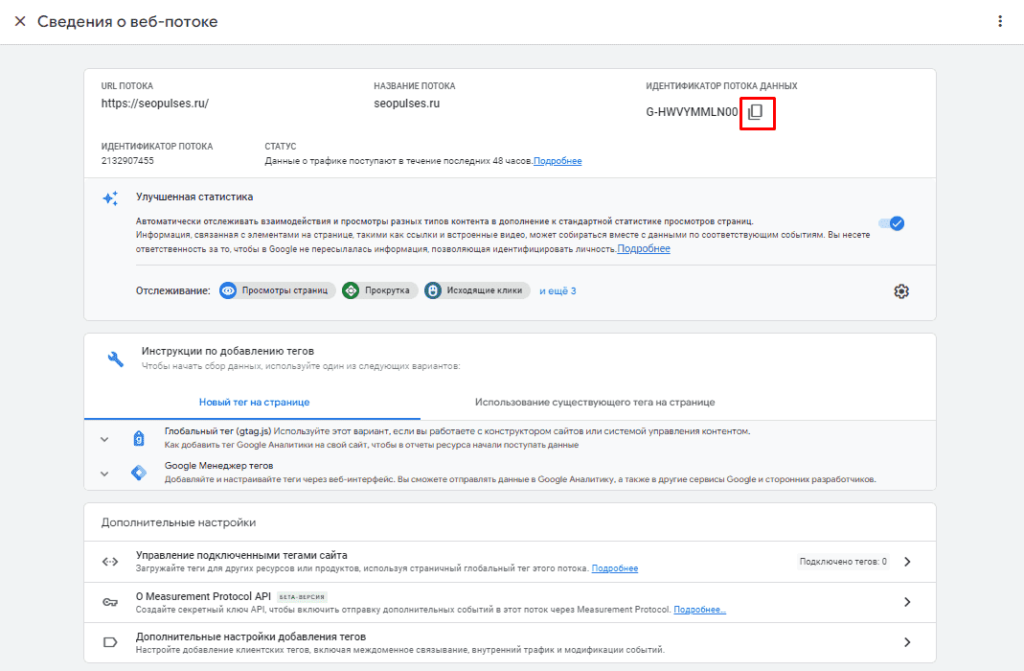
Теперь переходим в Google Tag Manager и создаем новый тег.
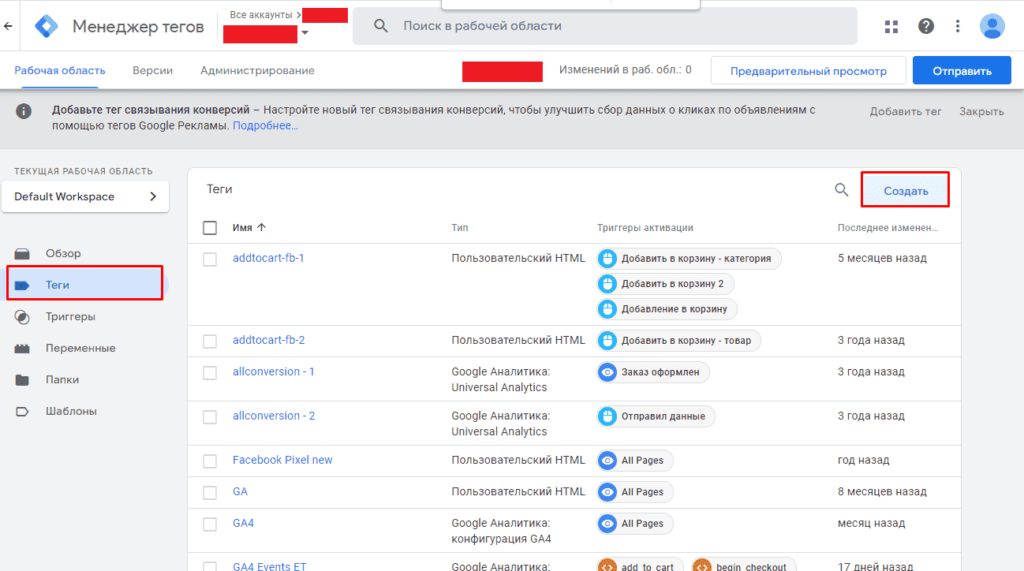
Даем название и выбираем конфигурацию.
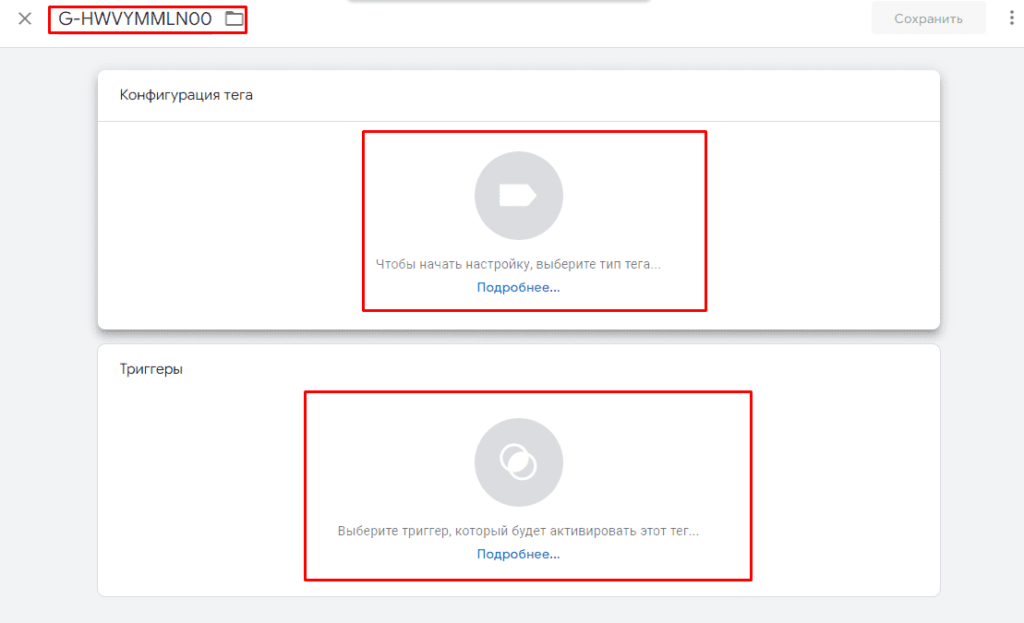
Указываем «Конфигурация GA4».
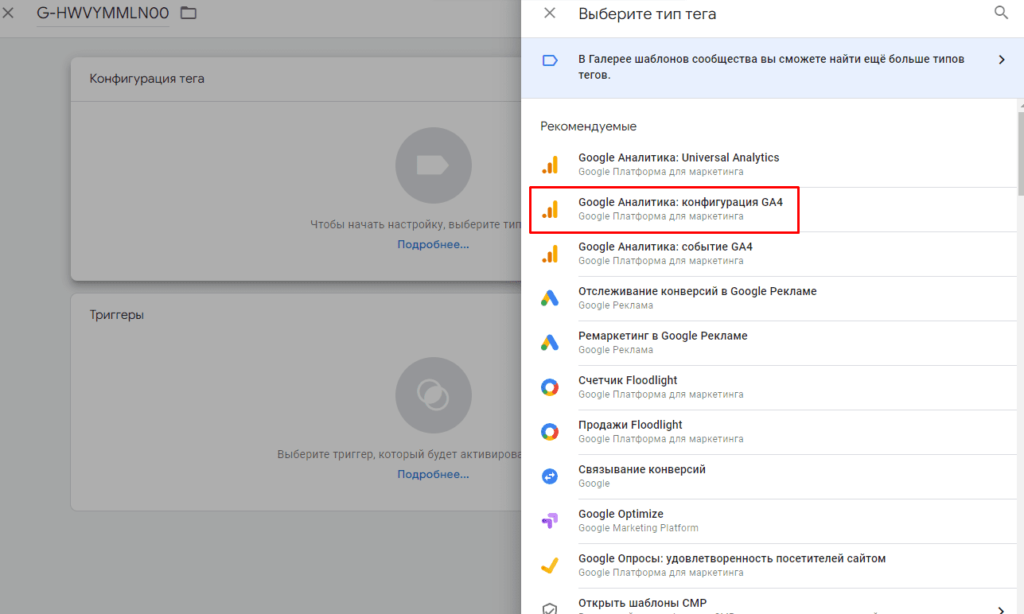
Вводим в «Идентификатор потока данных» скопированное ранее значение.
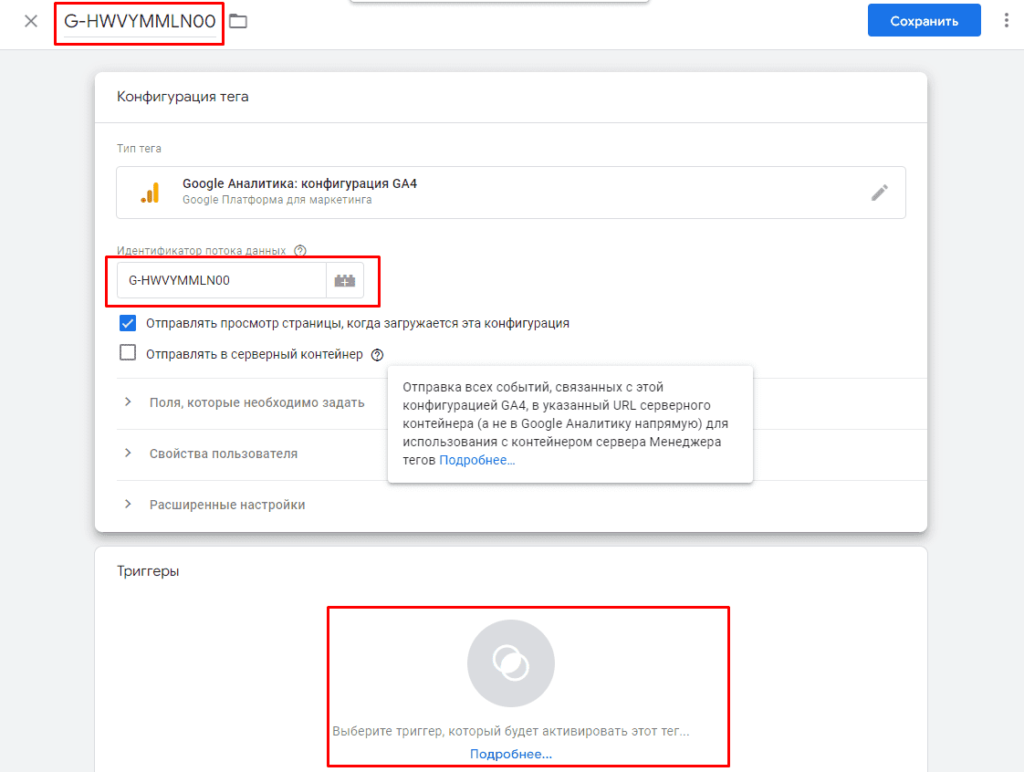
Вводим «All pages».

Сохраняем значения.
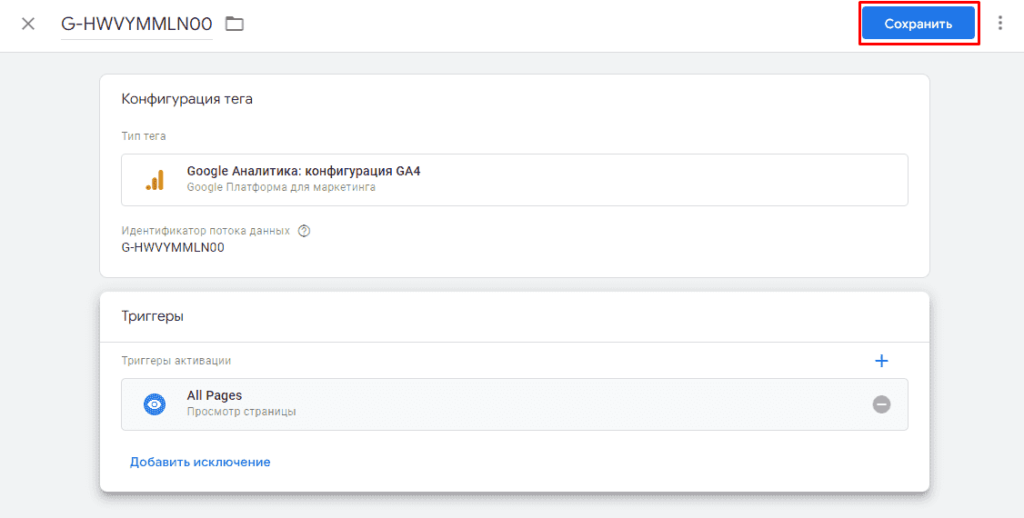
Переходим в «Переменные» и создаем новые.
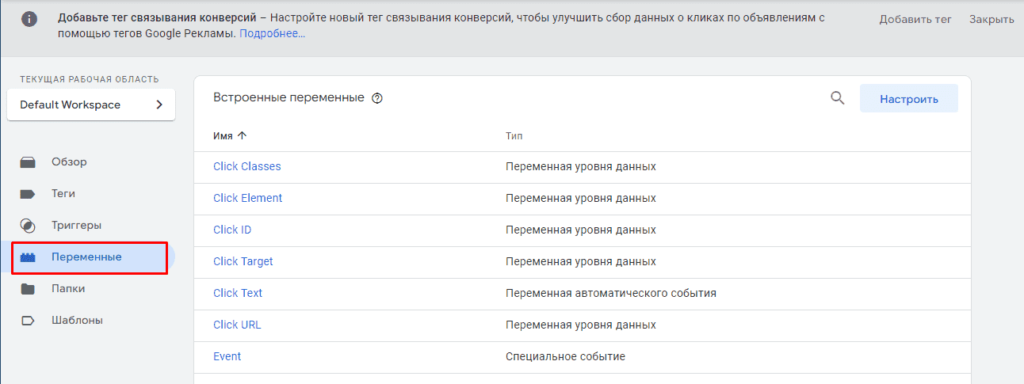
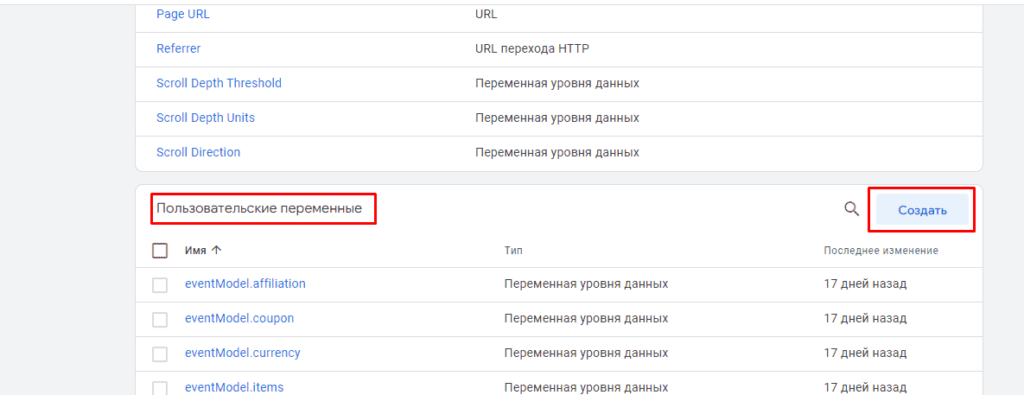
Вводим название «eventModel.affiliation» и переходим в выбор конфигурации.
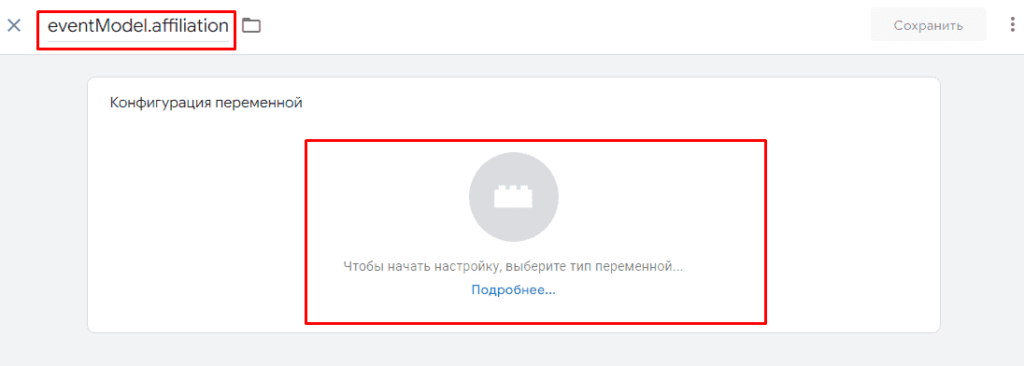
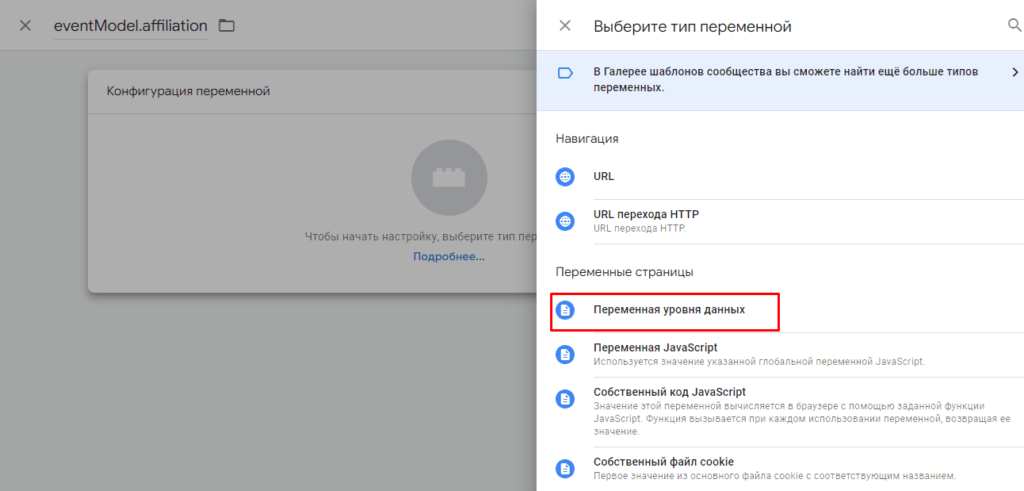
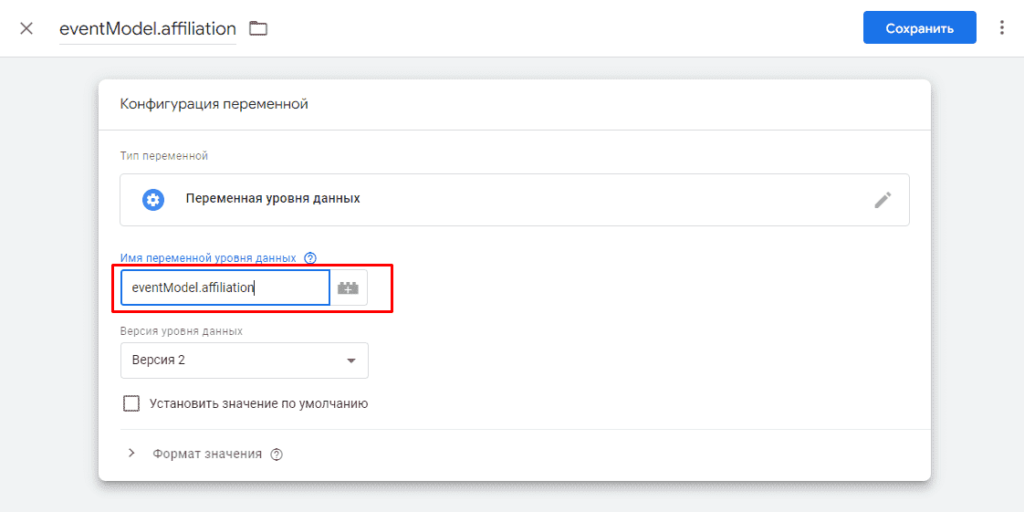
Аналогично создаем переменные для:
- eventModel.coupon
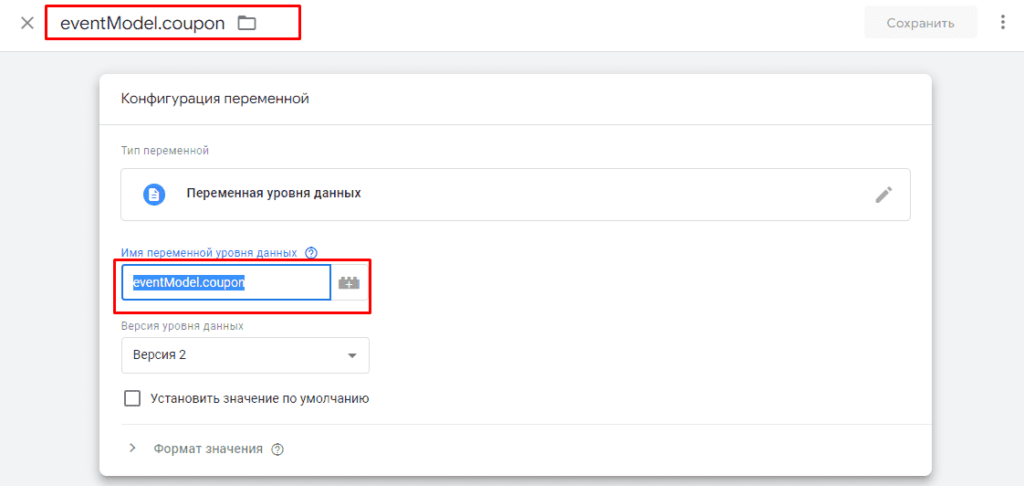
- eventModel.currency
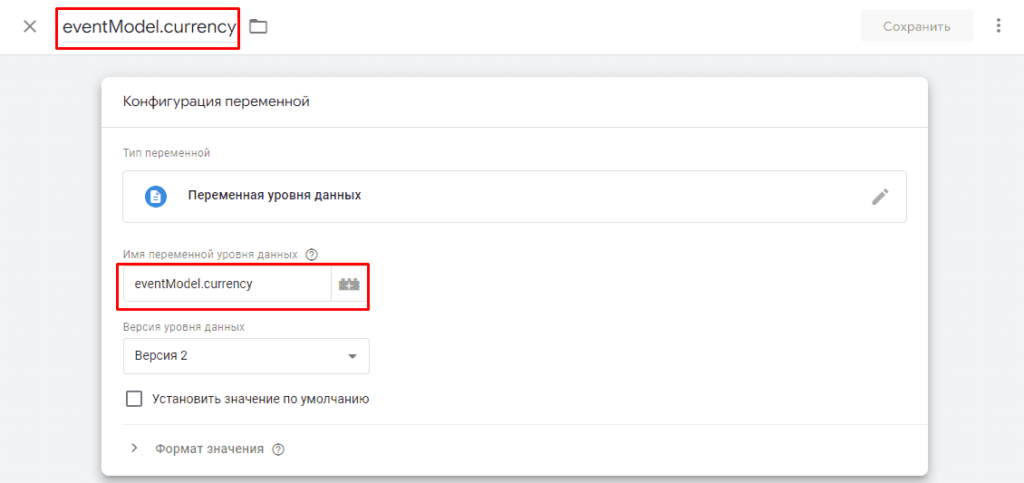
- eventModel.items
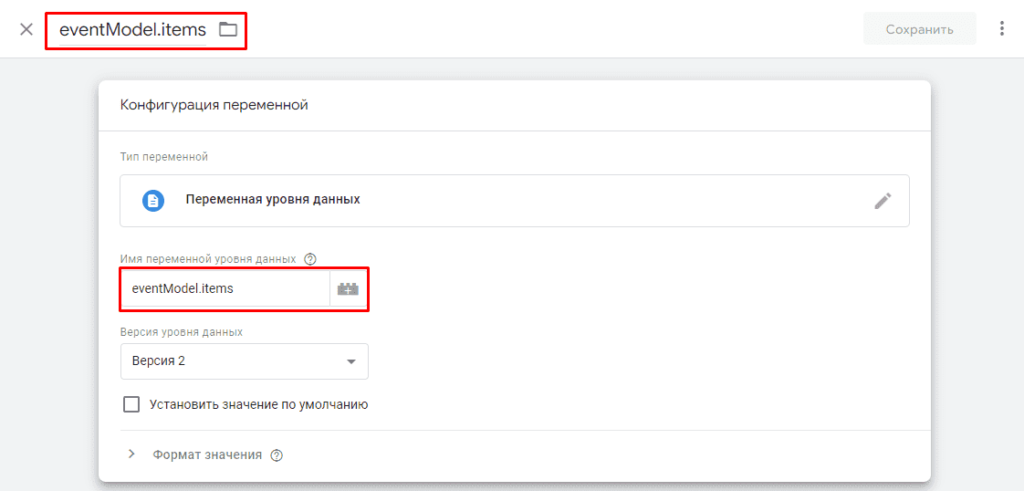
- eventModel.shipping
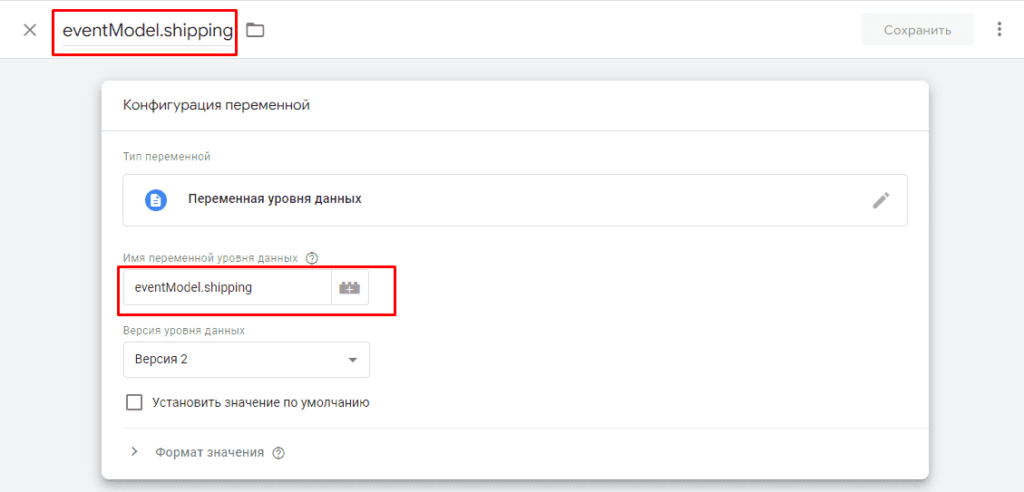
- eventModel.tax
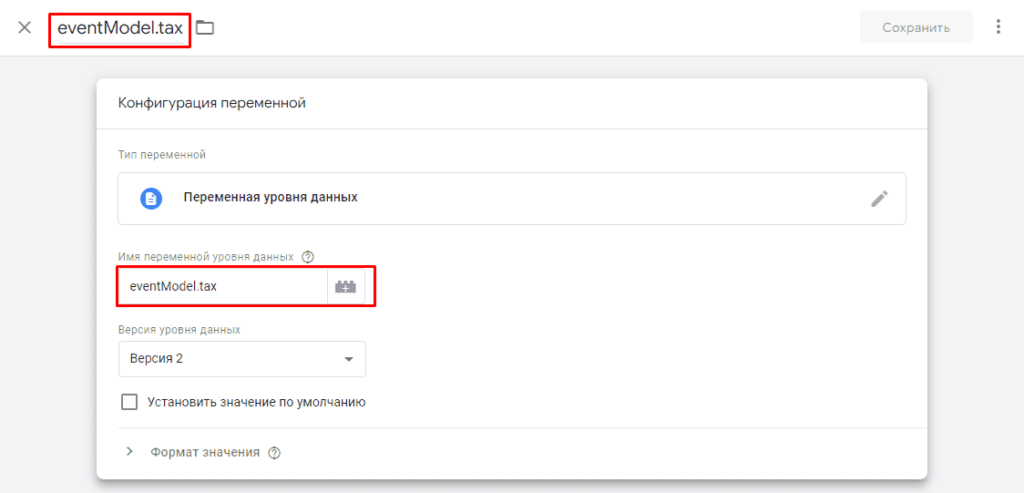
- eventModel.transaction_id
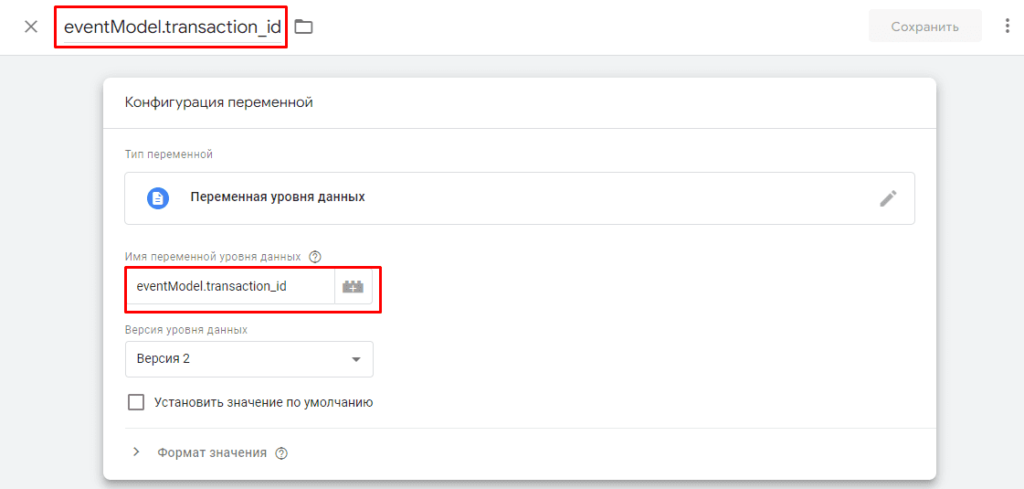
- eventModel.value
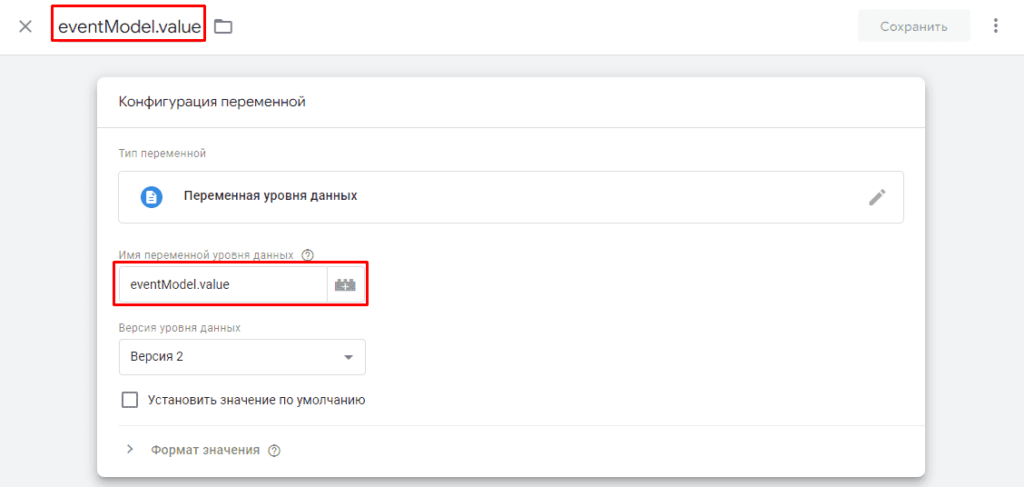
Создаем в разделе «Триггеры» новый пункт.
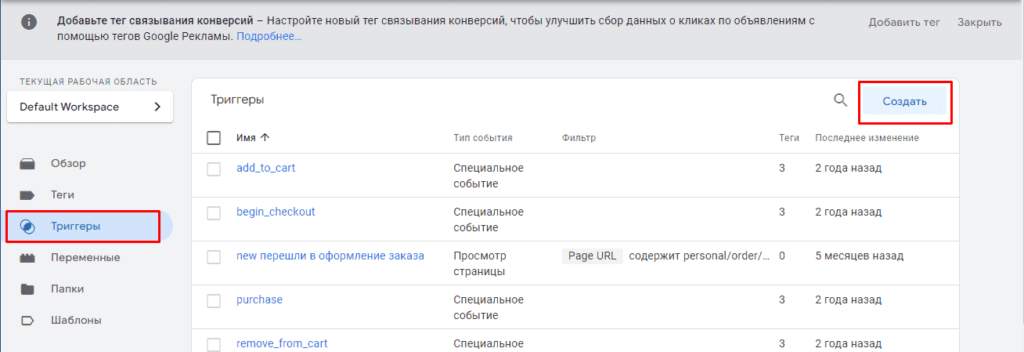
Называем его «add_to_cart» и выбираем конфигурацию.
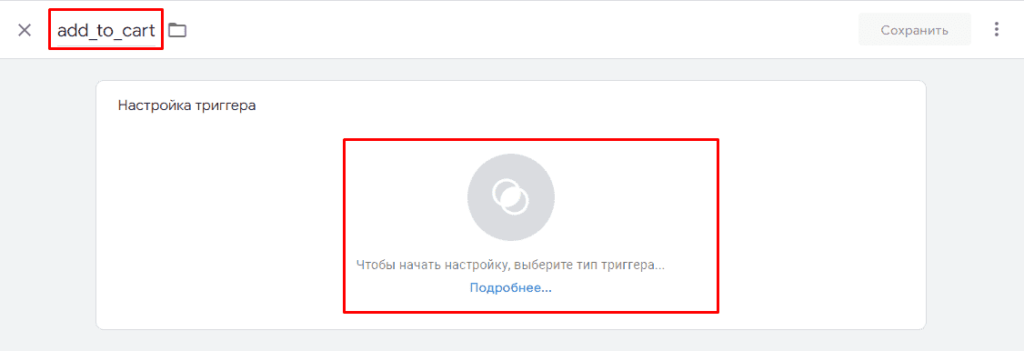
Указываем «Специальное событие».
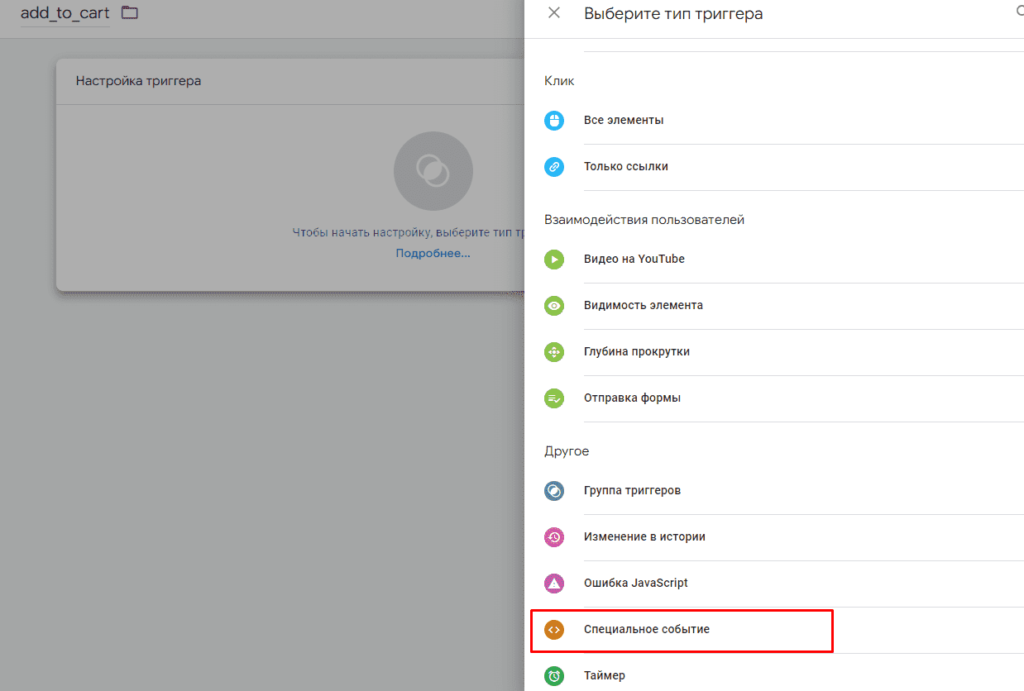
Вводим «add_to_cart» и сохраняем триггер.
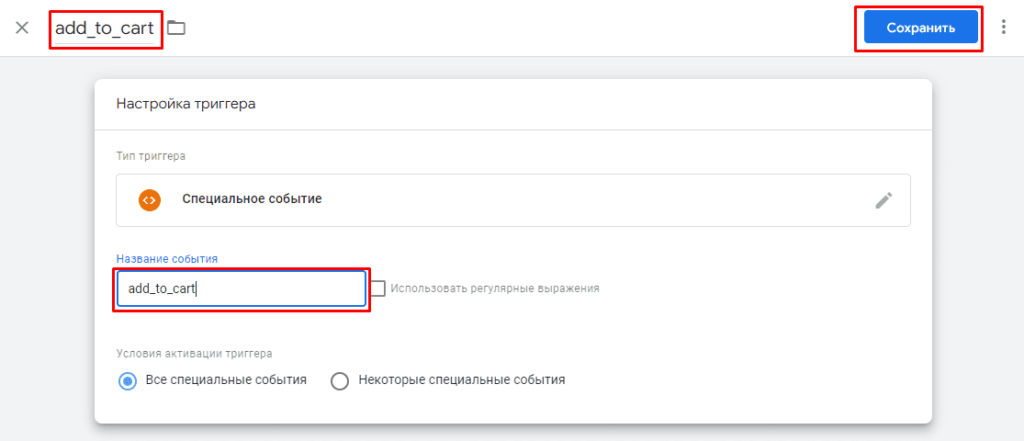
Теперь создаем аналогичные триггеры:
- begin_checkout
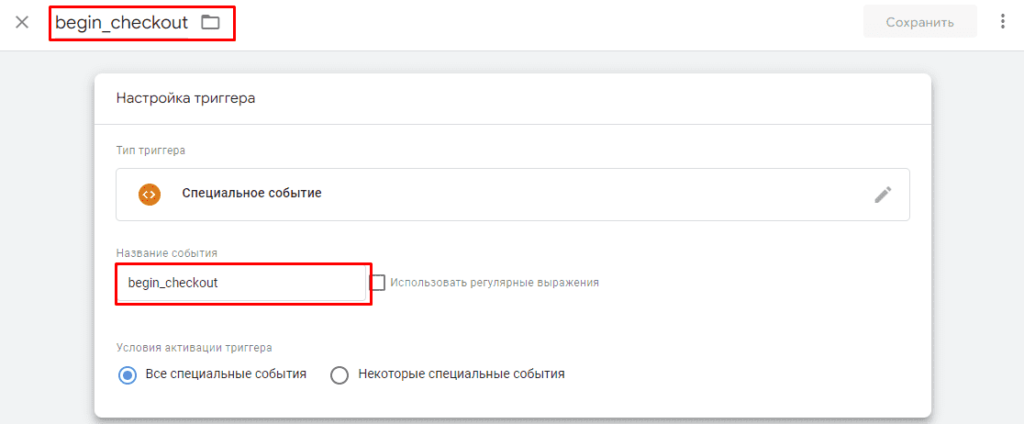
- purchase
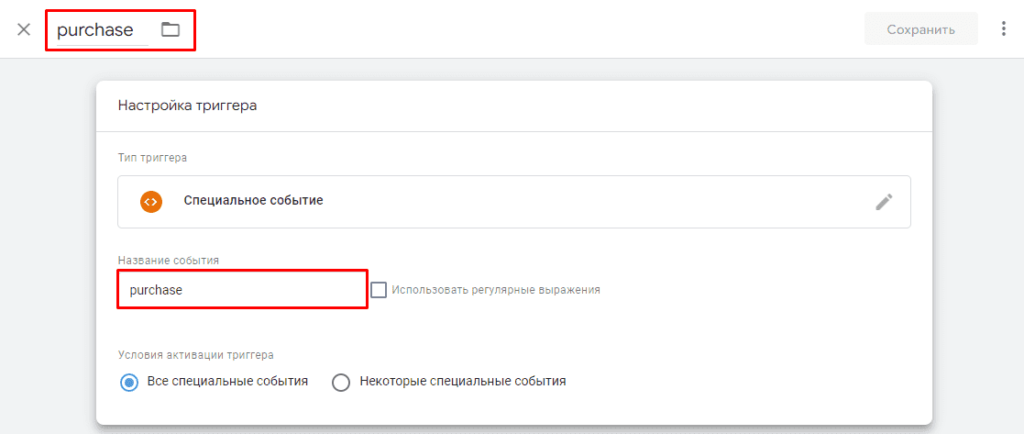
- remove_from_cart
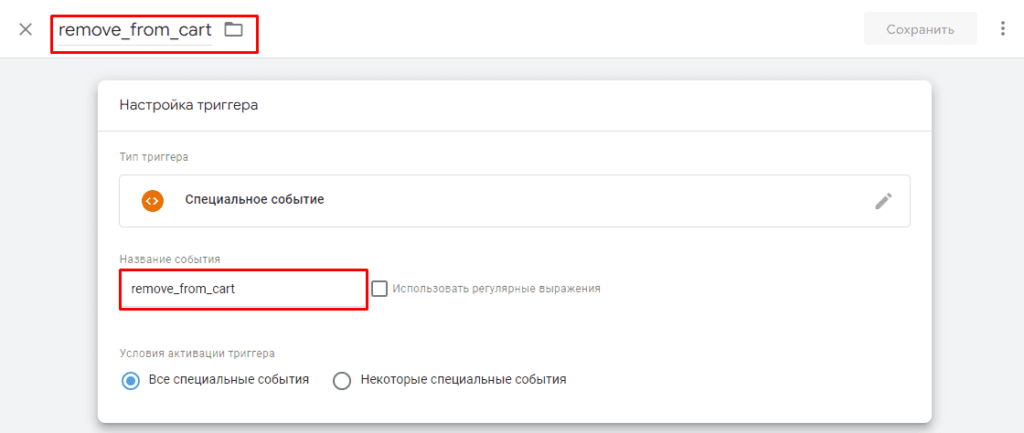
- view_item
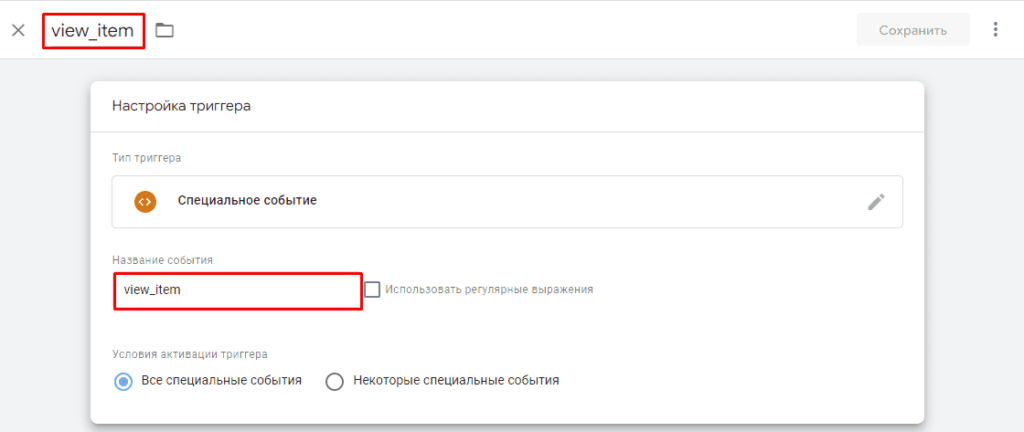
Создаем новый тег.
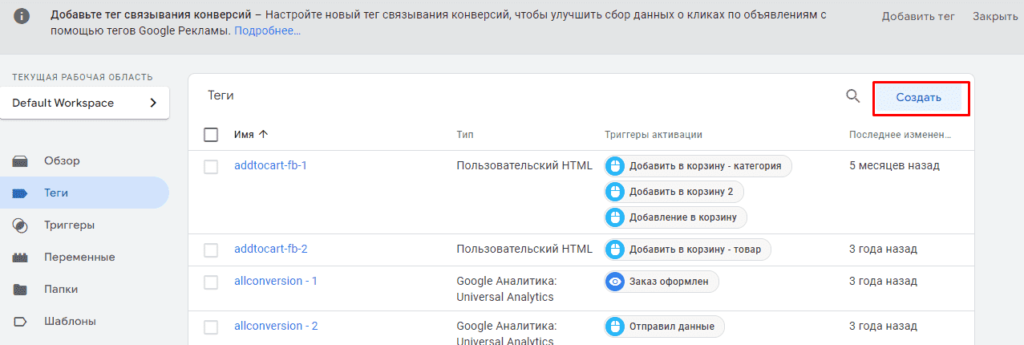
Вводим название и выбираем конфигурацию.
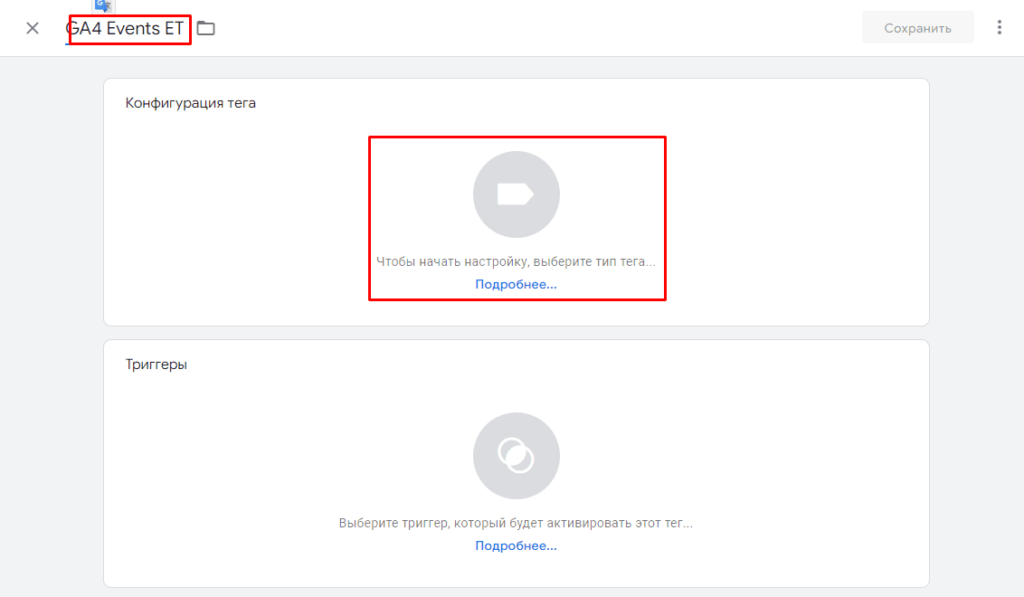
Выбираем «Событие GA4».
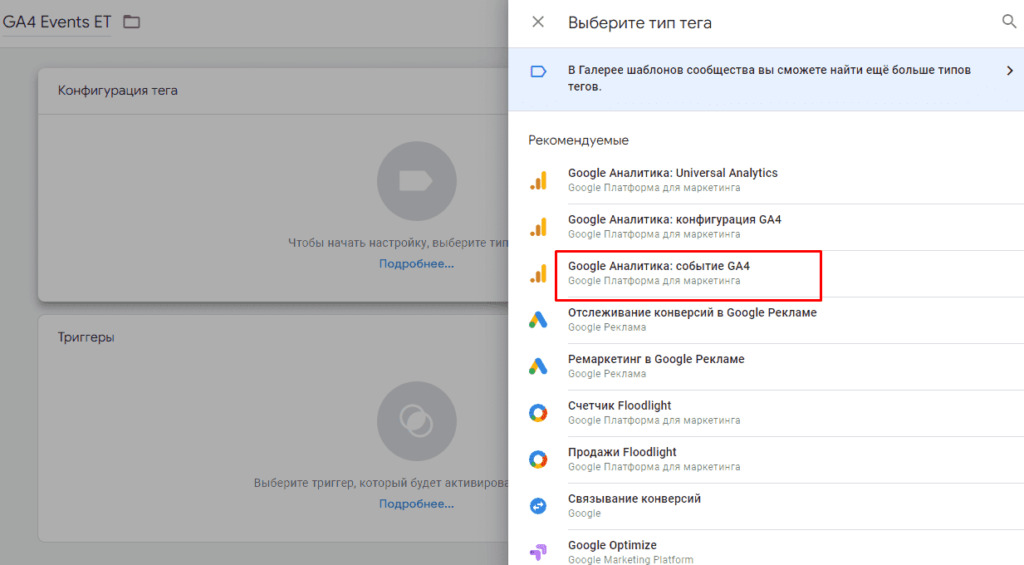
Выбираем ранее созданную конфигурацию.
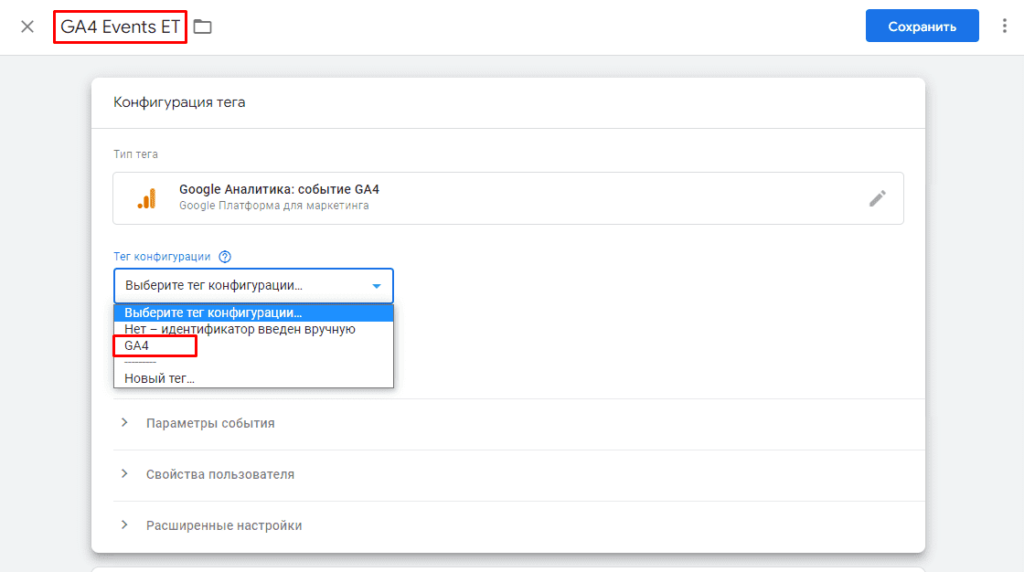
В качестве названия события указываем {{Event}}.
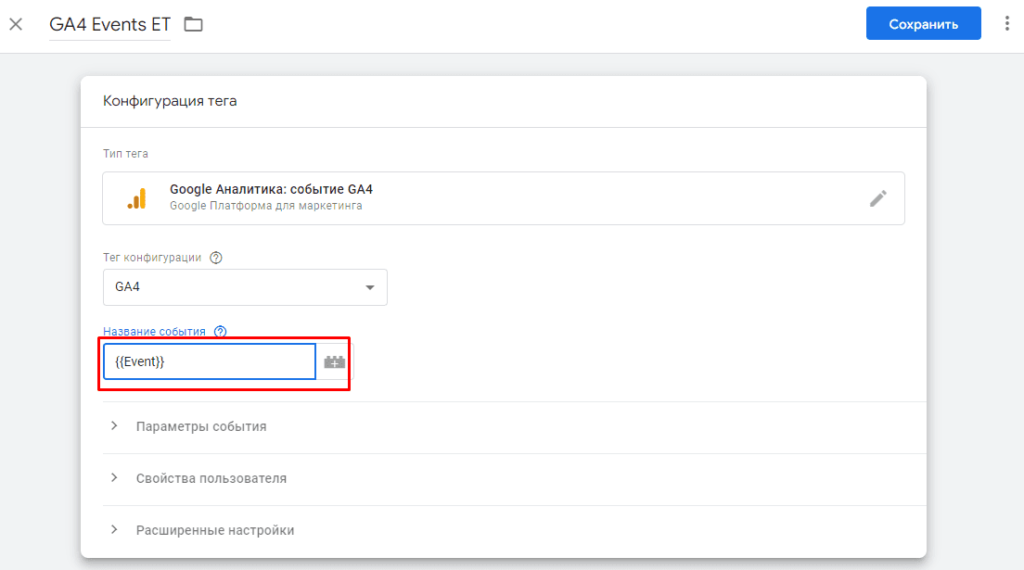
Открываем «Параметры события».
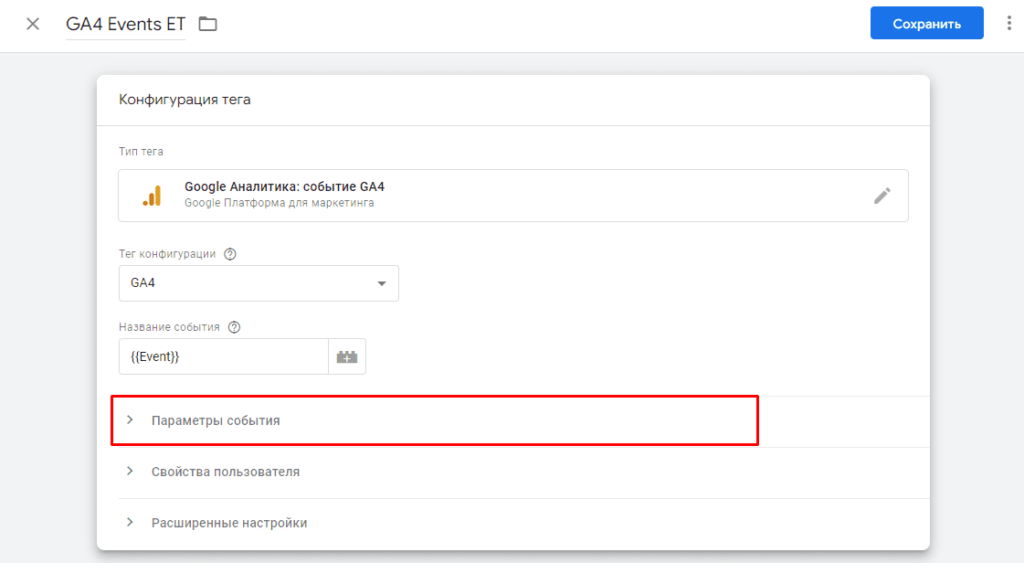
Добавляем новую строчку.
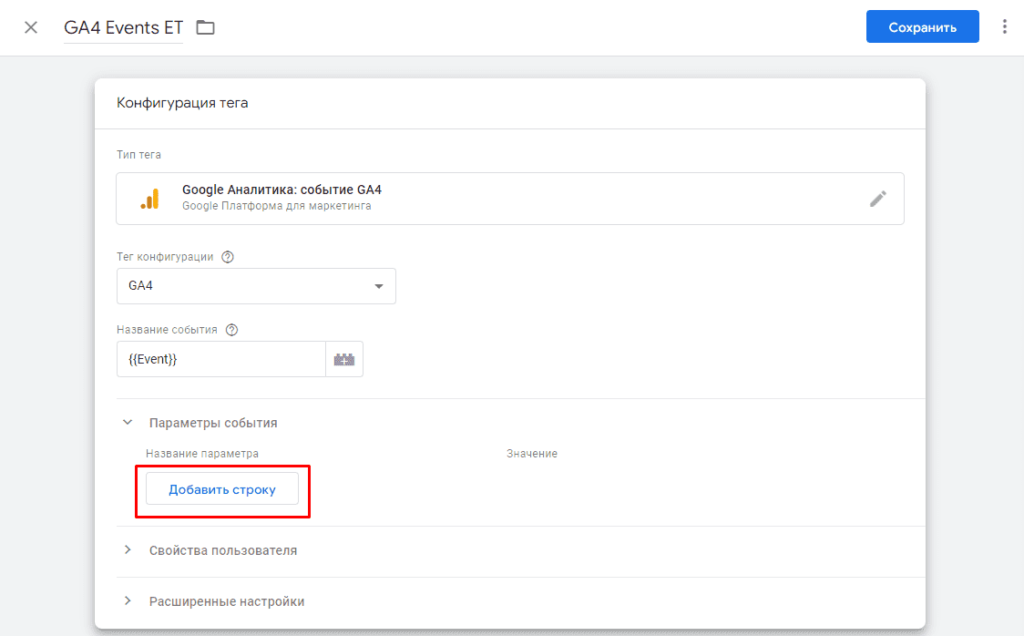
Вводим items и выбираем параметры.
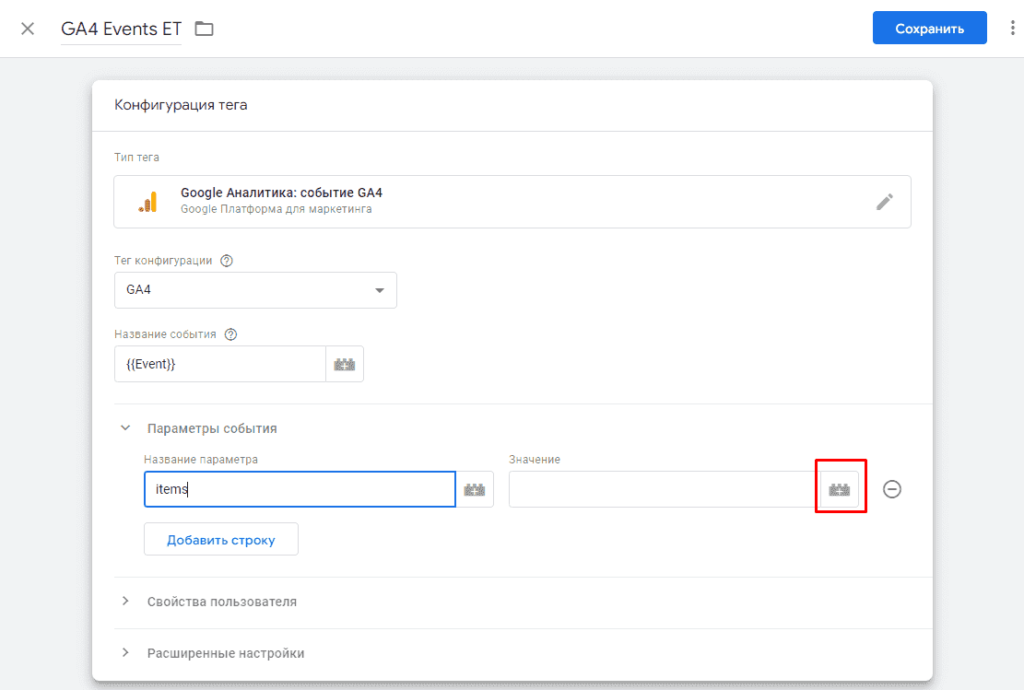
Указываем {{eventModel.items}}.
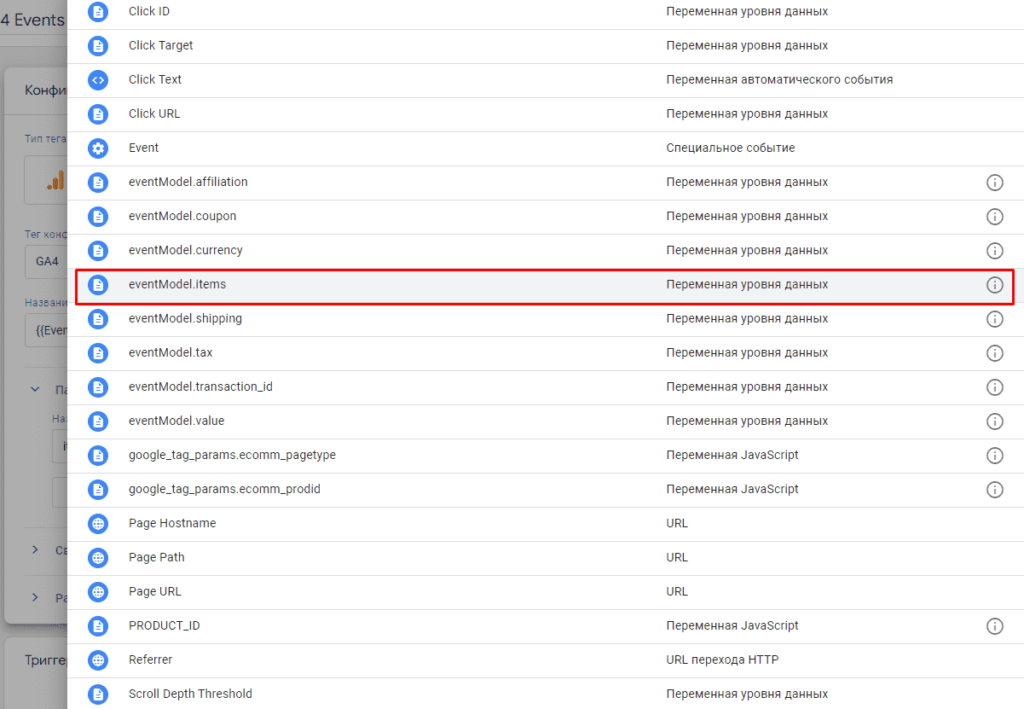
Аналогично добавляем и другие параметры как на скриншоте.
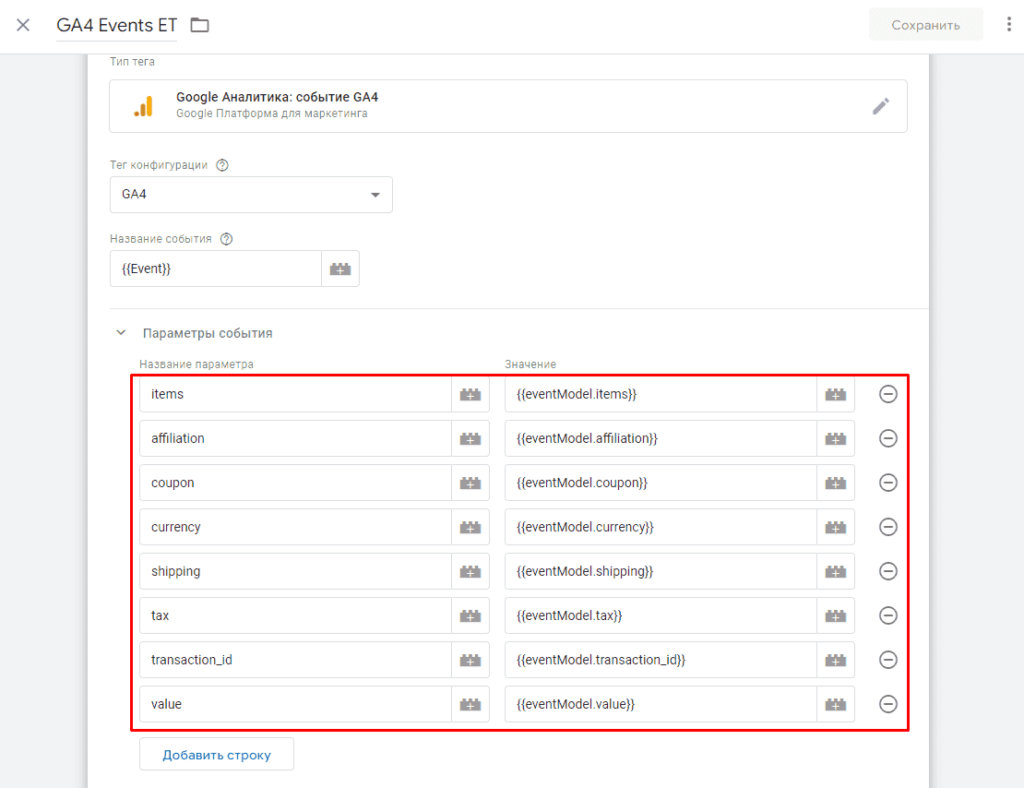
Переходим к выбору триггера.
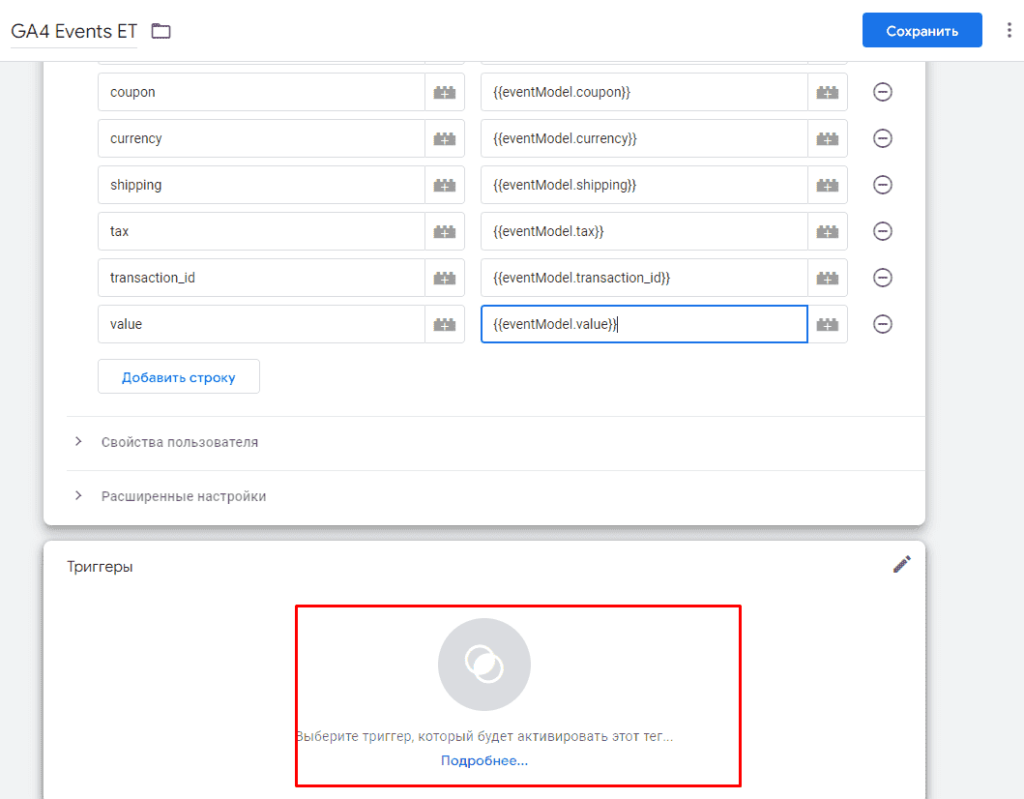
Указываем add_to_cart.
Добавляем еще.
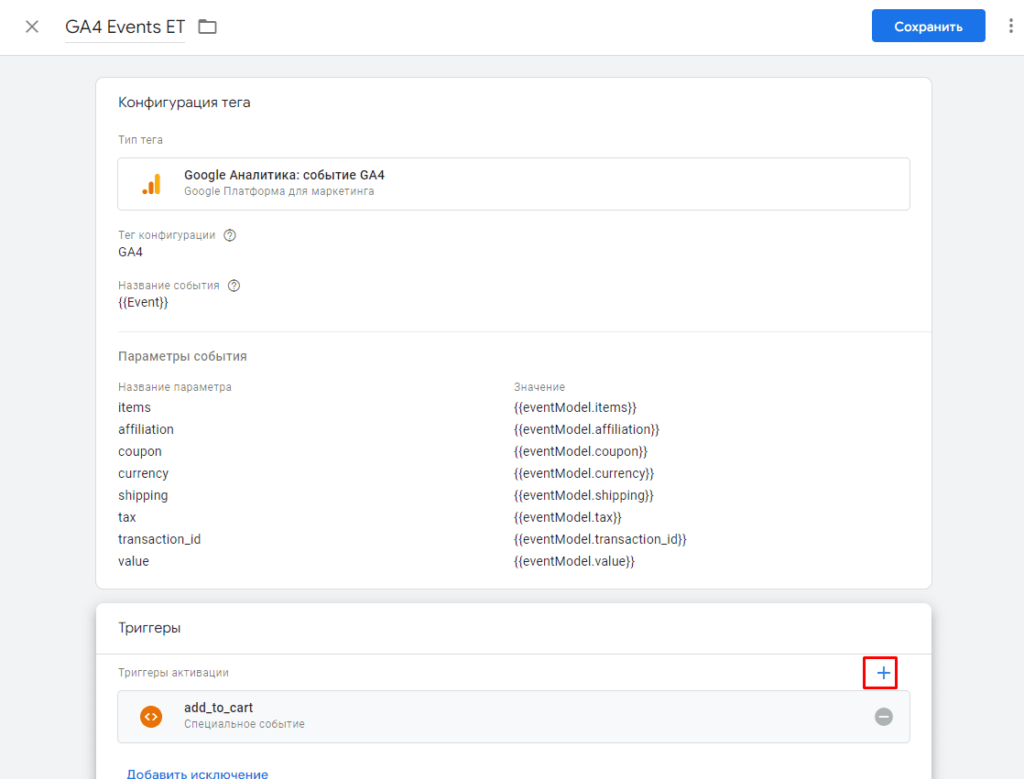
Выбираем все ранее созданные события.
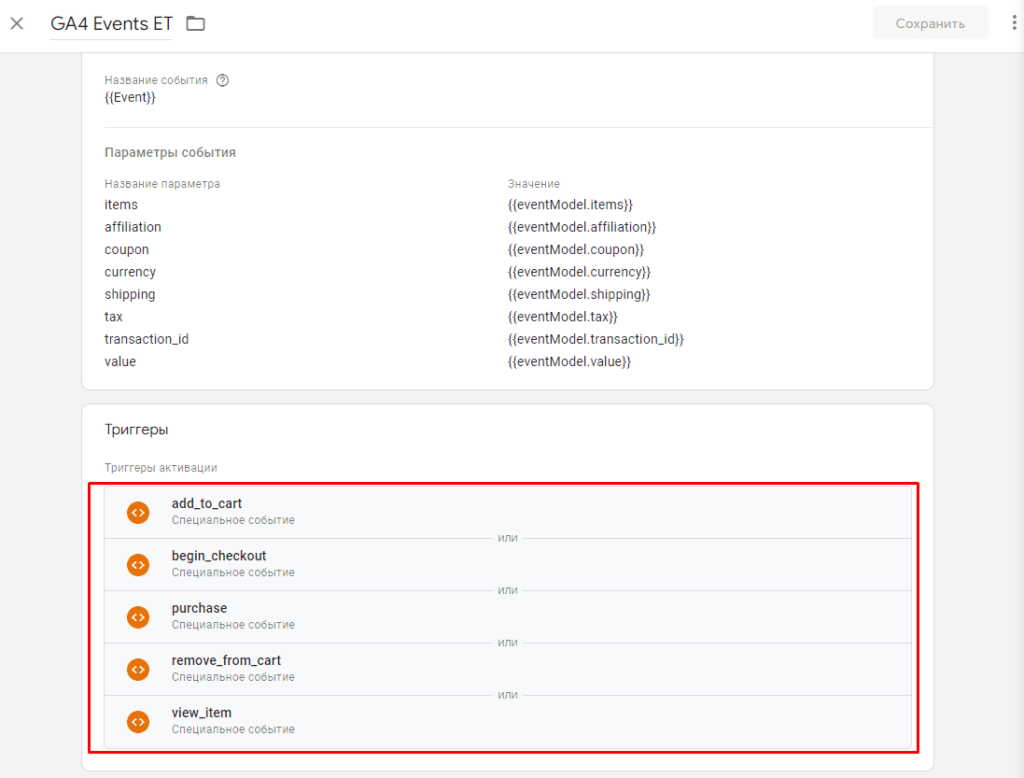
Сохраняем тег.
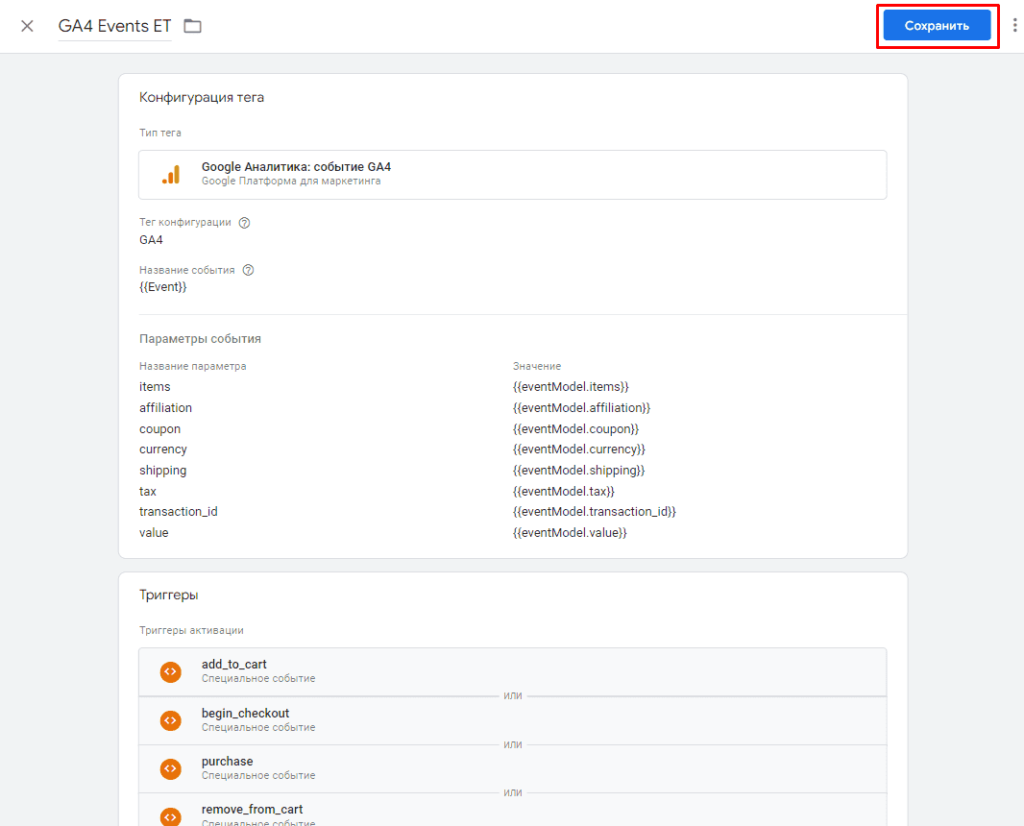
Отправляем на публикацию версию.
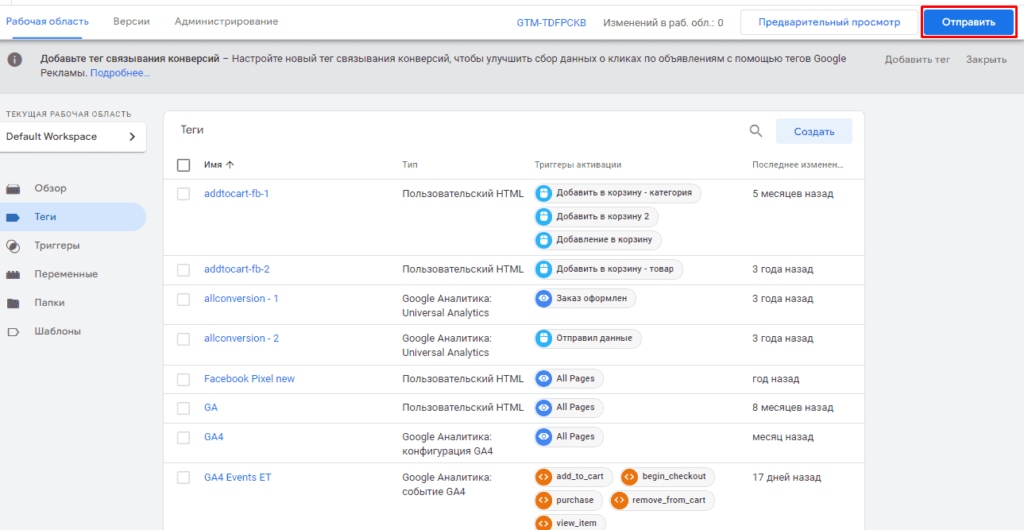
Даем название и описываем вариант.
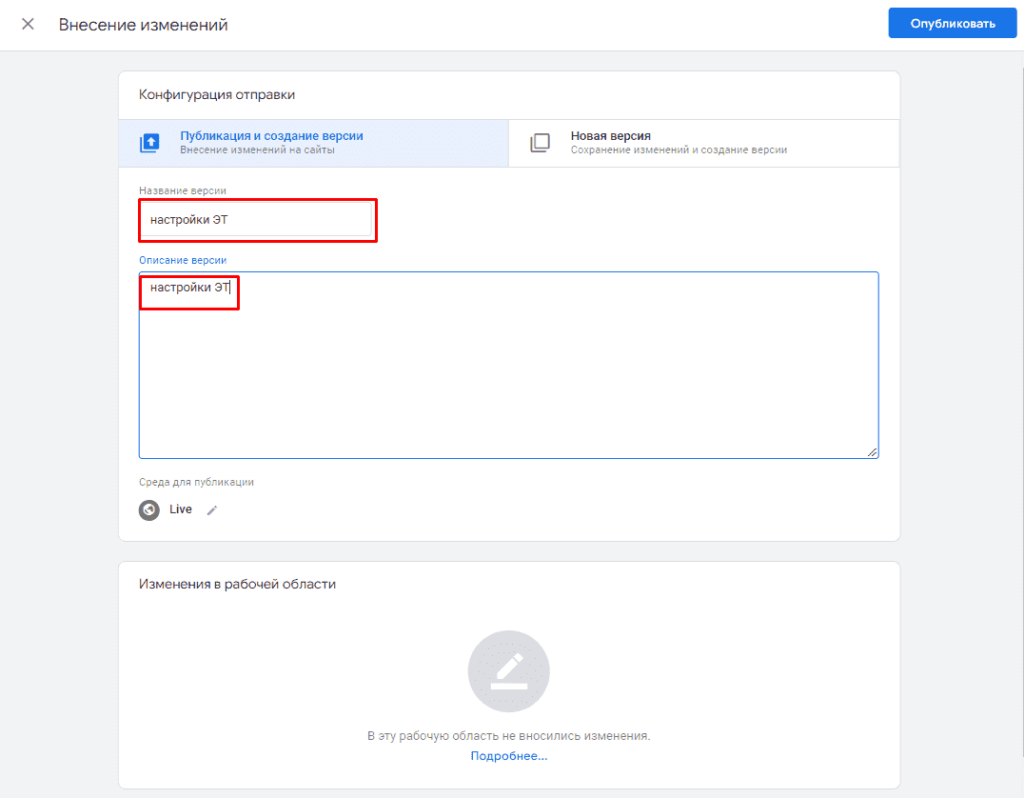
Проверка настройки электронной торговли Google Analytics 4 для сайта на 1С-Битрикс
Для этого открываем сайт через режим «Предварительного просмотра».
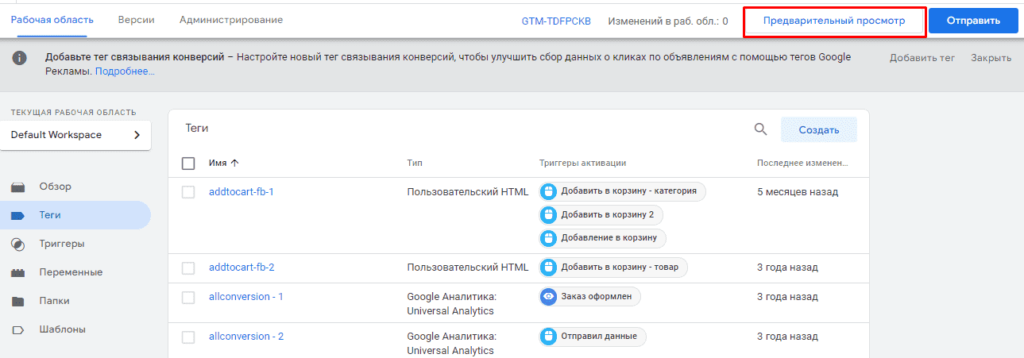
После открываем «Конфигурация»-«DebugView».
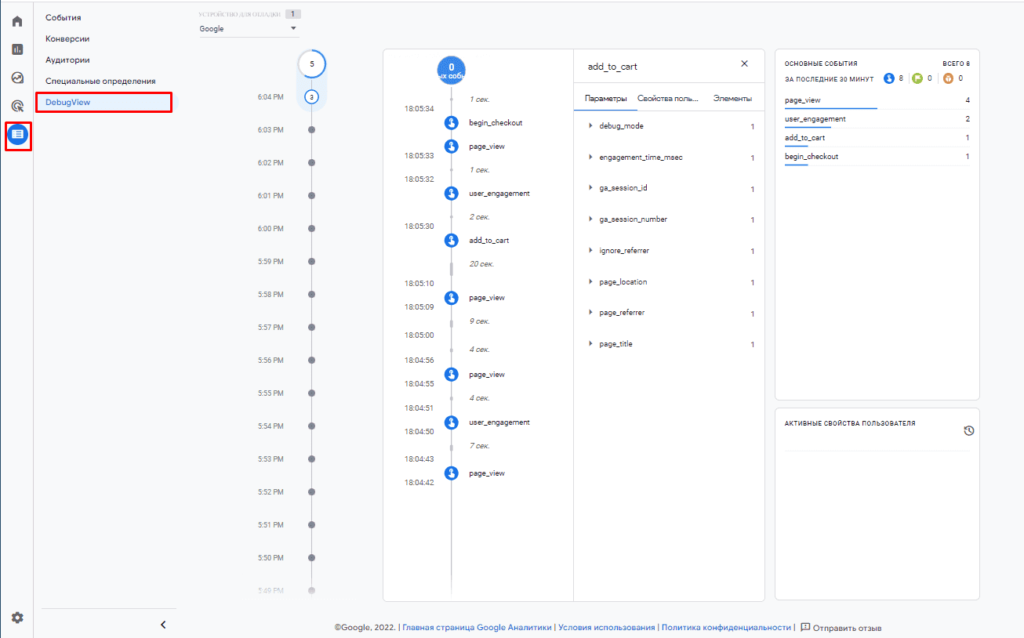
Теперь видим, что при переходе на нужные страницы видим, что в инструменте отладки показываются действия электронной торговли.
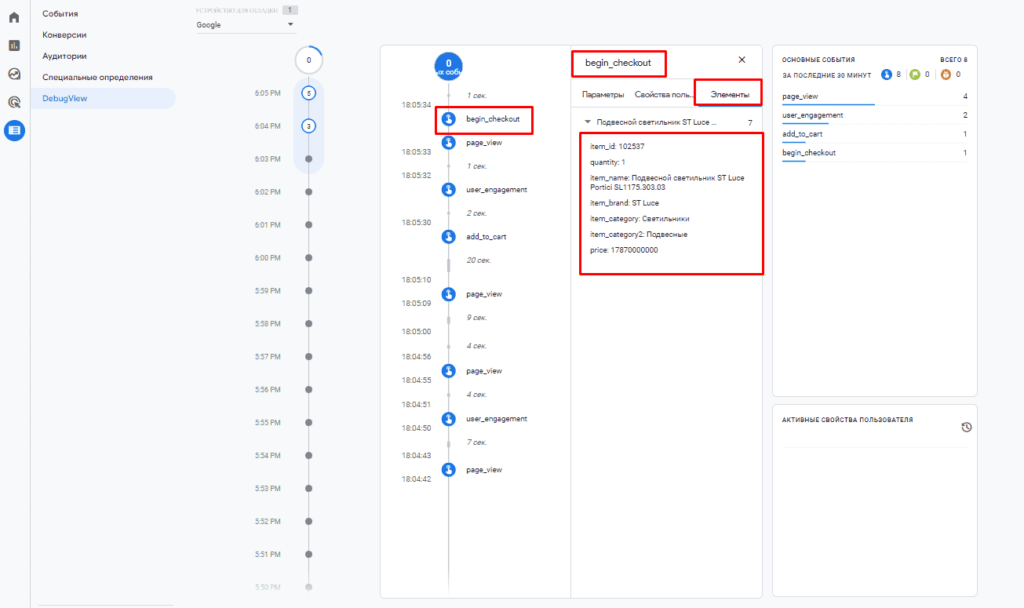
Теперь при перейдя в «Отчеты»-«Монетизация»-«Монетизация» можно увидеть что данные передаются.
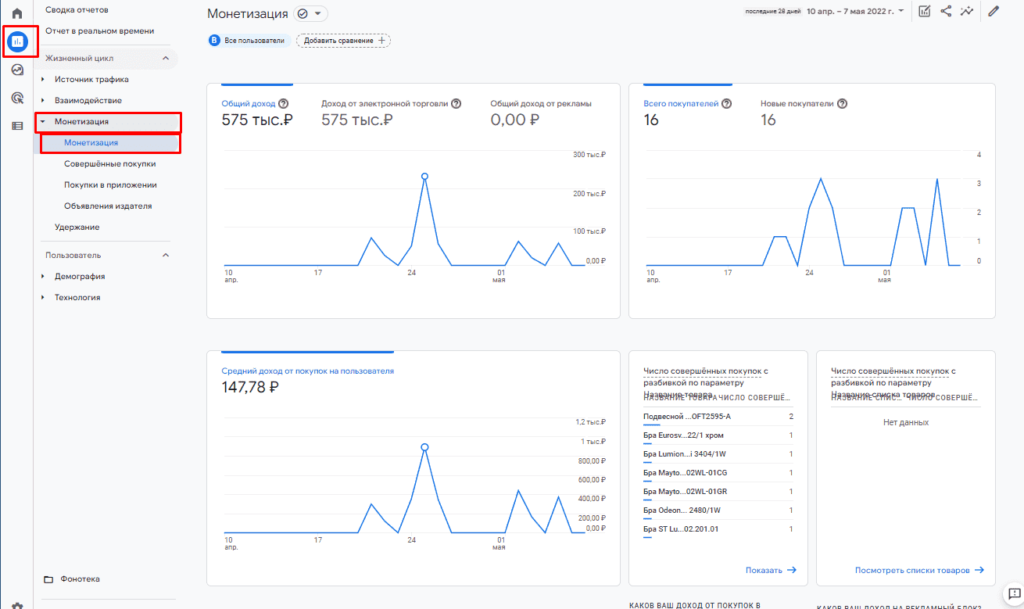
В отчете «Совершенные покупки» можно увидеть данные по товарам и покупкам.
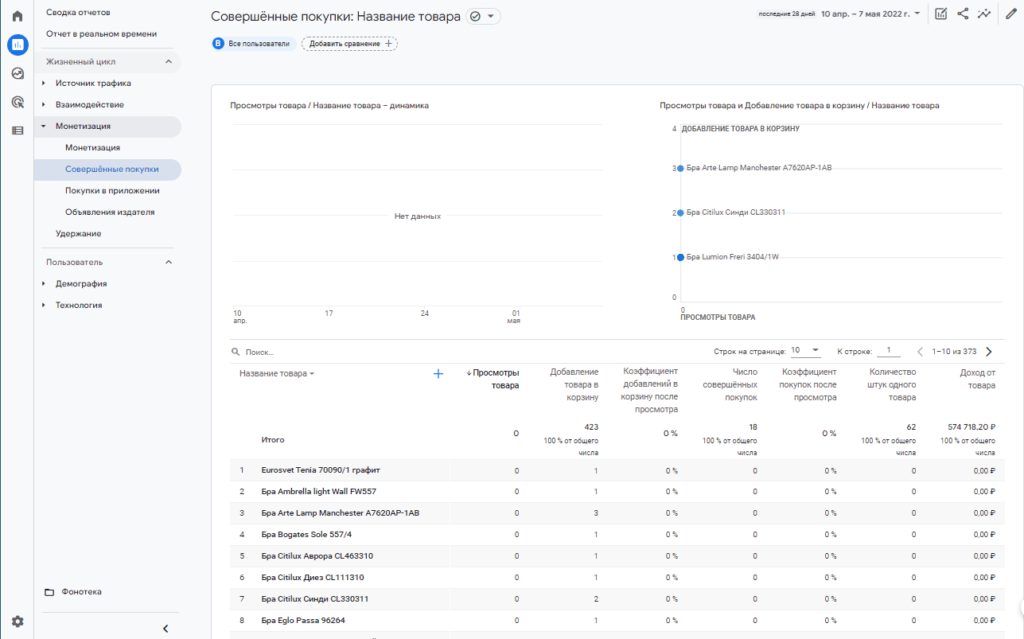
Все готово.
Подписывайтесь на наш канал в Яндекс.Дзен
Подписывайтесь на наш Telegram-канал
Подписывайтесь на наш Youtube-канал
Подписывайтесь на нашу группу ВКонтакте