Конверсии в Google Analytics 4 позволяют отслеживать выполнение бизнес-показателей на сайте, а также анализировать рекламные кампании на основе целей. Для того, чтобы настроить их достаточно применить Google Tag Manager и использовать инструкцию ниже.
Установка Google Analytics 4 на сайт при помощи GTM
В первую очередь получаем потребуется получить ID для установки GA4. Для этого потребуется перейти в «Администратор»-«Потоки данных»-«Сайты» и кликаем на нужный сайт.
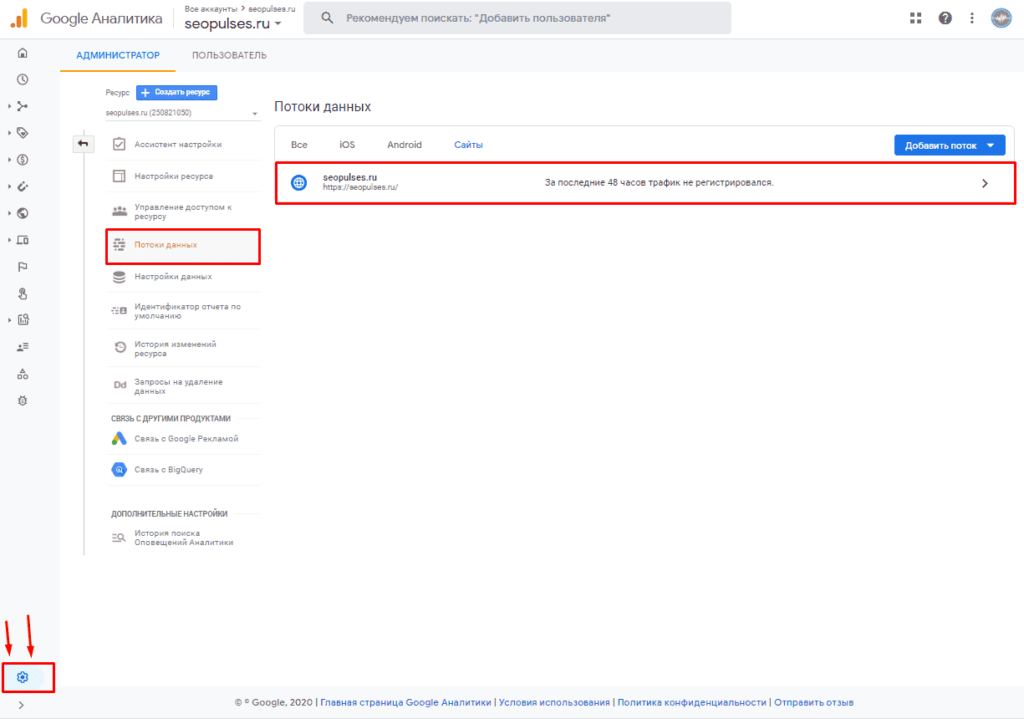
После этого в правом-верхнем углу копируем идентификатор потока.
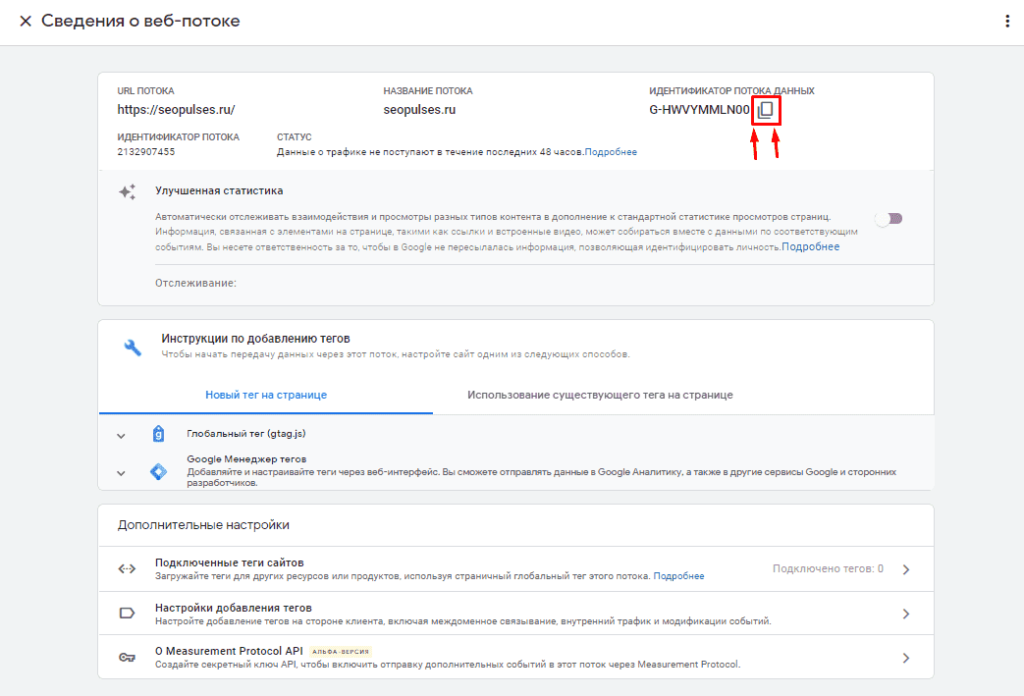
После переходим в Google Tag Manager в раздел «Теги» и нажимаем на «Создать».
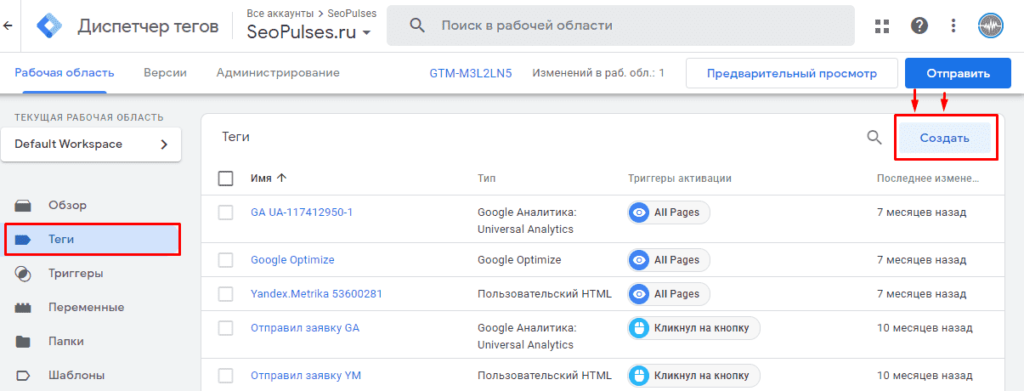
Даем ему название и переходим к выбору конфигурации тега.
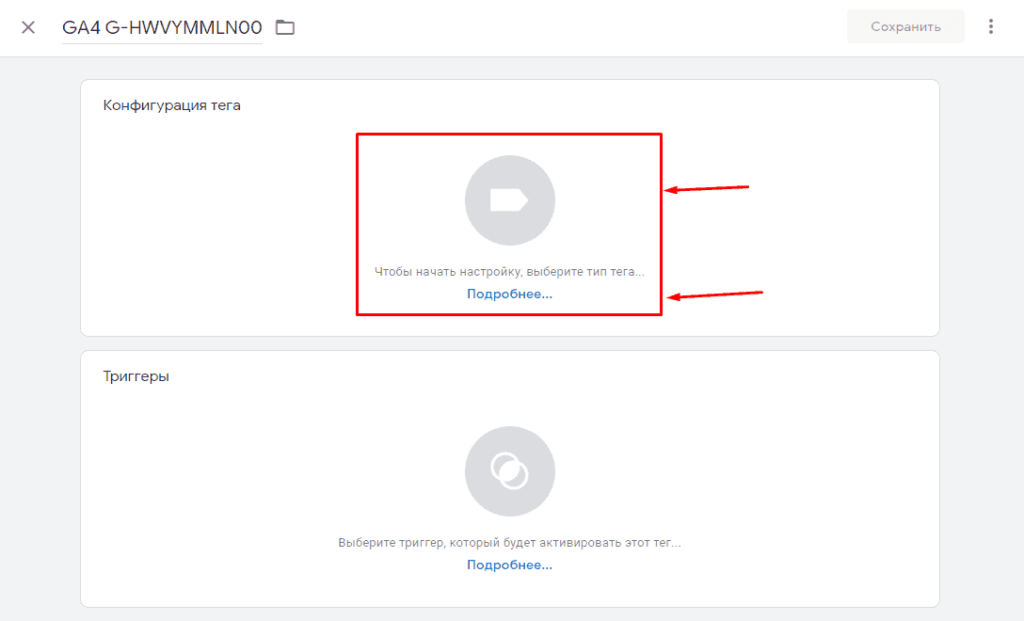
Выбираем «Google Аналитика: конфигурация GA 4».
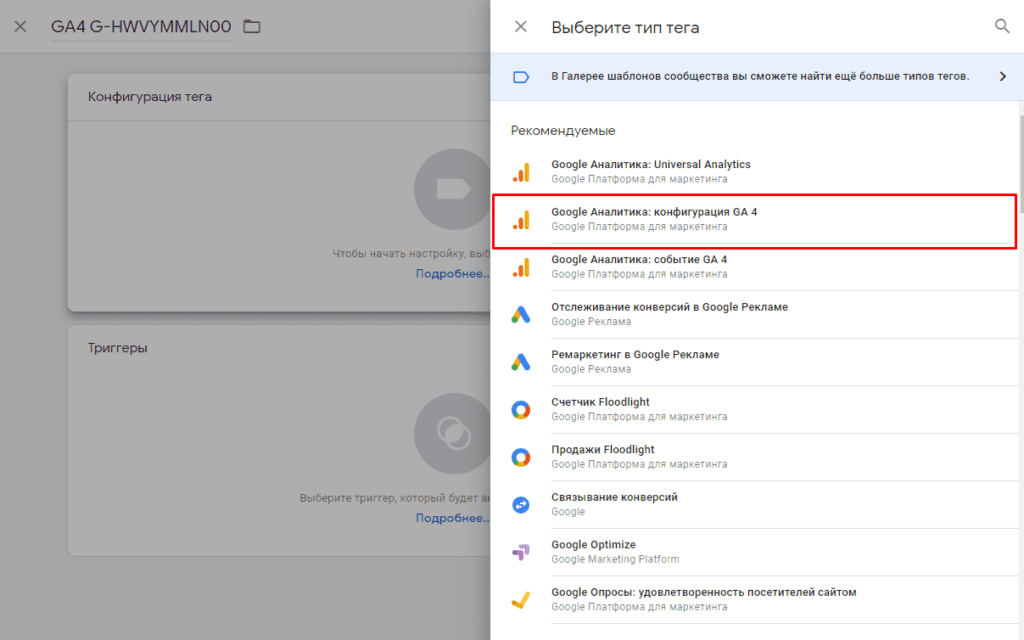
Вводим идентификатор потока данных, скопированный ранее и переходим к выбору триггера.
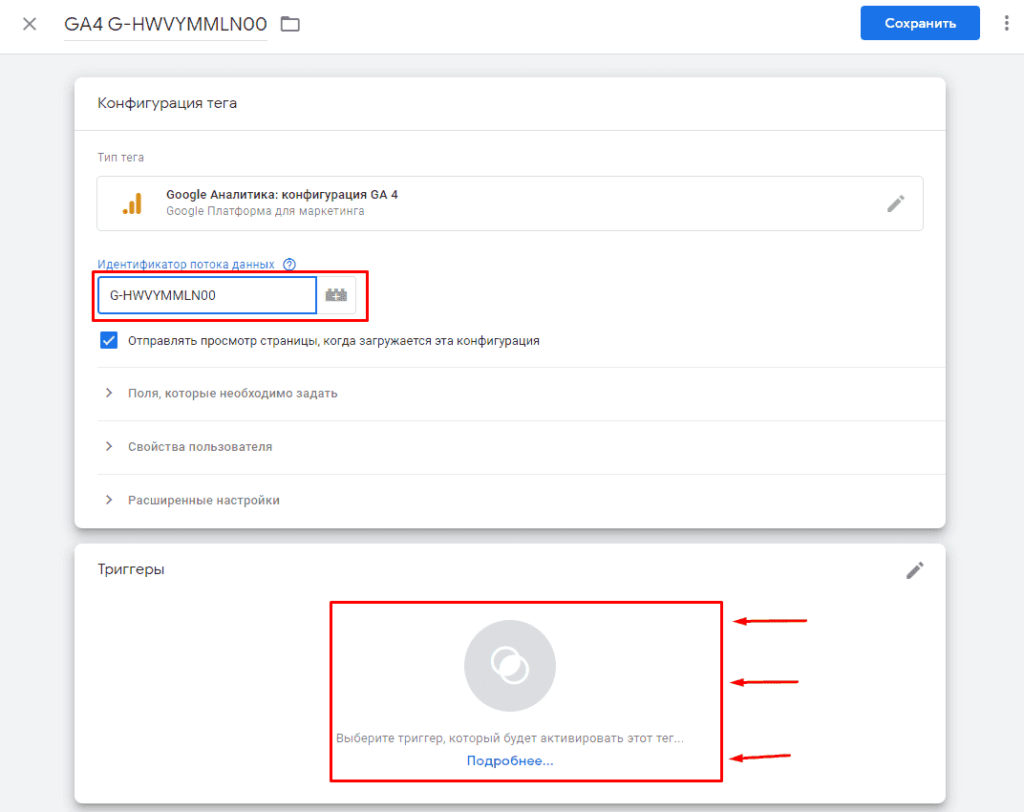
Выбираем «All pages».
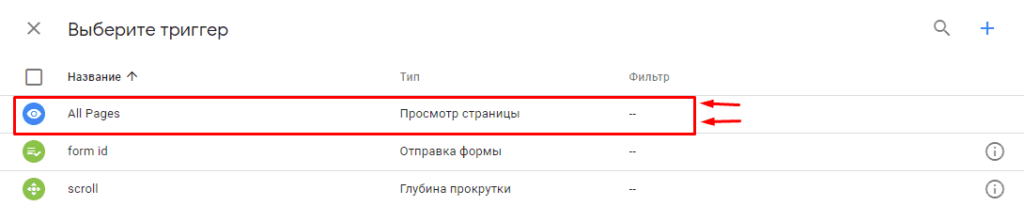
Сохраняем тег.
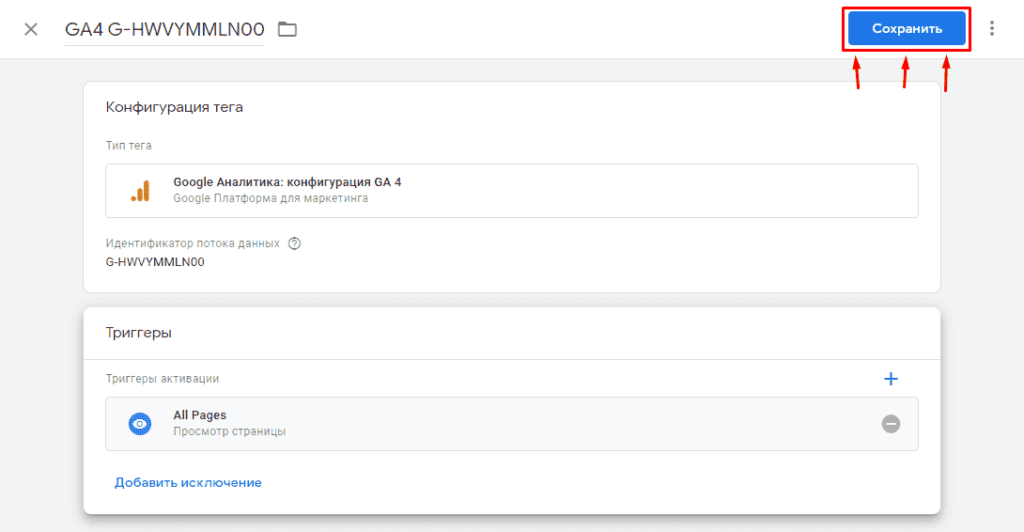
Переходим в публикацию новой версии.
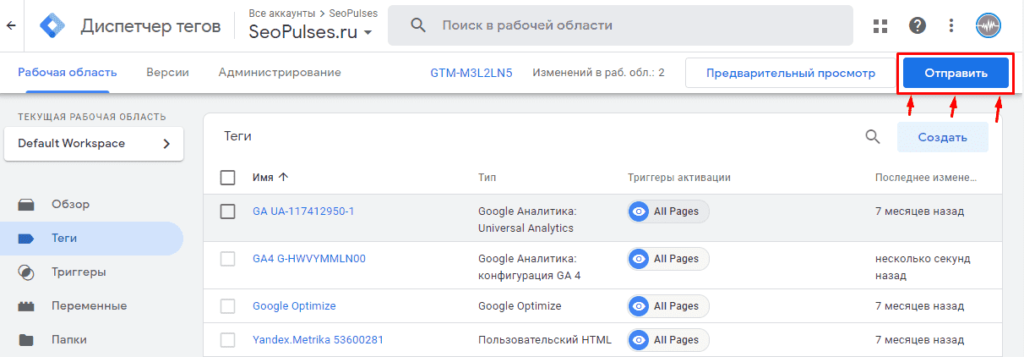
Даем новой версии название и публикуем ее.
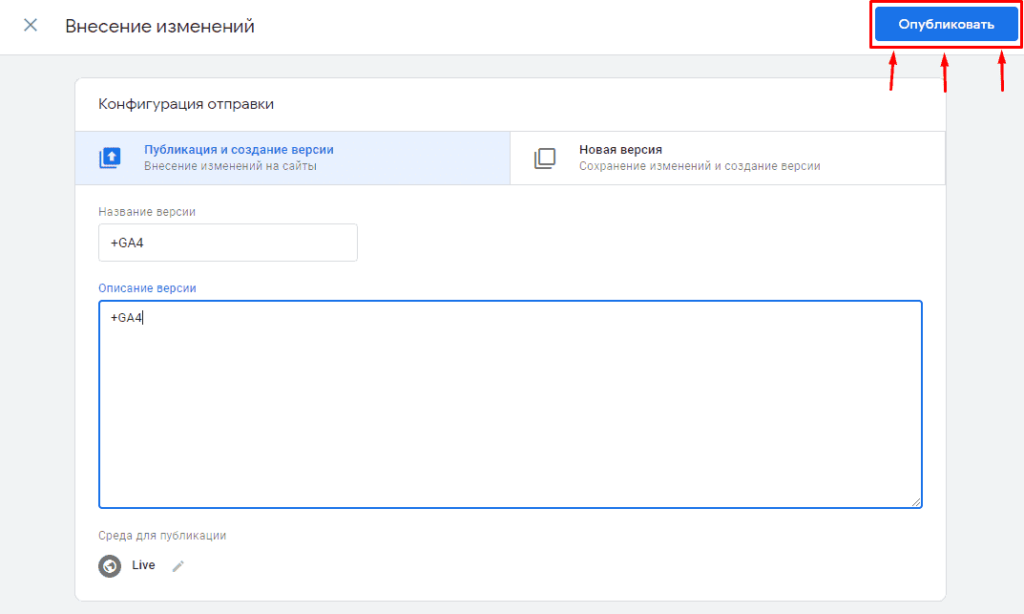
С иными типами триггеров, которые помогут отследить другие цели можно ознакомиться ниже.
Настройка и создание конверсий в Google Analytics 4 (GA4)
Настройка конверсий в GA4
Для этого потребуется первоначально подготовить триггер для активации конверсии, например, это будет переход на страницу «Спасибо за покупку» (с адресом /thanks.php) после оформления заказа. В этом случае переходим в «Триггеры» и нажимаем на «Создать».
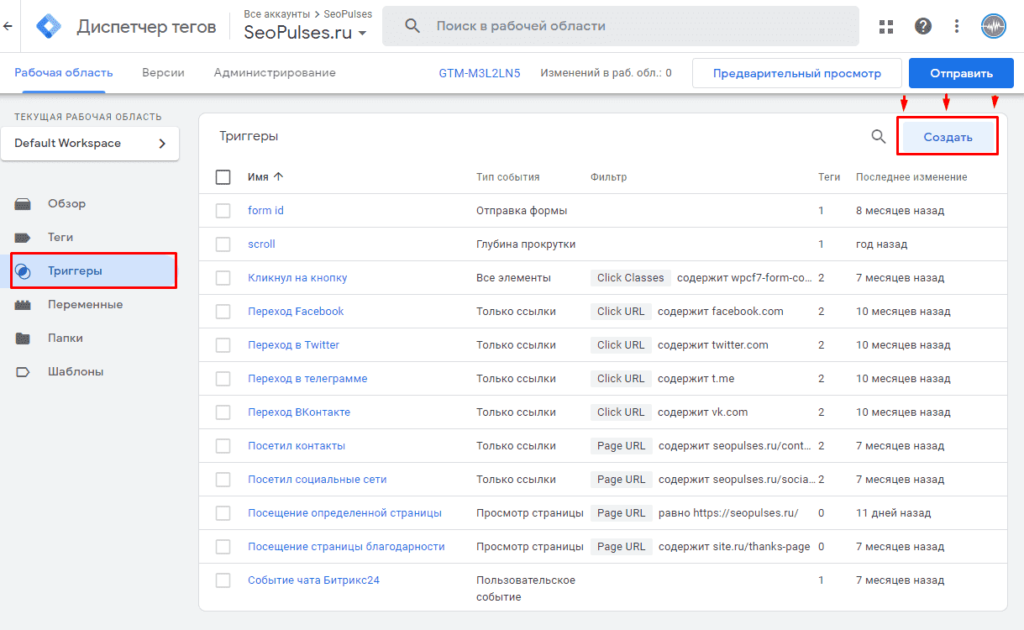
Даем ему название и переходим к выбору конфигурации тегов.
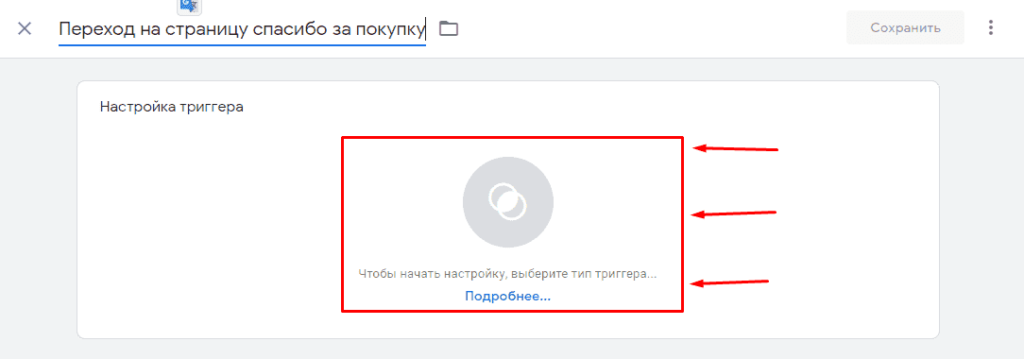
Выбираем Просмотр страницы».
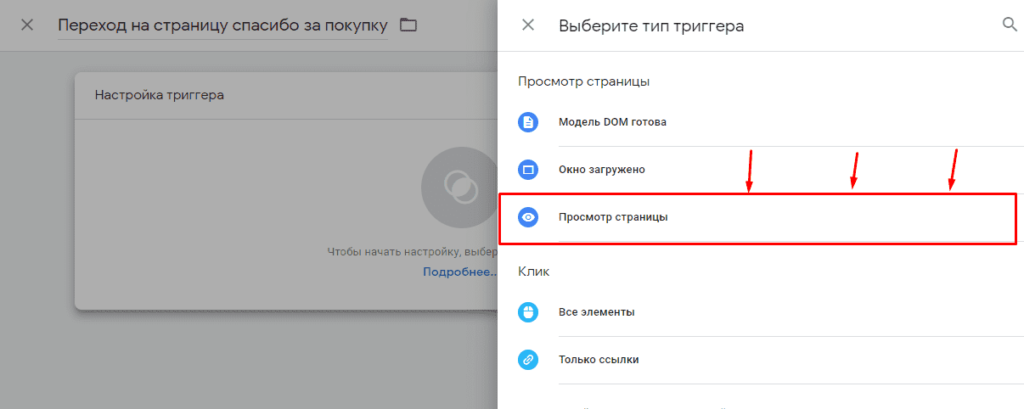
Указываем данные для соответствующей страницы для активации.
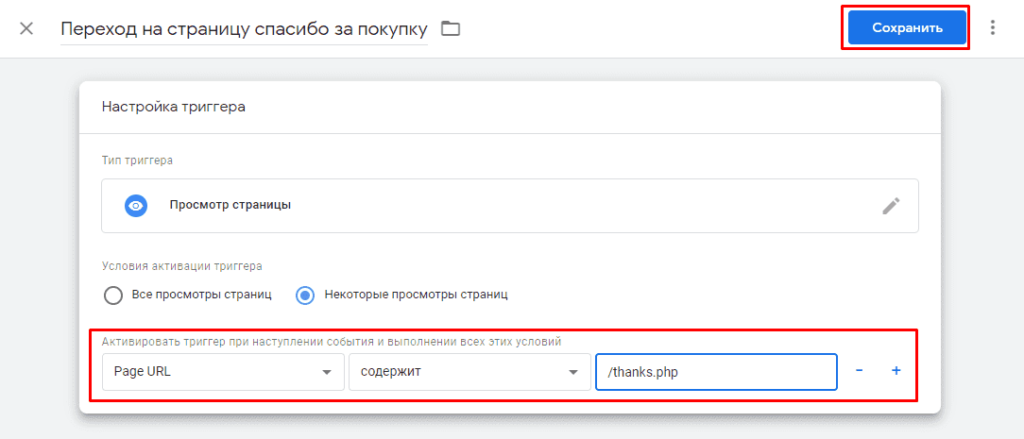
После создаем новый тег.
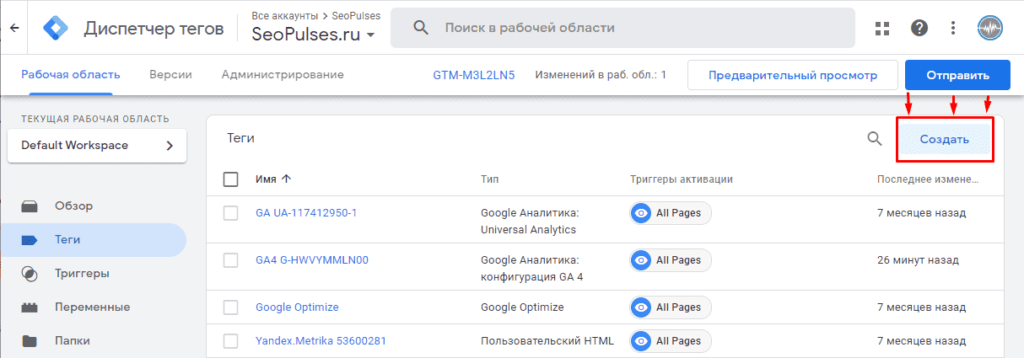
Даем название событию, например, «Заказ оформлен» и выбираем тег конфигурации.
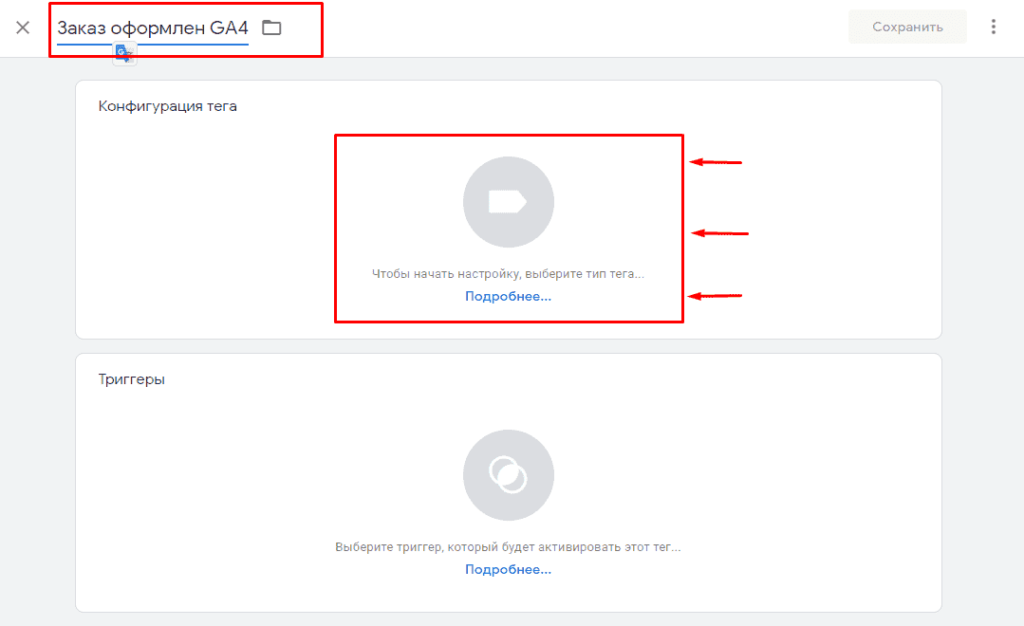
Выбираем “Google Аналитика: событие GA 4”.
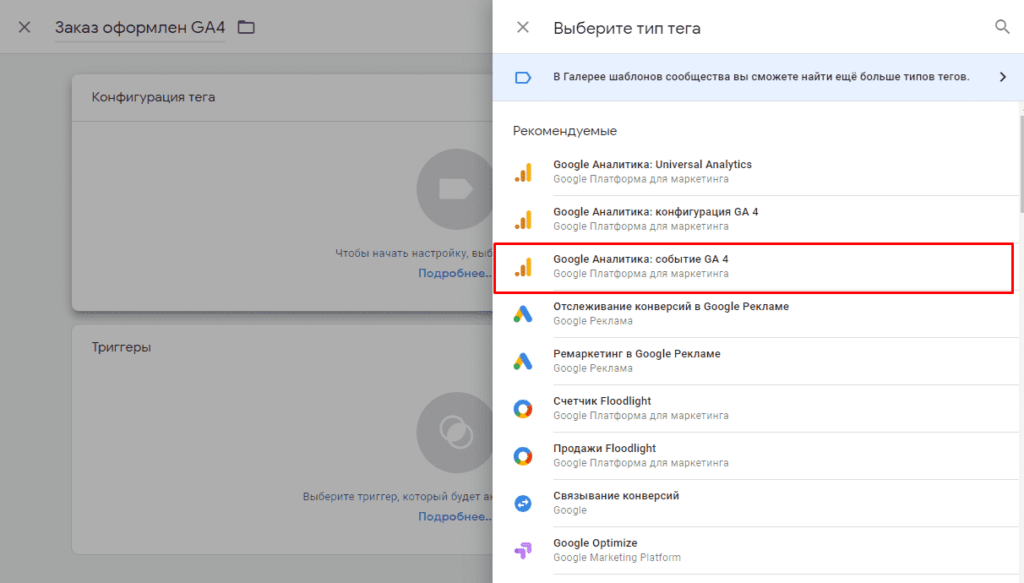
Вводим название события, например, “Заказ оформлен” и выбираем “Тег конфигурации”.
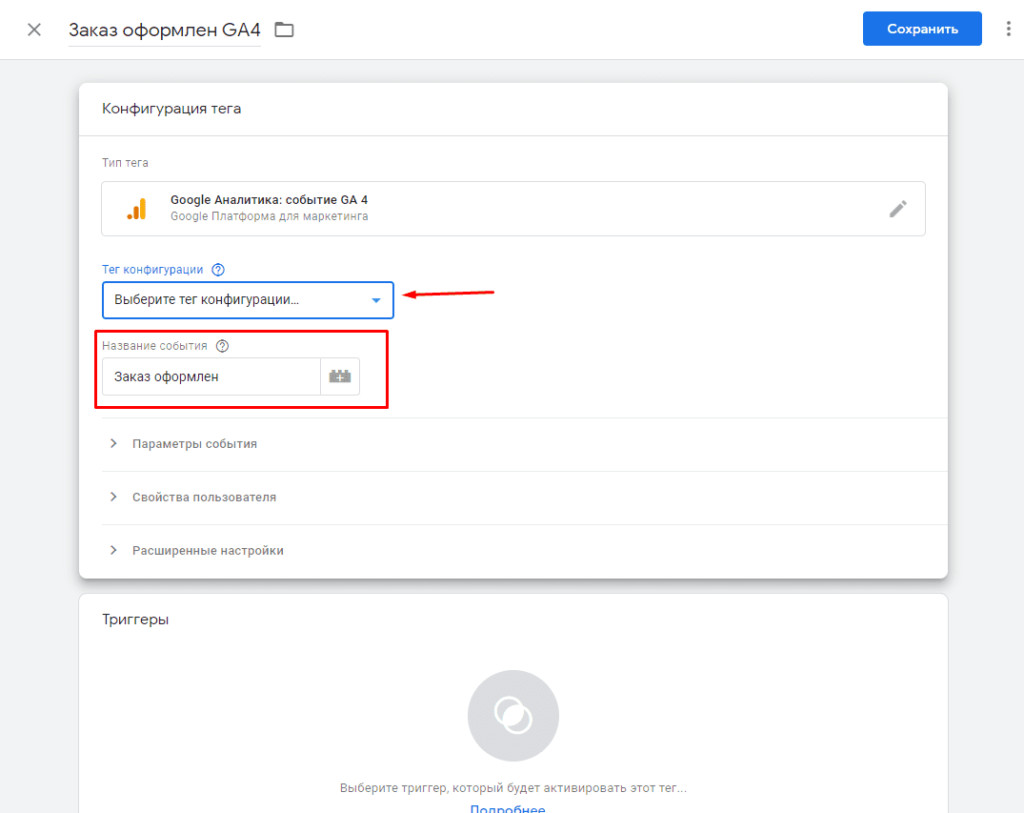
Указываем ранее созданный тег, использующийся для настройки на сайте GA4 из первой части инструкции.
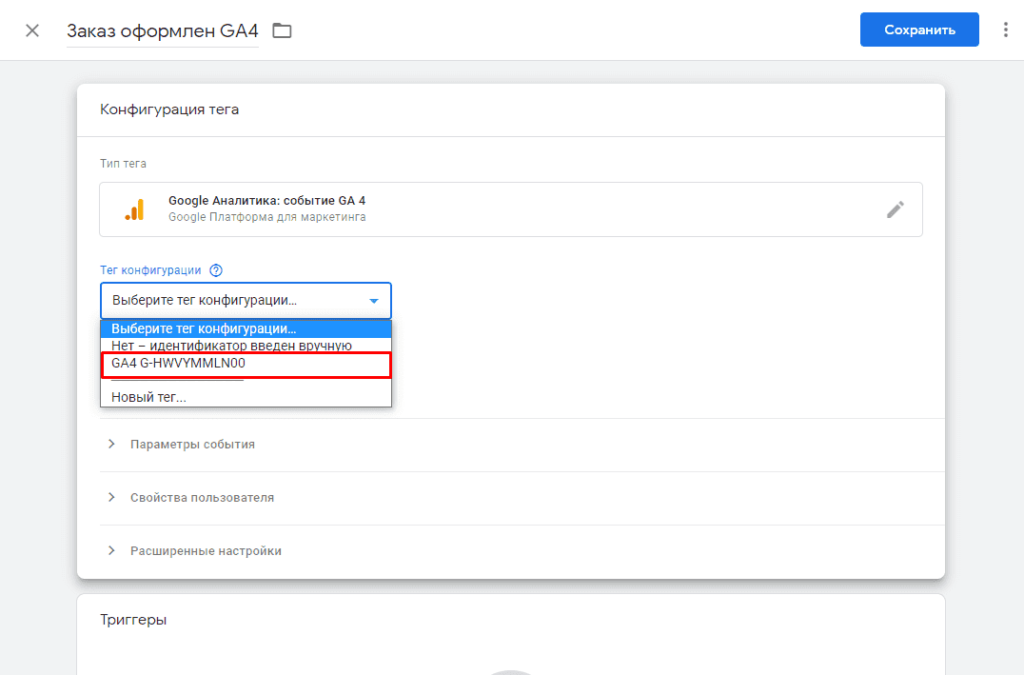
Выбираем триггер.
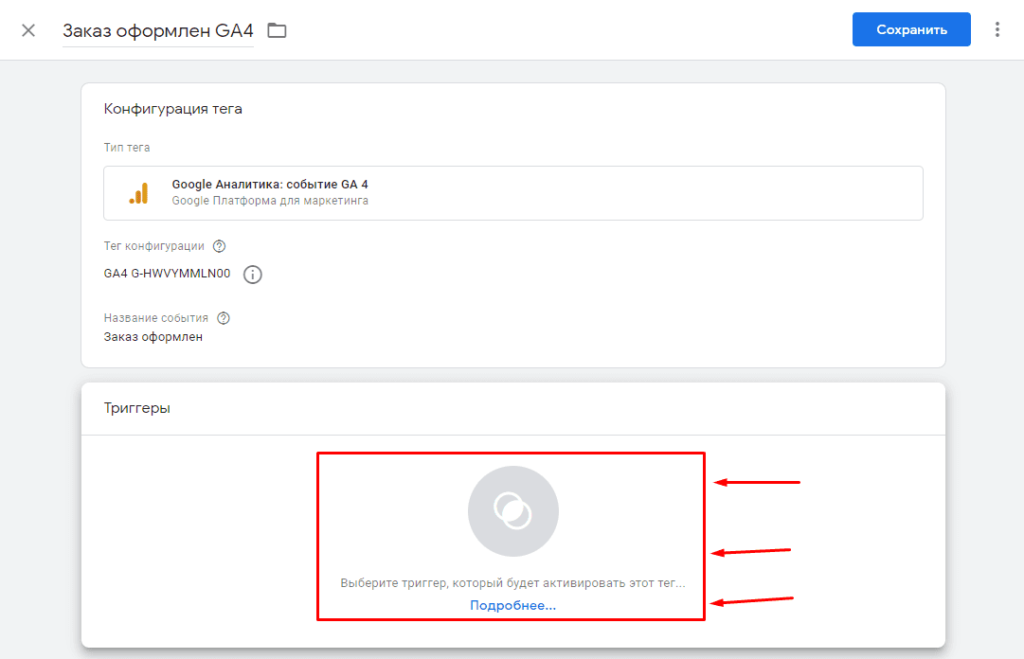
Указываем в качестве триггера ранее созданное посещение страницы «Спасибо за покупку».
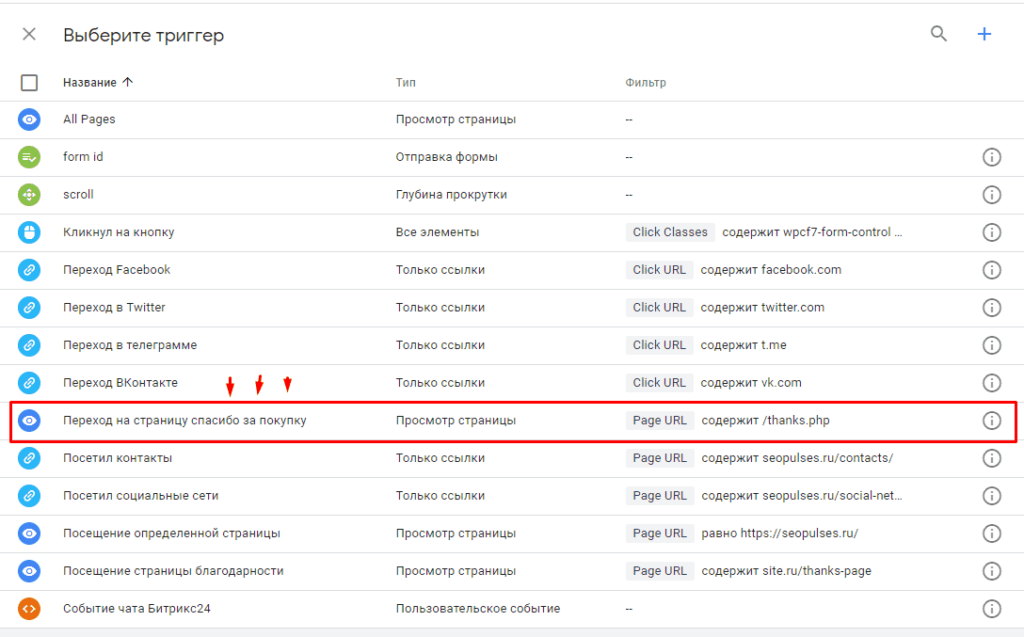
Сохраняем тег и публикуем новую версию все готово.
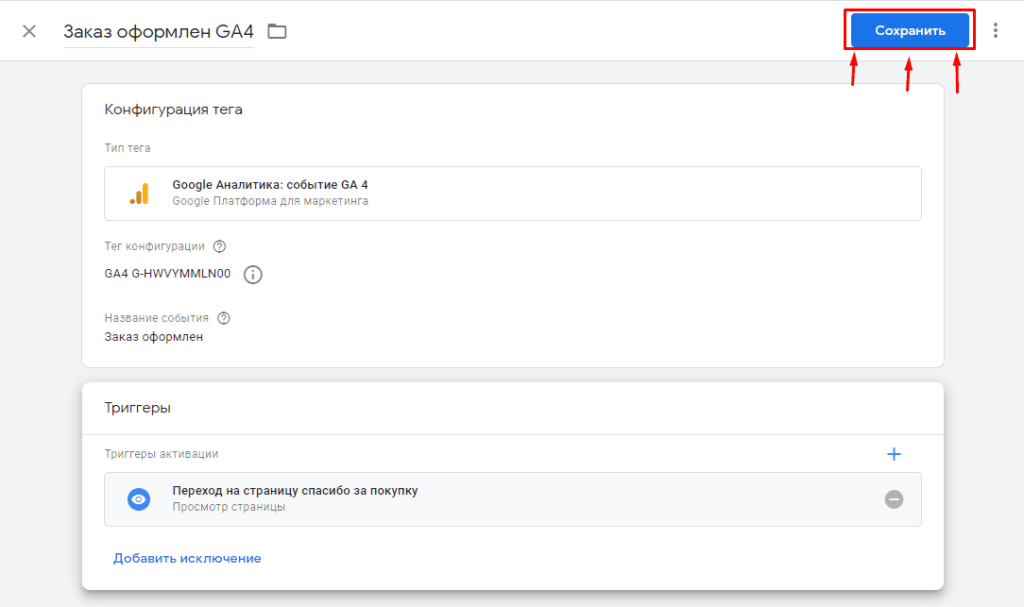
Иные триггеры для настройки целей в GA4
Переходы в социальные сети или другие сайты
Здесь понадобиться использовать в качестве типа триггера необходим «Клик – только ссылки».
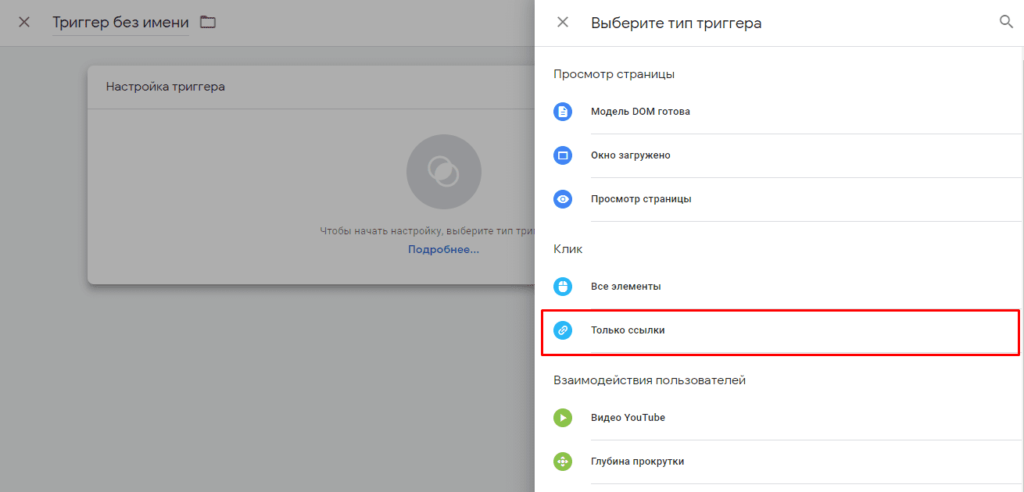
После этого выбираем для активации «Click URL» и вводим нужное значение.
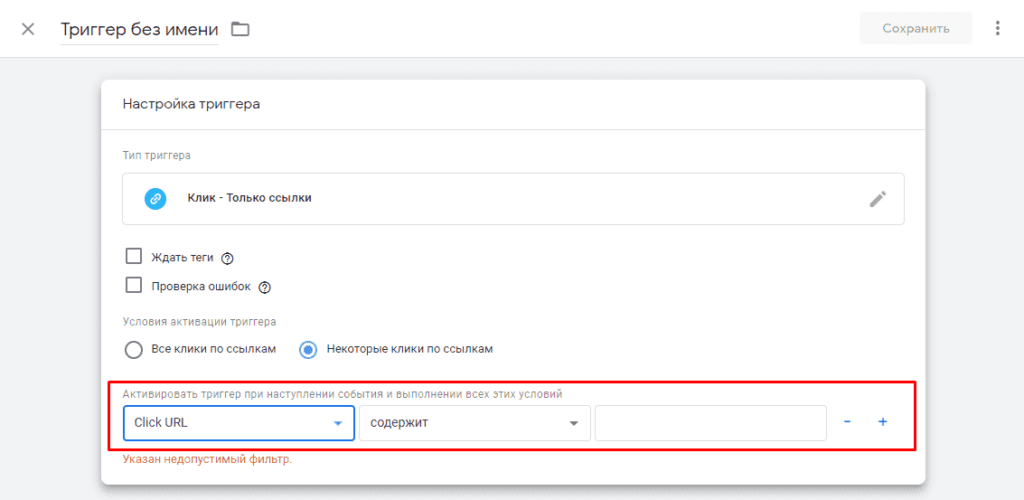
Клик по определенной кнопке
В этом случае первоначально нужно найти ID или class кнопки, чтобы можно было ее отследить.
В данном случае это можно сделать кликнув по нужному элементу правой клавишей мыши и выбрав пункт «Посмотреть код».
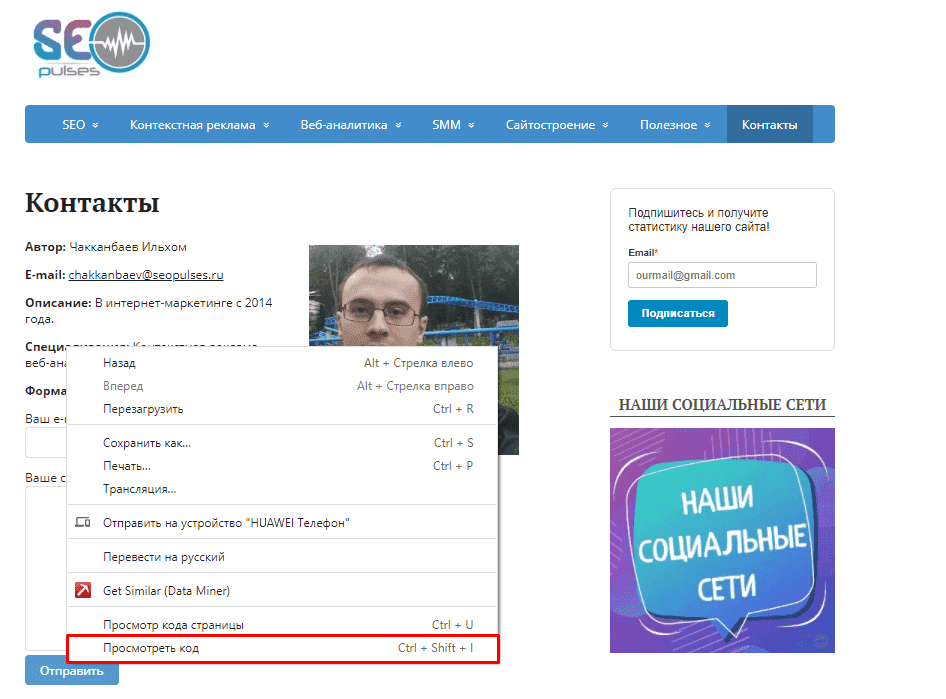
Далее копируем указанный class или id.
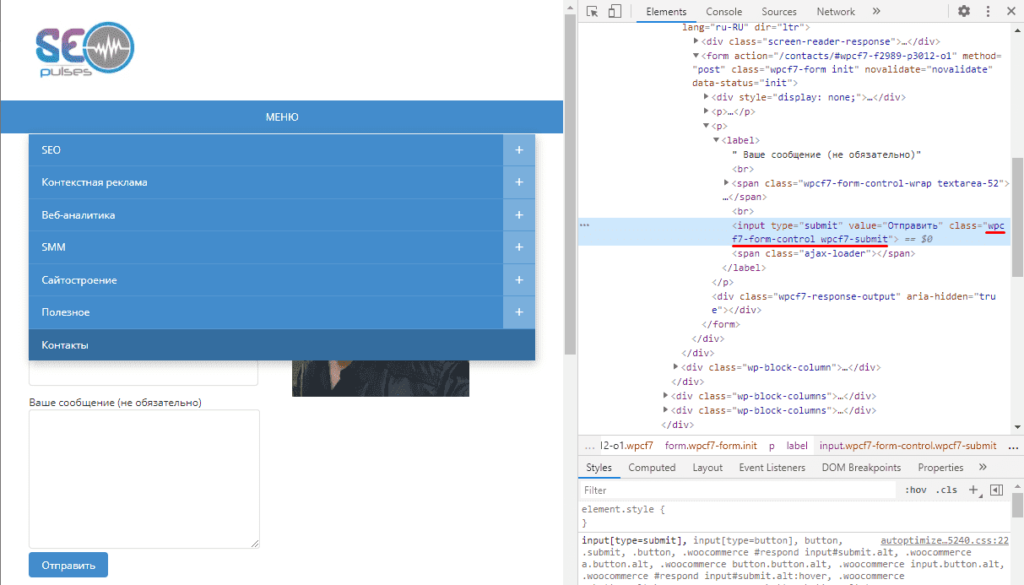
Типом при создании триггера «Клик – Все элементы».
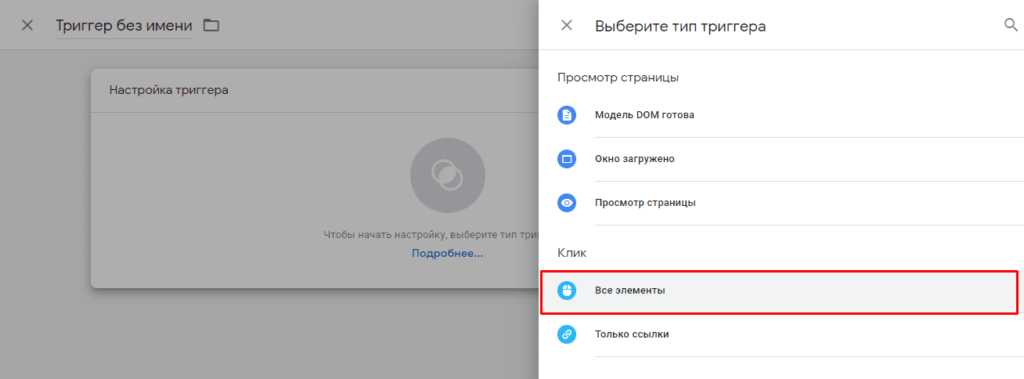
Далее указываем для активации «Click Classes» (или ID) и указываем нужный элемент.
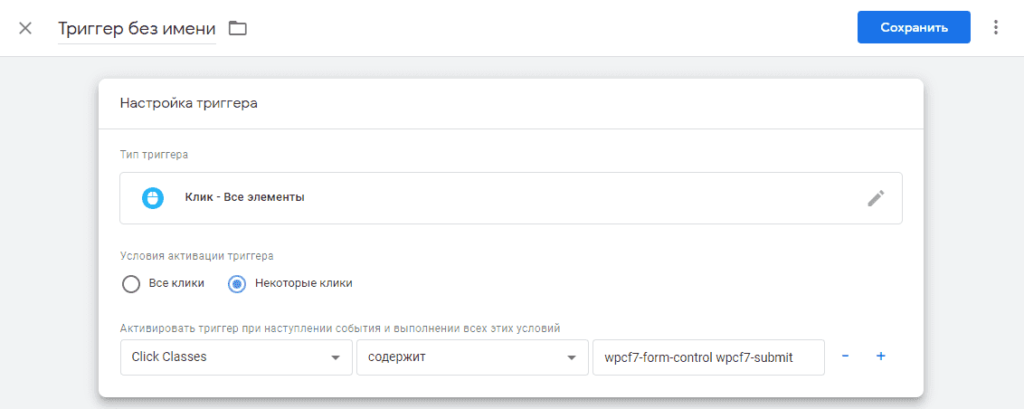
Прокрутка
В первую очередь необходимо включить некоторые переменные для чего переходим в «Переменные» и нажимаем на «Настроить».
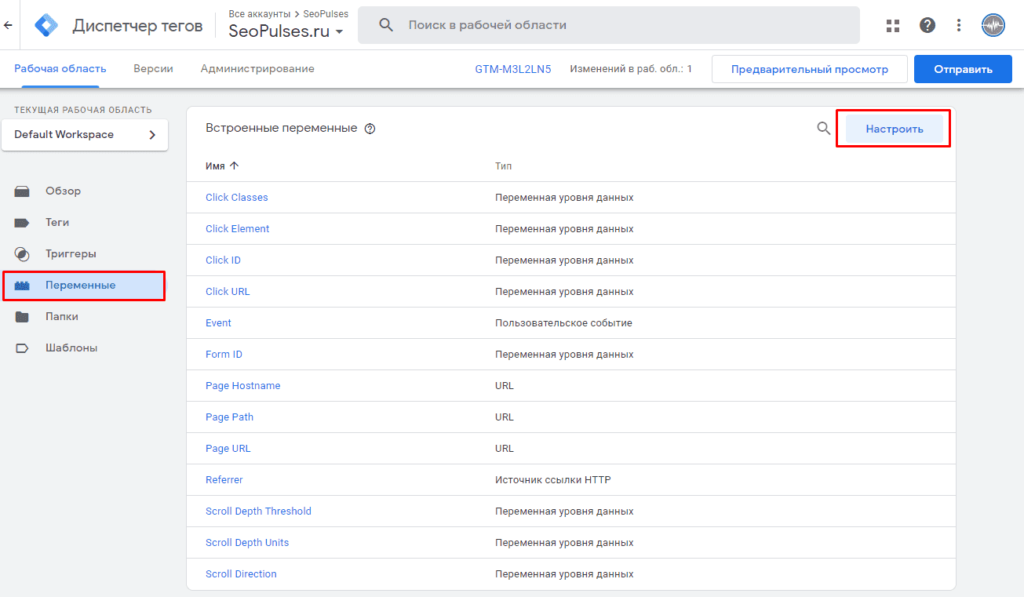
Выбираем:
- Scroll Depth Threshold;
- Scroll Depth Units;
- Scroll Direction.
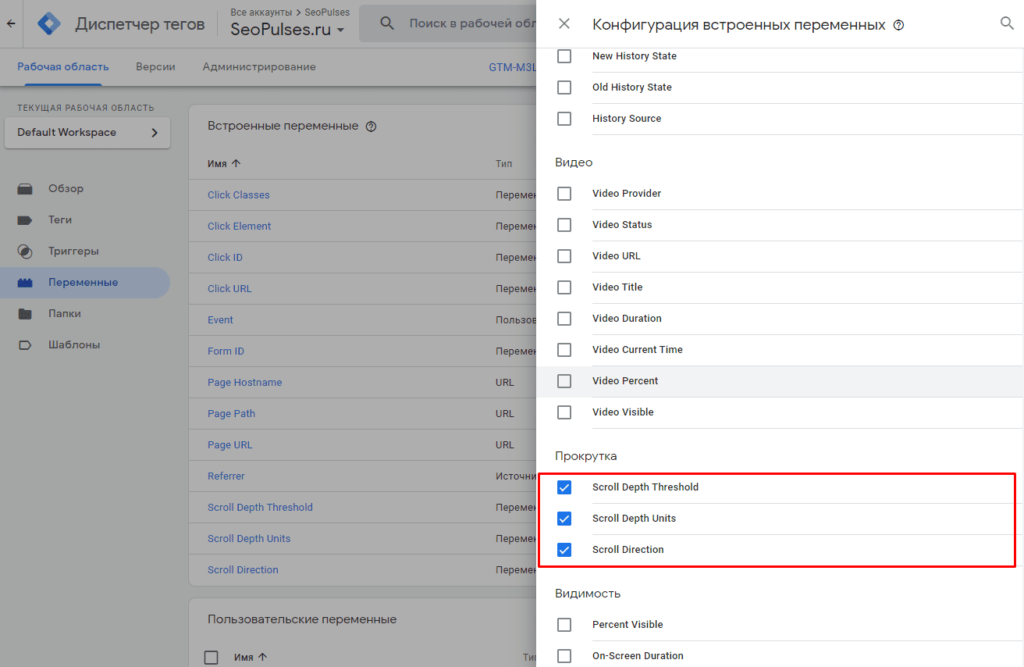
После создаем триггер с типом «Глубина прокрутки».
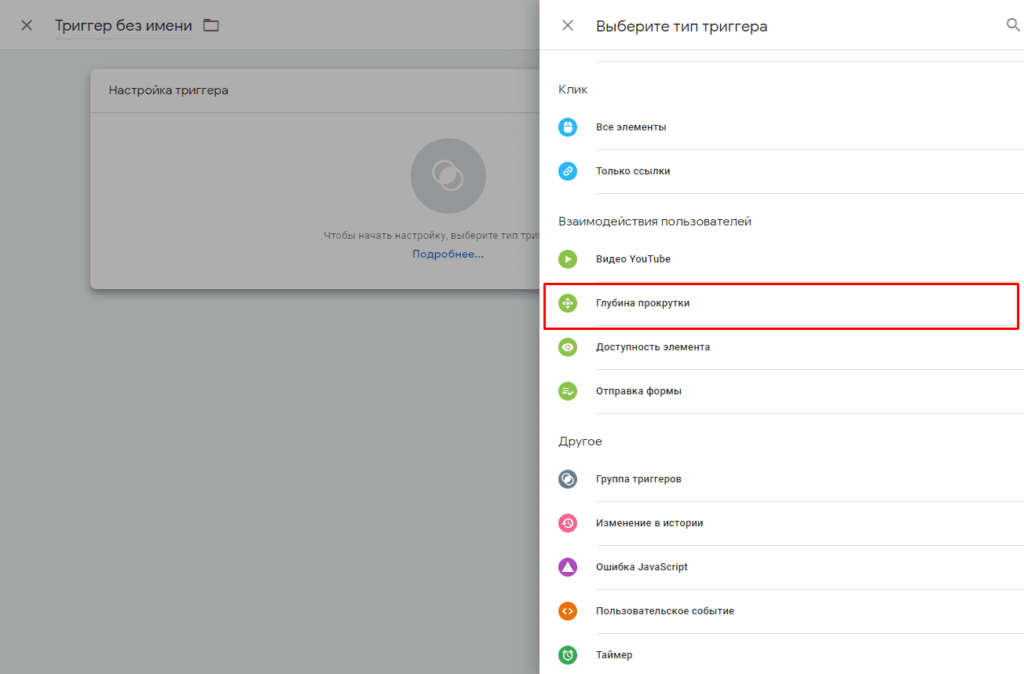
Выбираем тип прокрутки и нужный процент.
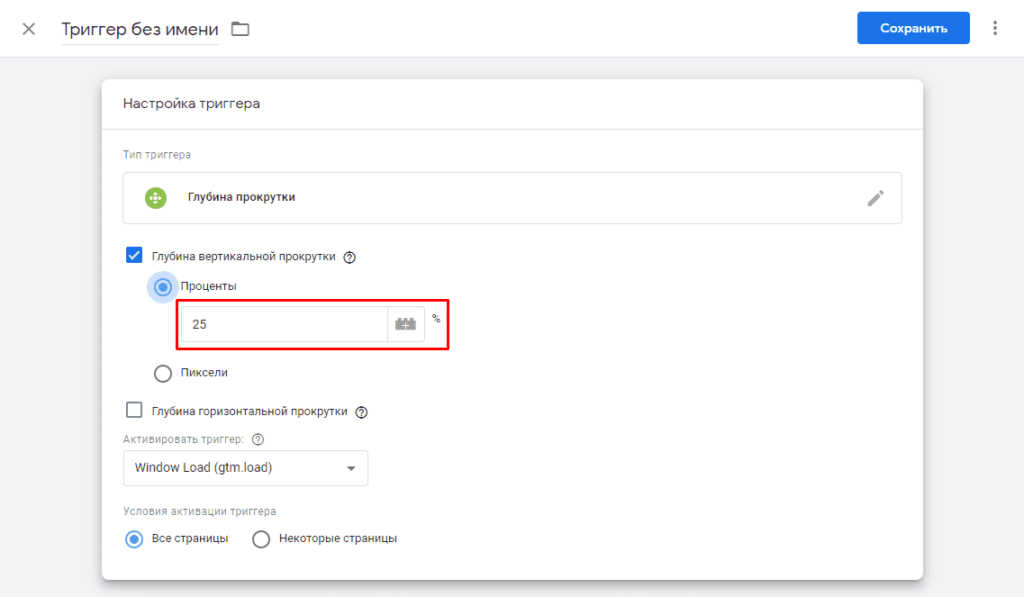
Отправка формы
В этом случае потребуется использовать переменные для форм.
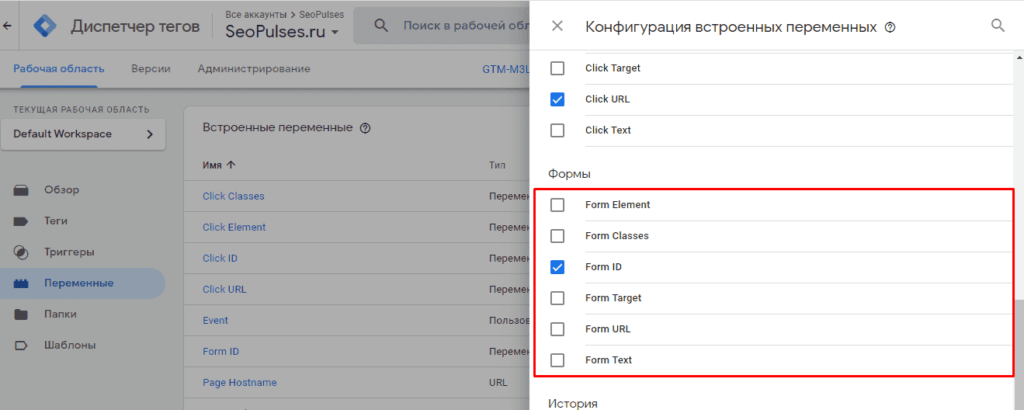
После создаем триггер, который будет типа «Отправка формы».
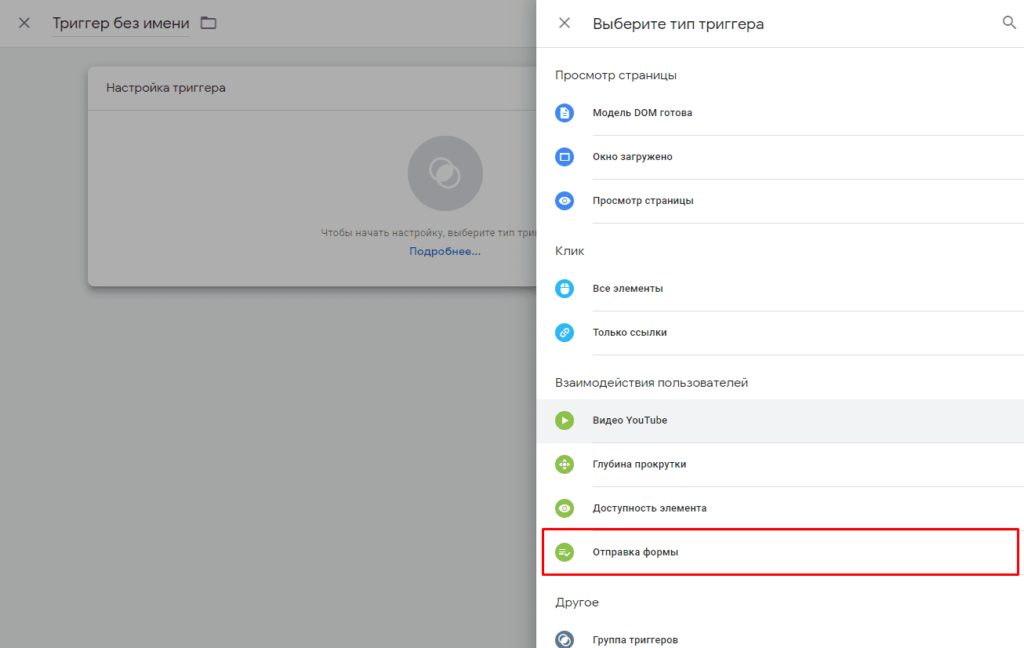
Выбираем ID формы (или class) при активации.
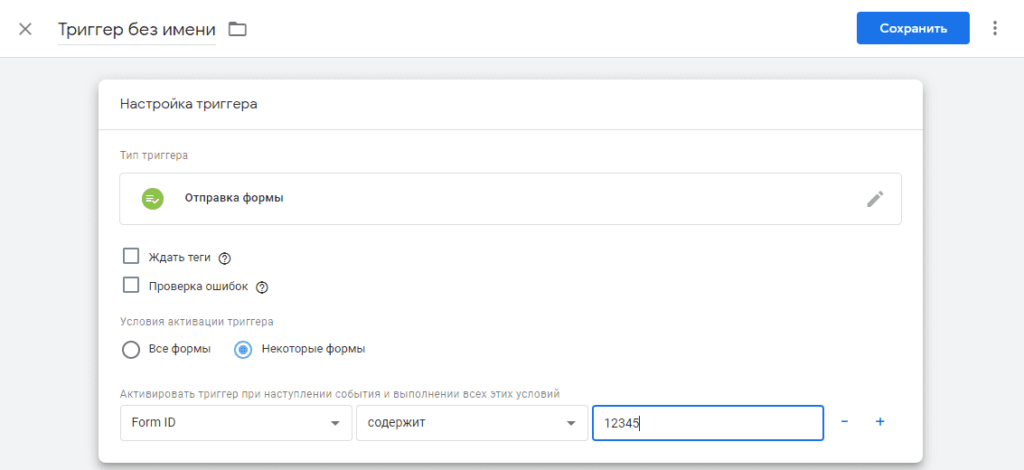
Тестирование конверсий в Google Analytics 4
После настройки конверсий и публикации новой версии достаточно перейти на сайт и выполнить нужное действие, а увидеть, что оно сработало можно в GA4 в «Отчете в режиме реального времени».
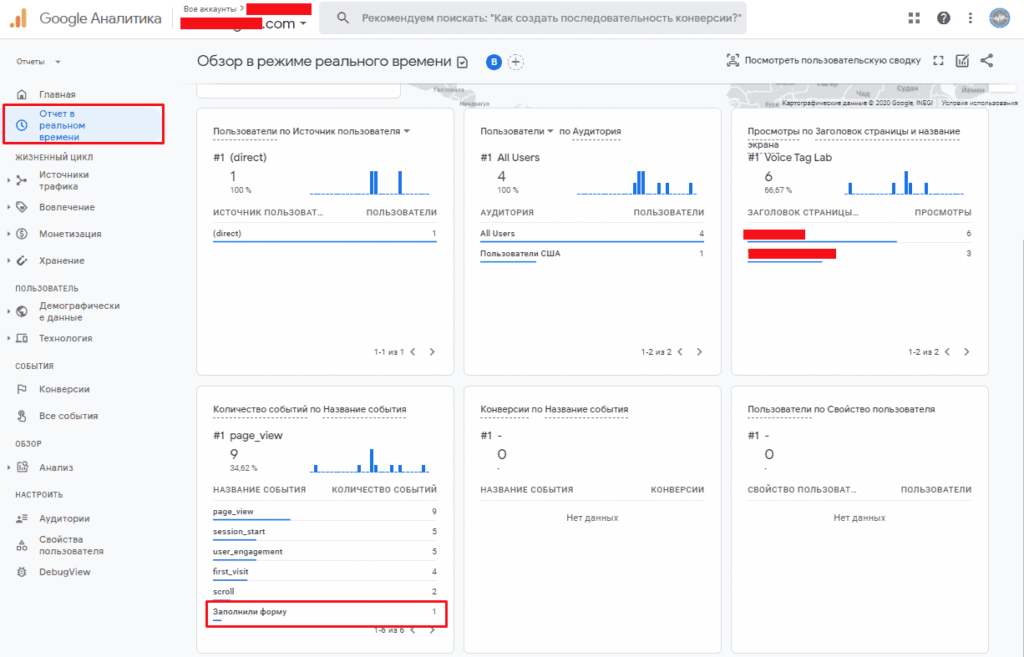
Как видим, выполненная конверсия появилась в одной из таблиц.
Также можно проверить выполнение тегов через «Режим предварительного просмотра» в GTM.
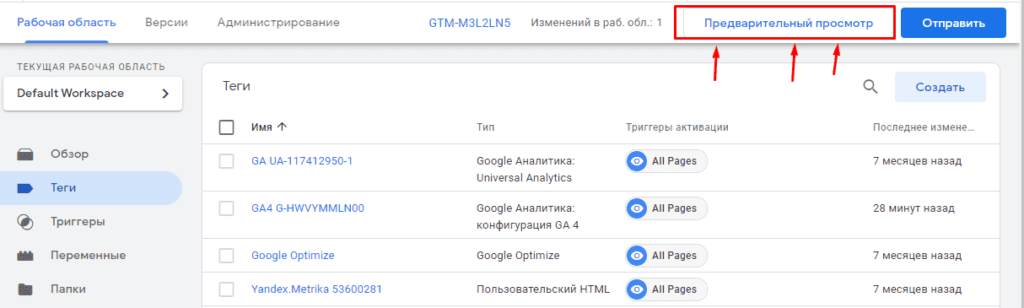
Вводим стартовую страницу для проверки и нажимаем «Старт».
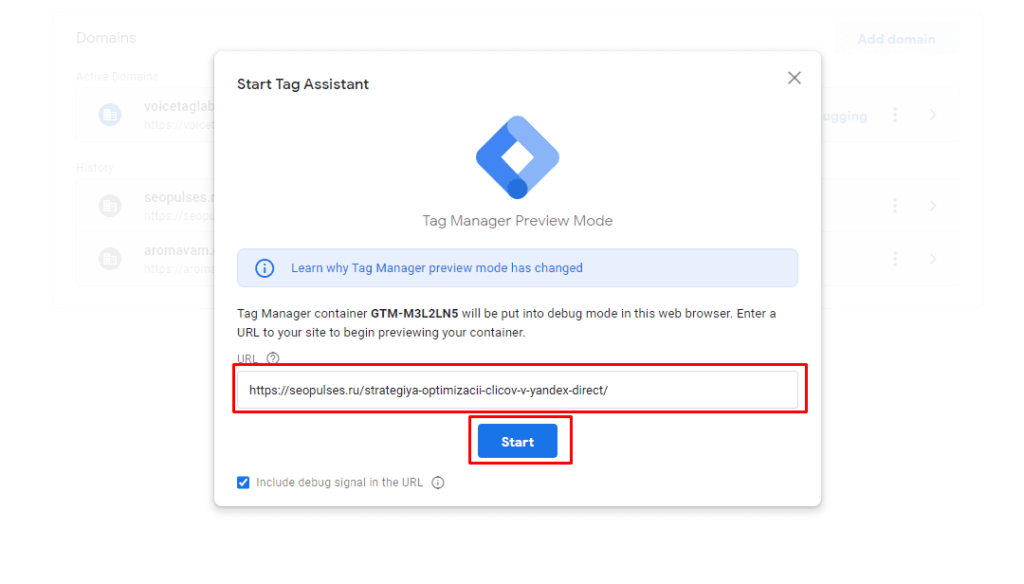
Видим сработавшие теги, переключаясь между действиями на странице.
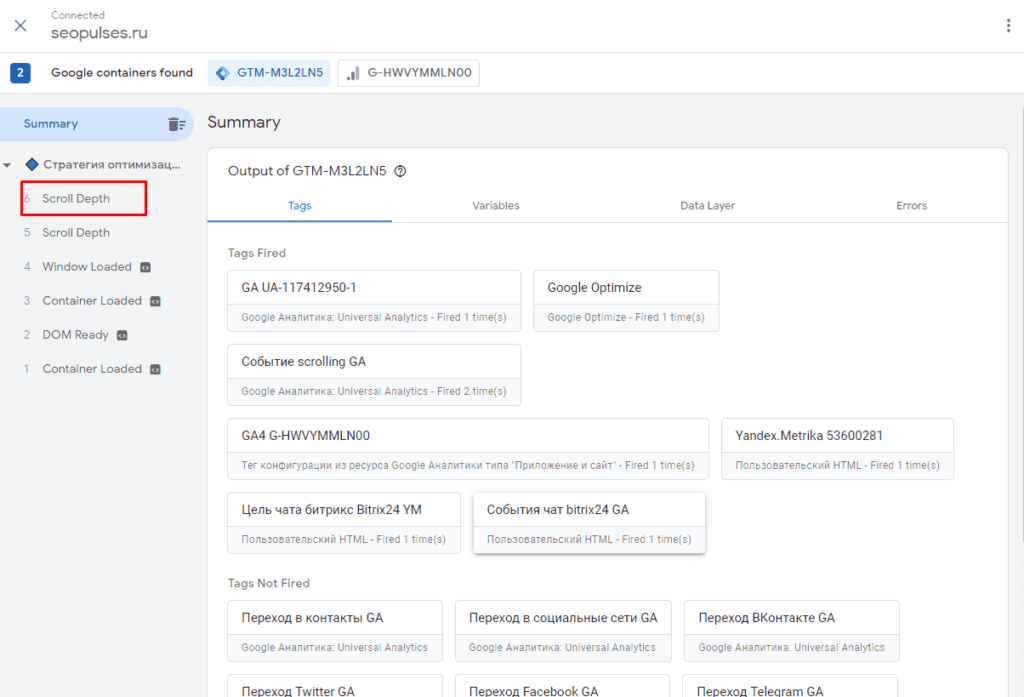
При необходимости можно перейти в действие и посмотреть, что находится внутри его.
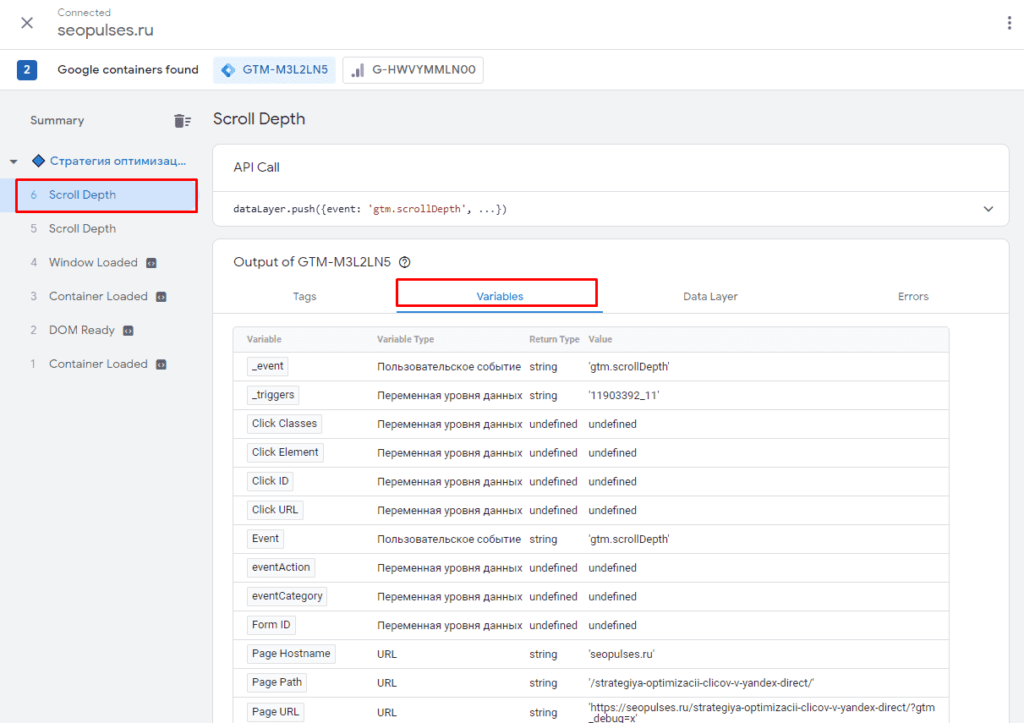
Отчеты по конверсиям и событиям в Google Analytics 4
В первую очередь следует посмотреть отчет «Все события», где выбрав нужный промежуток времени можно увидеть все имеющиеся события.
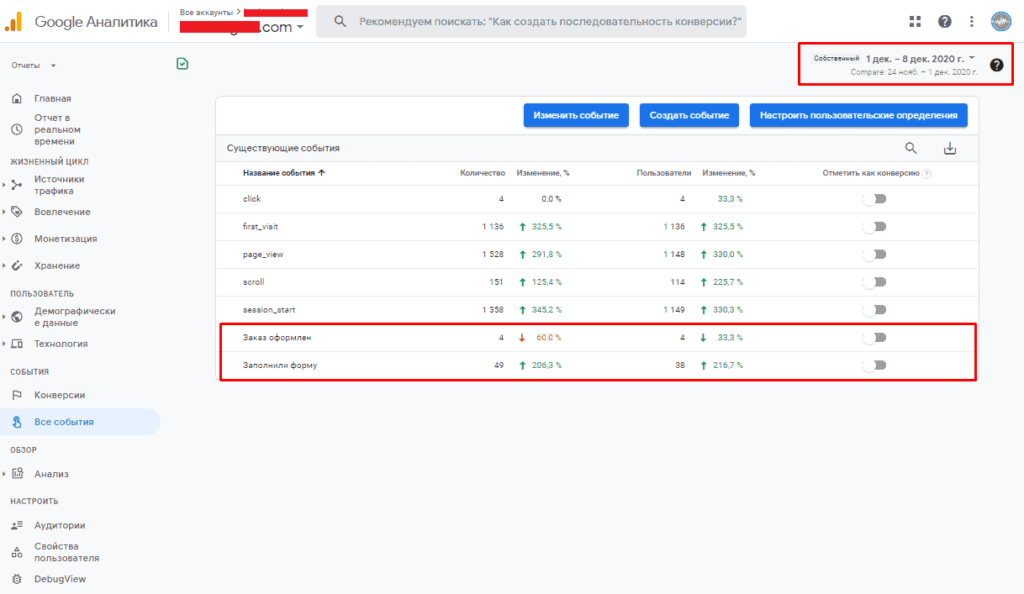
Чтобы событие стало конверсией можно переключить соответствующий рычаг в положение «Вкл».
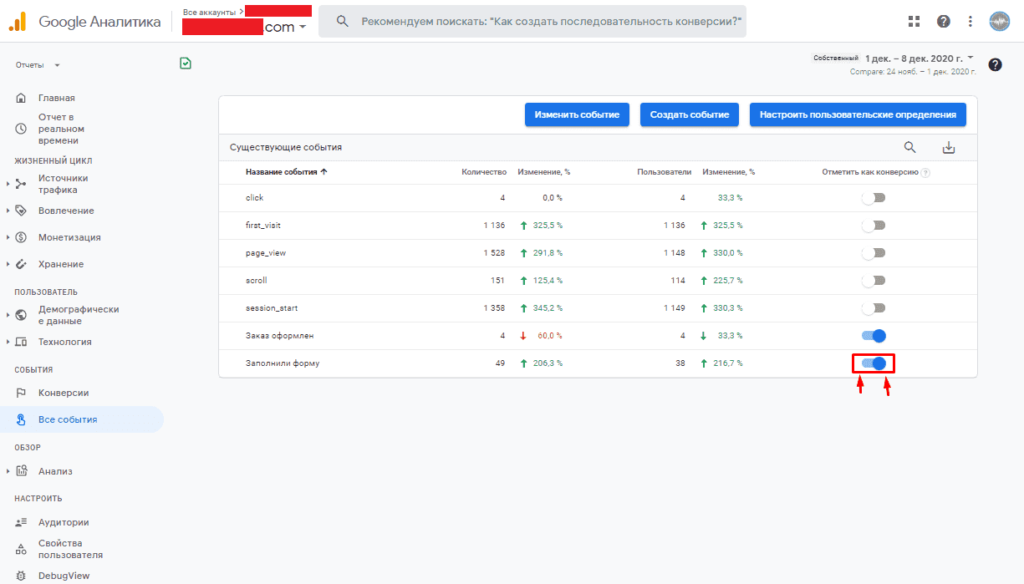
Теперь можно увидеть соответствующий отчет по «Конверсиям».
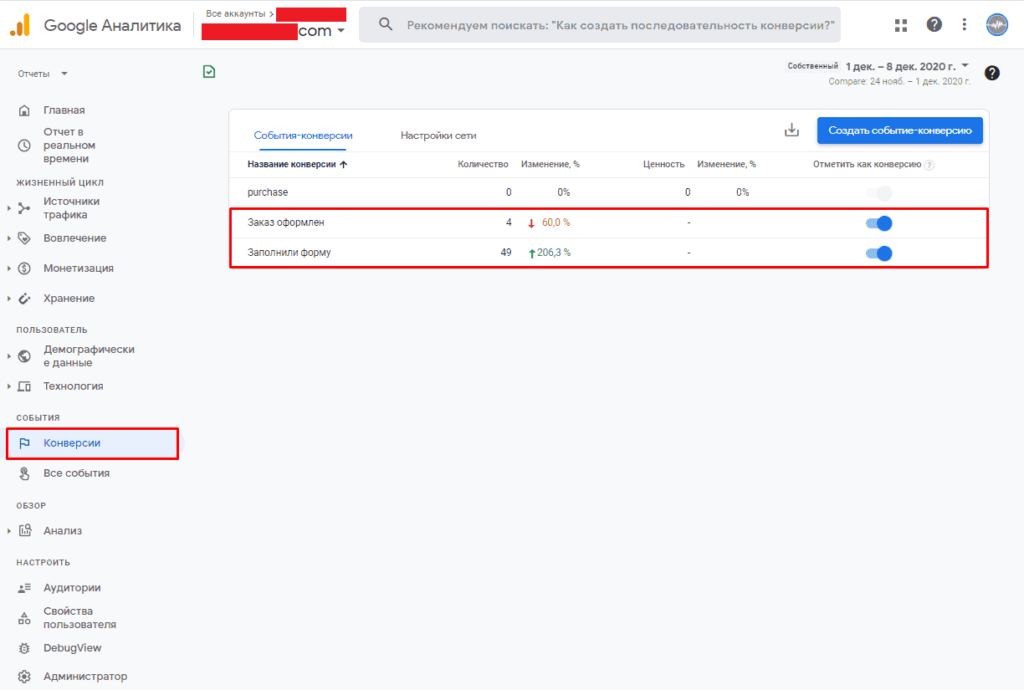
После можно воспользоваться любым отчетом, где видим в таблице нужный пункт, в который можно перейти для выбора конверсий.
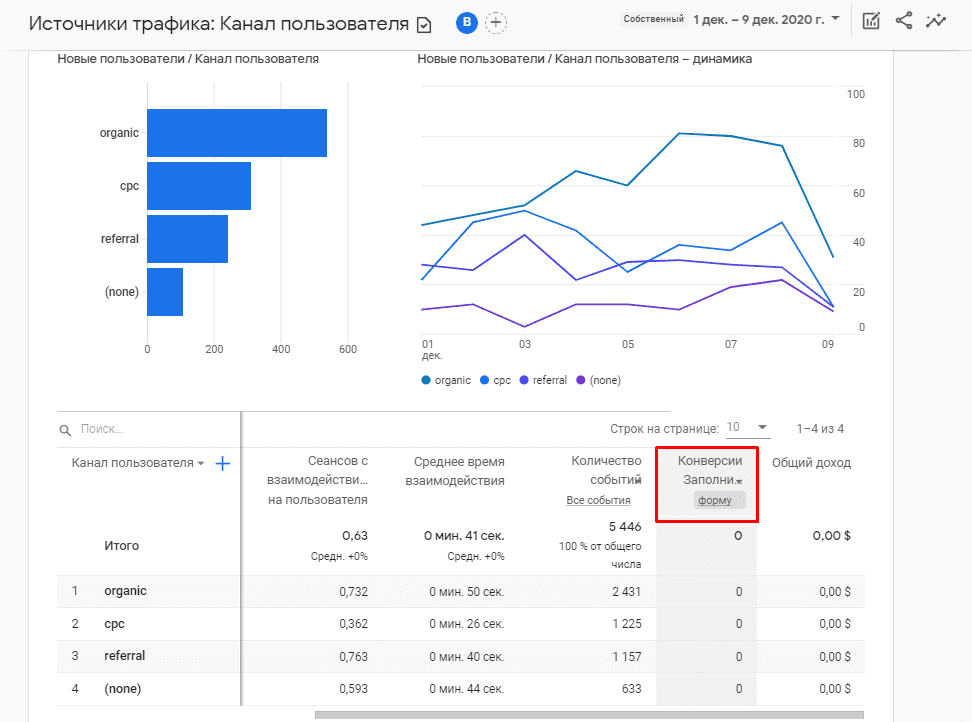
Указываем нужный элемент и видим соответствующий отчет.
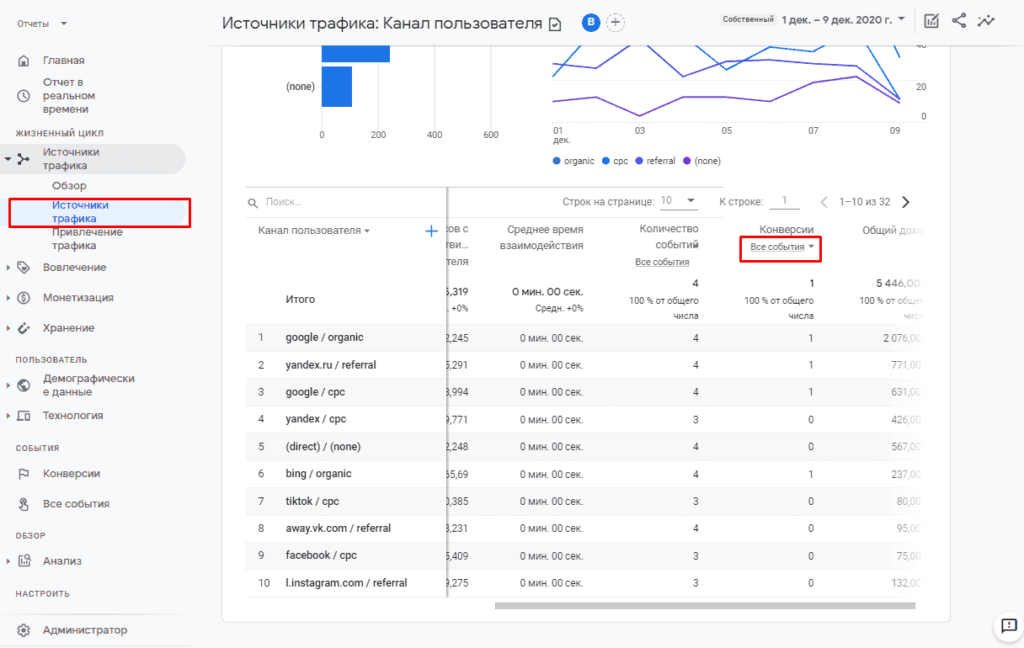
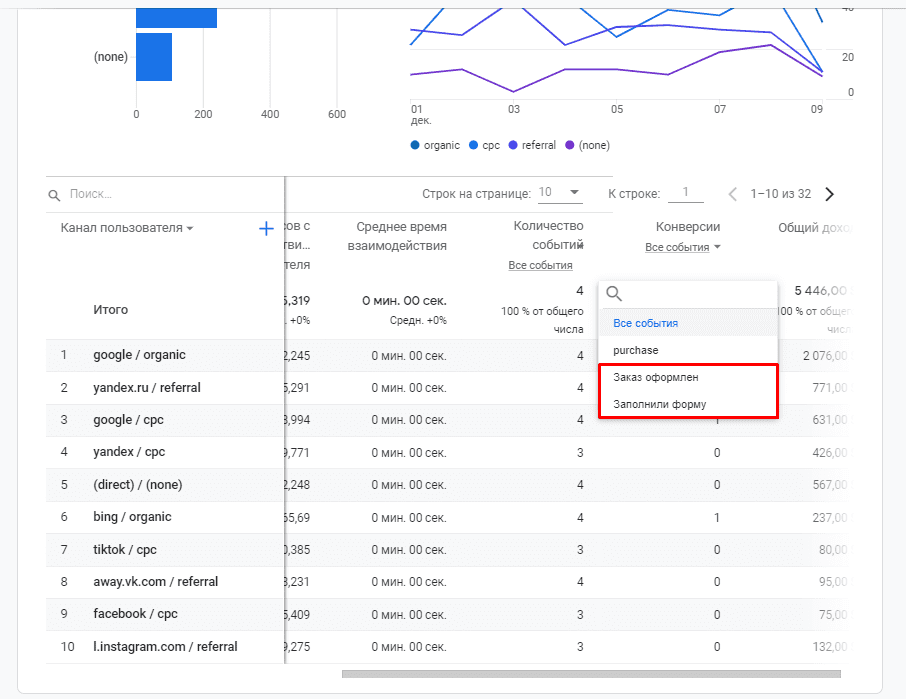
Все готово.
Подписывайтесь на наш канал в Яндекс.Дзен
Подписывайтесь на наш Telegram-канал
Подписывайтесь на наш Youtube-канал
Подписывайтесь на нашу группу ВКонтакте

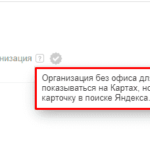


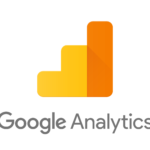

 (6 оценок, среднее: 4,33 из 5)
(6 оценок, среднее: 4,33 из 5)
Ваш Вордпресс сильно халтурит, в турбо-версии статьи картинки абсолютно не читаемые с компьютера. В десктопной версии почему то показываются уменьшенные изображения, хотя в коде есть лучшего разрешения и нет возможности увеличить фото.
Добрый день, спасибо за обратную связь, к сожалению да турбо-страницы передают наиболее сжатые изображения, постараюсь улучшить их но к сожалению по срокам сказать не смогу. В данном случае рекомендую переходить на полную версию сайта.