Возможность удаления каждой второй строки в Excel — это часто возникающая задача, решение которой не займет более 5 минут.
Видеоинструкция
Как удалить каждую вторую строку в Excel
Для выполнения этой задачи потребуется первоначально добавить новый столбец, который можно назвать «Индикатором» и добавить в первые две строчки цифры 1 и 2.
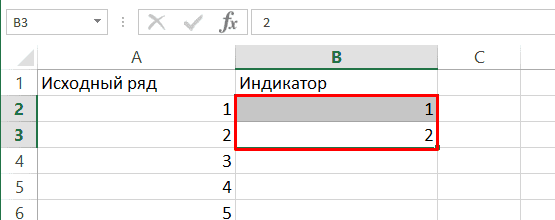
После копируем первые две ячейки, кликнув правой клавишей мыши и нажав на «Копировать» (сочетание клавиш CTRL+C).
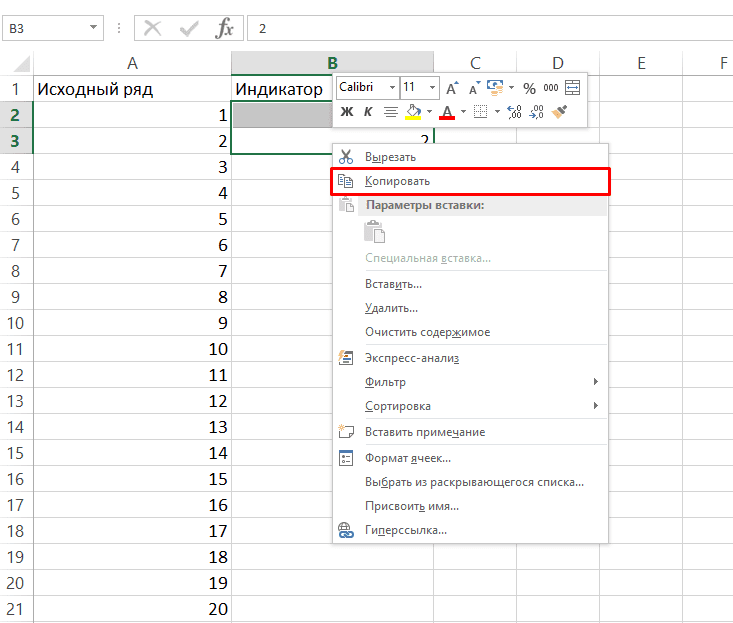
Далее выделяем область, в которой будет происходить удаление и нажимаем кликаем правой клавишей мыши и выбираем «Вставить скопированные ячейки» (сочетание клавиш CTRL+V).
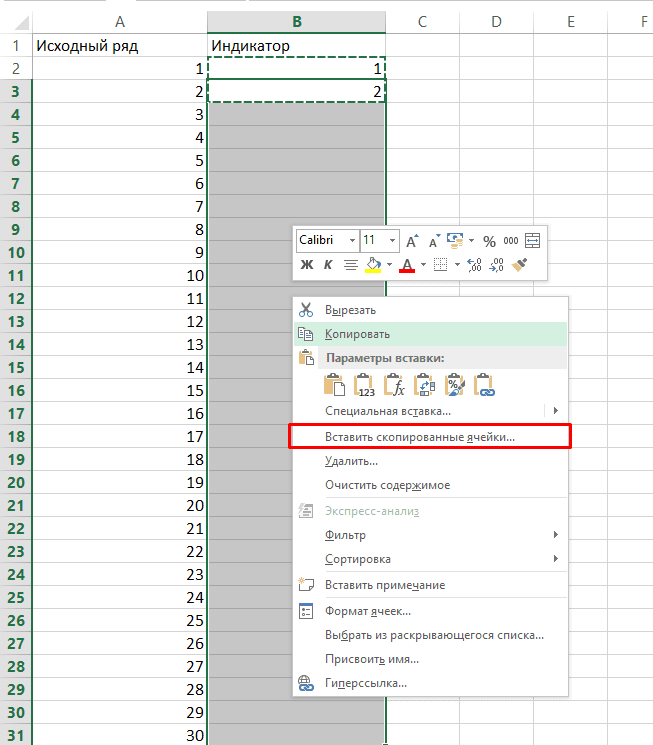
После включаем фильтр, перейдя в «Данные»-«Фильтр».
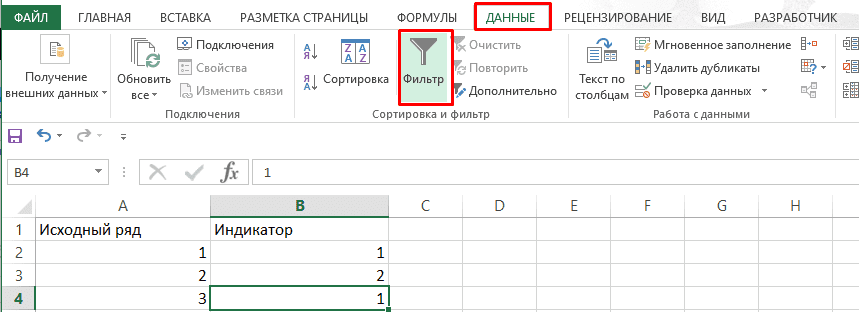
Следующим этапом кликаем на 1 и удаляем ее из показа.
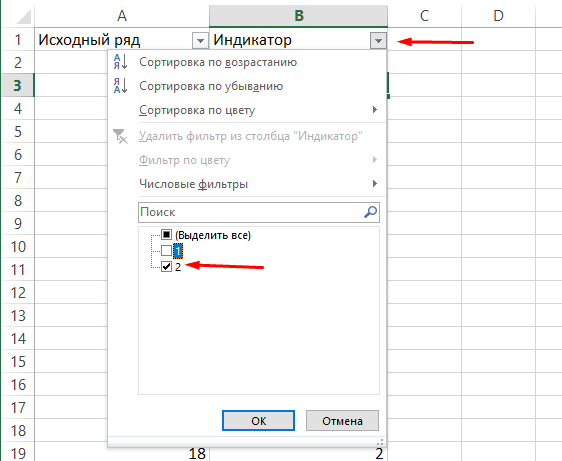
Выделяем оставшиеся четные строки и при помощи правой клавиши мыши выводим меню и выбираем «Удалить строку».
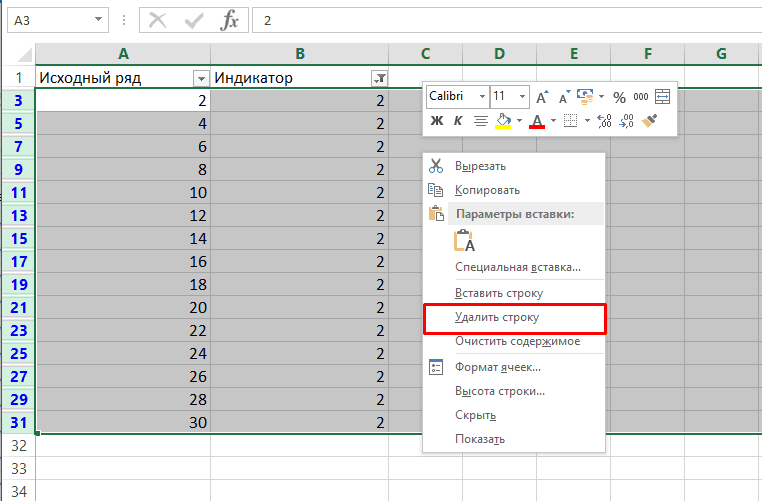
Включаем показ нечетных строк.
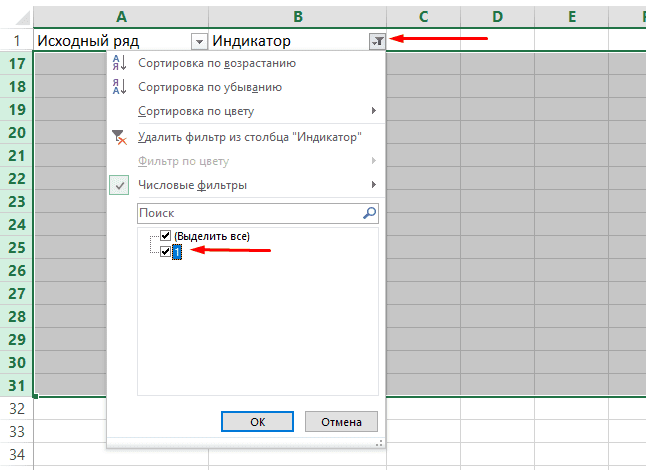
Все готово, остались лишь нечетные строки.
Удаление каждой третьей или любой другой строки в Эксель
Сделать это можно по той же инструкции, сменив лишь начальные цифры, например, если нужно избавиться от каждой третьей строки, то необходимо использовать повторяющуюся комбинацию 1, 2, 3.
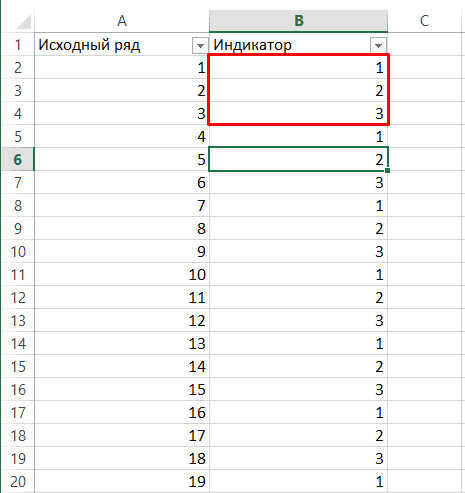
Аналогичный образом можно обрезать не только 1 но 2 ненужные строки из списка, например, 2 и 4 из 5.
Подписывайтесь на наш канал в Яндекс.Дзен
Подписывайтесь на наш Telegram-канал
Подписывайтесь на наш Youtube-канал
Подписывайтесь на нашу группу ВКонтакте




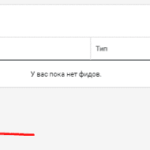

Автор, вы просто непровзойденный гений!
Самый простой и элегантный метод.
Добрый день, спасибо за обратную связь, рад, что статья Вам помогла.
Спасибо Вам! Добрый человек!)
Добрый день, спасибо за обратную связь, рад что Вам понравилась статья.
Спасибо Вам! Очень полезная информация!!!
Добрый день, спасибо за обратную связь, рад что Вам понравилась статья!