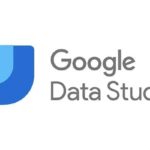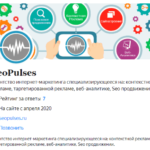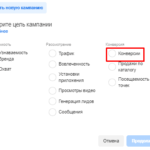File Transfer Protocol (FTP) — это протокол передачи файлов в сети интернет, позволяющий переносить даже большие файлы на сервер, а также легко загружать каталоги/папки.
Видеоинструкция
Создание аккаунта FTP
Как правило FTP аккаунт выдается сразу при регистрации, однако, если же его нет, то можно создать его при помощи соответствующей вкладки в административной панели.
Далее потребуется задать:
- Логин;
- Пароль;
- Комментарий.
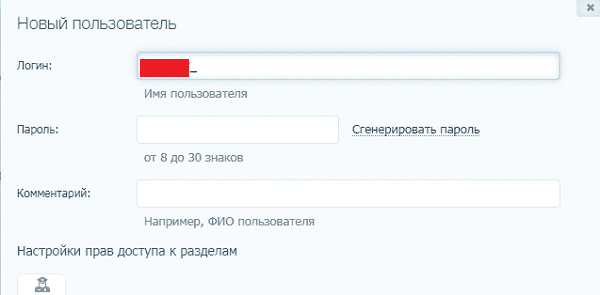
Подключение к FTP через FileZilla
Для того, чтобы подключиться к FTP потребуется скачать программное обеспечение FileZilla, после чего установить и открыть его.
В открывшемся окне в заполняем следующие поля:
- Хост. Как правило IP адрес сервера или же имеет вид u123456;
- Имя пользователя;
- Пароль;
- Порт (если есть).
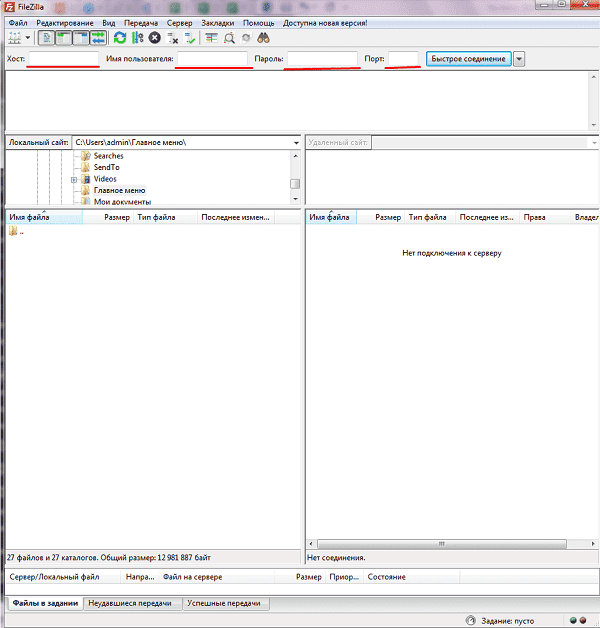
После кликаем на «Быстрое соединение».
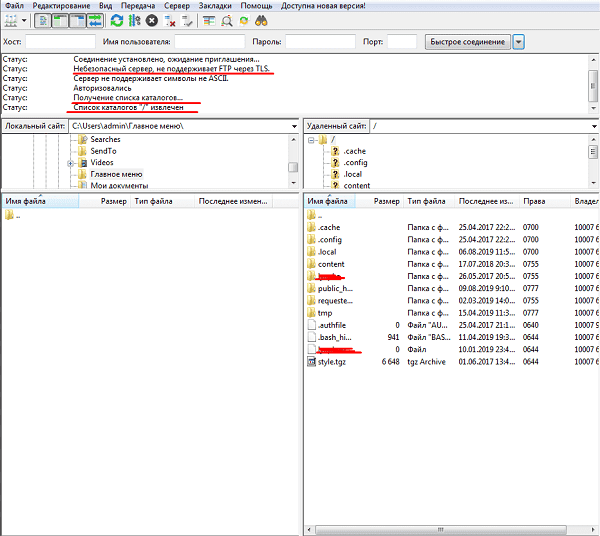
Каталог открыт и можно скачивать или передавать файлы.
Через Total Commander
В случае с Total Commander понадобиться скачать и открыть его. После чего открыть вкладку «Сеть»-«Соединение с FTP-сервером».
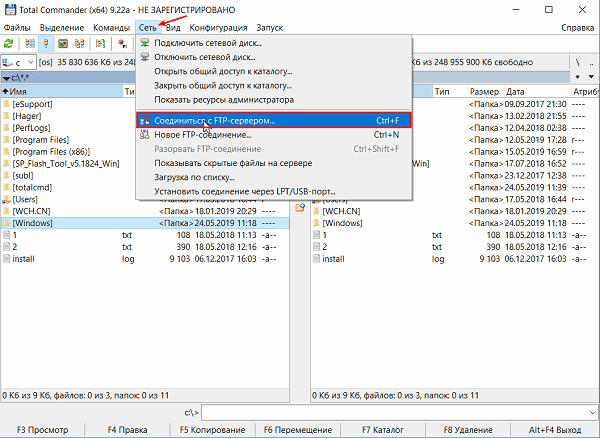
Нажимаем на «Добавить».
Далее вводим:
- Имя;
- Сервер;
- Учетная запись;
- Пароль.
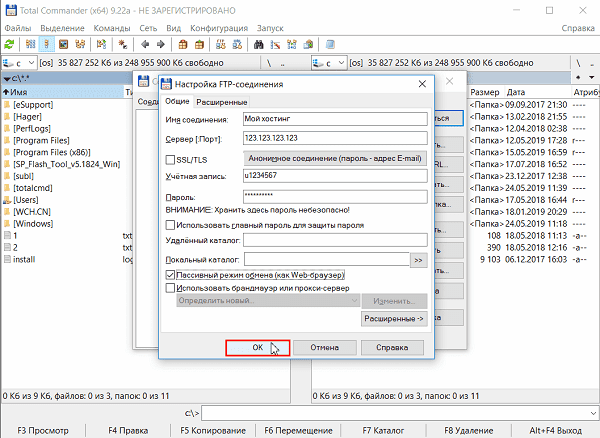
Теперь необходимо подключиться к созданному соединению.
Подключение к ФТП в Windows 7
Следует открыть любую папку на компьютере и ввести в ней адрес сервера, к которому хотели бы подключиться.
Далее в появившемся окне вводим учетные данные.
Все готово.
В Windows 10
В Windows 10 потребуется войти в «Этот компьютер» и правок кнопкой мыши «Добавляем новый элемент в сетевое окружение».
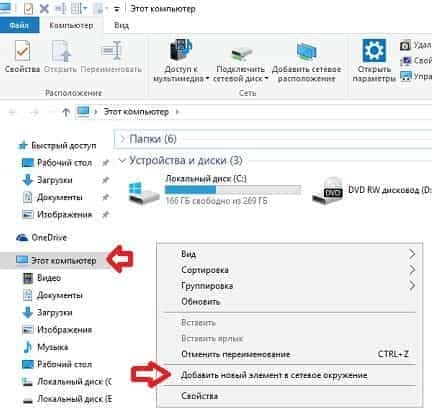
После кликаем «Далее».
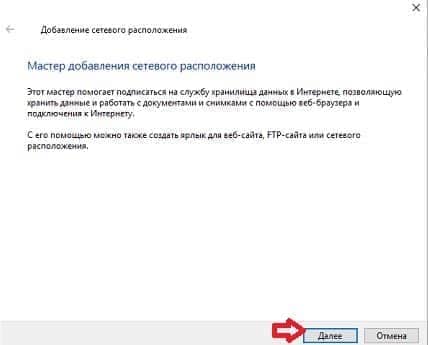
В появившемся окне необходимо выбрать «Выберите другое сетевое расположение».
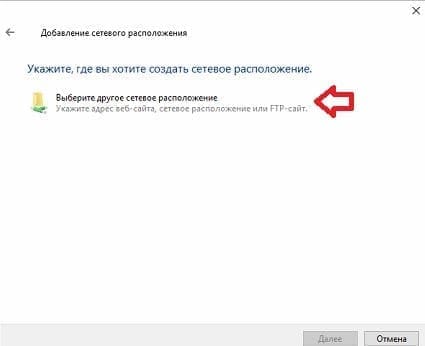
Теперь вводим адрес сервера.
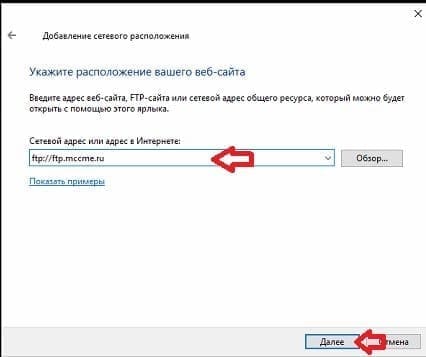
Далее вводим имя пользователя и пароля. Если же у FTP нет логина и пароля отмечаем галочку «Анонимный вход».
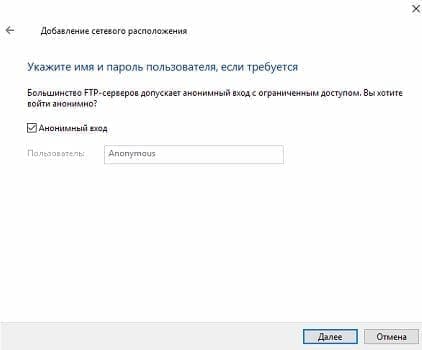
В конечном итоге потребуется дать название сетевому окружению (необходимо для навигации).
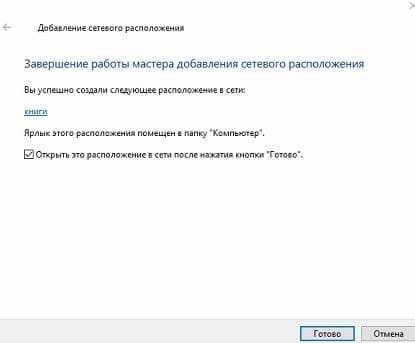
Кликаем на «Готово».

Теперь подключение к серверу будет находиться в сетевых окружениях и к нему можно будет быстро подключиться.
Инструкция по использованию FTP
После подключения в левой части экрана будут папки и файлы на сервере, когда в правой расположен экран управления сервером.
Для того, чтобы отправить файлы необходимо кликнуть правой кнопкой мыши на нужные файлы и каталоги, после чего в выпавшем меню выбрать «Закачать на сервер».
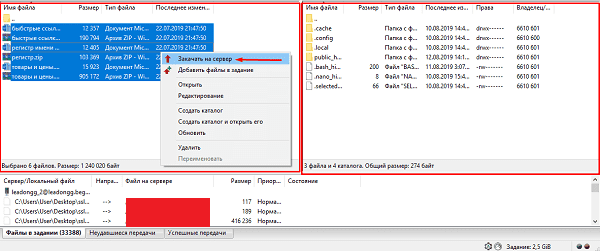
Получение файлов в сервера проводиться аналогично, но пункт в меню представлен как «Скачать».
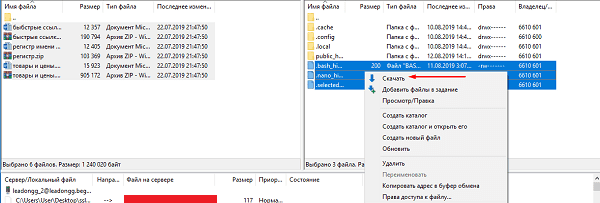
Подписывайтесь на наш канал в Яндекс.Дзен
Подписывайтесь на наш Telegram-канал
Подписывайтесь на наш Youtube-канал
Подписывайтесь на нашу группу ВКонтакте