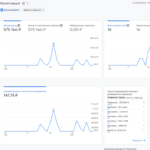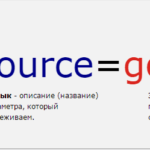Умение открывать CSV файлы в Excel позволит анализировать и использовать документы с любым разделителем при работе с таблицами.
Видеоинструкция
Простой способ открыть CSV в Excel (Способ №1)
В примере будет использовать пример файла CVS, который разделен «,» (запятой). Можно скачать ниже:
Чтобы использовать его потребуется кликнуть правой клавишей мыши по документу и в выпавшем меню выбрать «Открыть с помощью»-«Microsoft Excel».
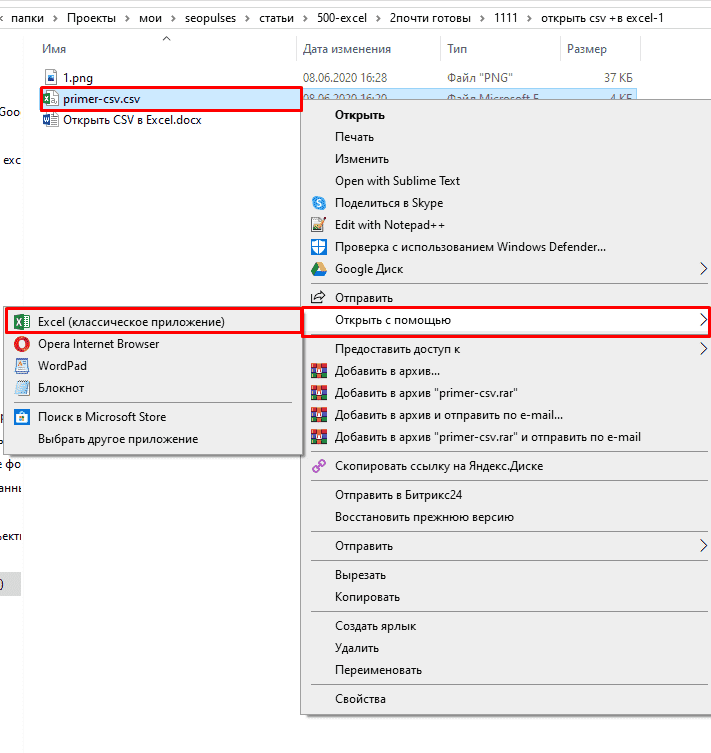
В итоге получаем следующий вид.
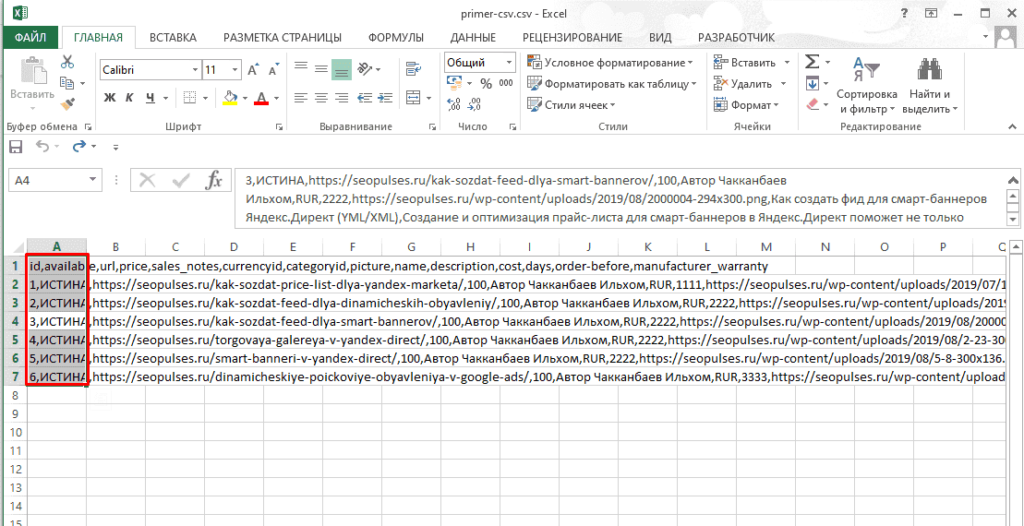
Чтобы превратить его в табличный открываем вкладку «Данные» и выбираем «Текст по столбцам».
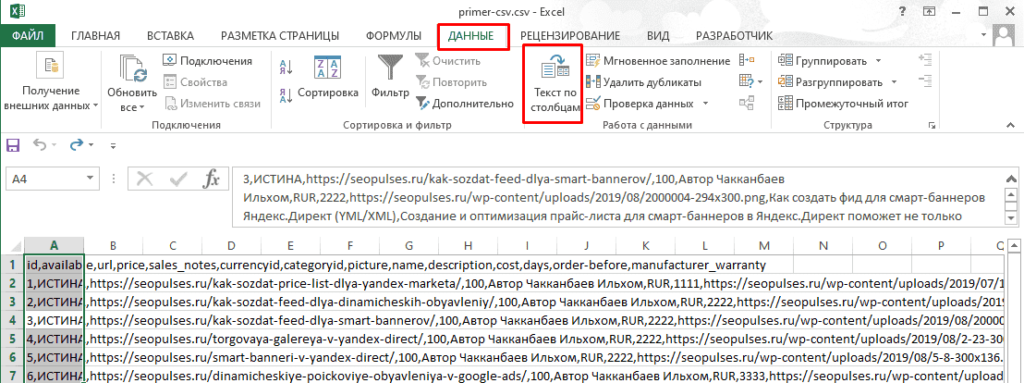
Далее выбираем «С разделителями».
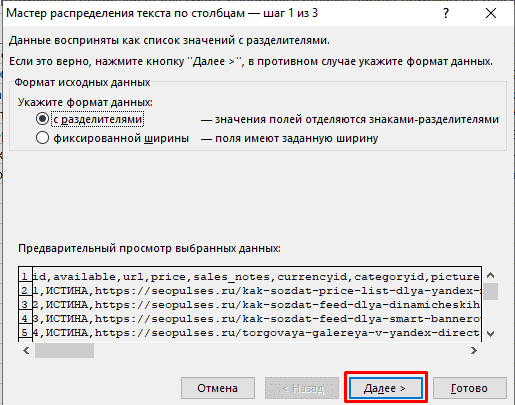
Теперь осталось выбрать нужный формат (в примере это запятая) после чего переходим на следующий уровень.
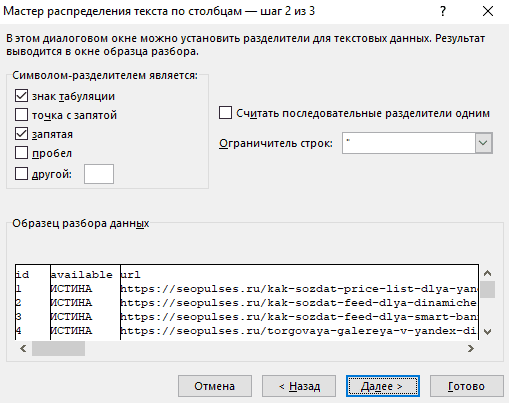
Важно! В нижней части имеется образец как будет выглядеть документ после преобразования.
Важно! Если разделителем является иной знак (не точка с запятой и не запятая) то необходимо использовать «Другой» и ввести нужный символ.
Кликаем на готово.
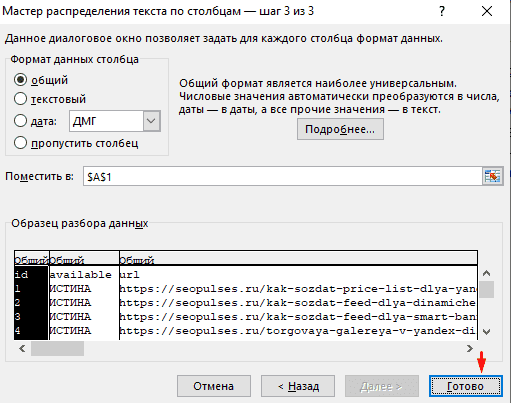
Файл превратился в нужный формат.
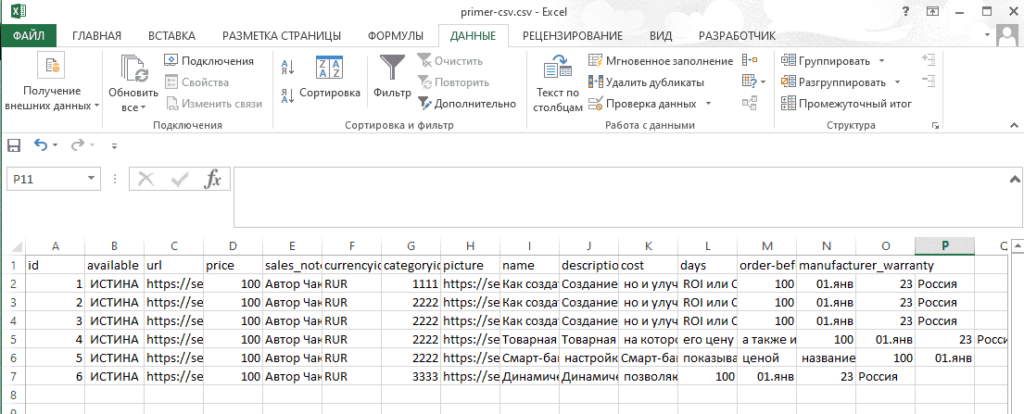
Открытие CSV сразу с разделением столбцов в Эксель (Способ №2)
В нужном листе кликаем на «Данные»-«Получение внешних данных» и в выпавшем меню выбираем «Из текста».
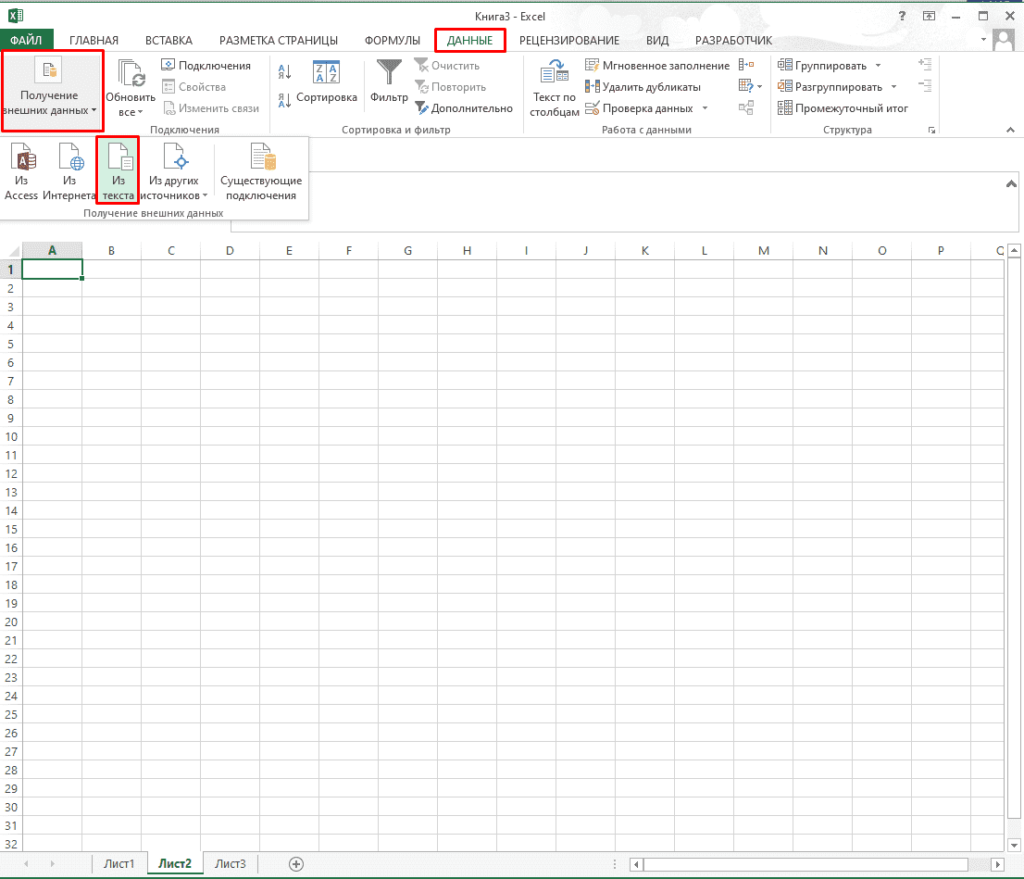
Далее выбираем нужный нам файл.
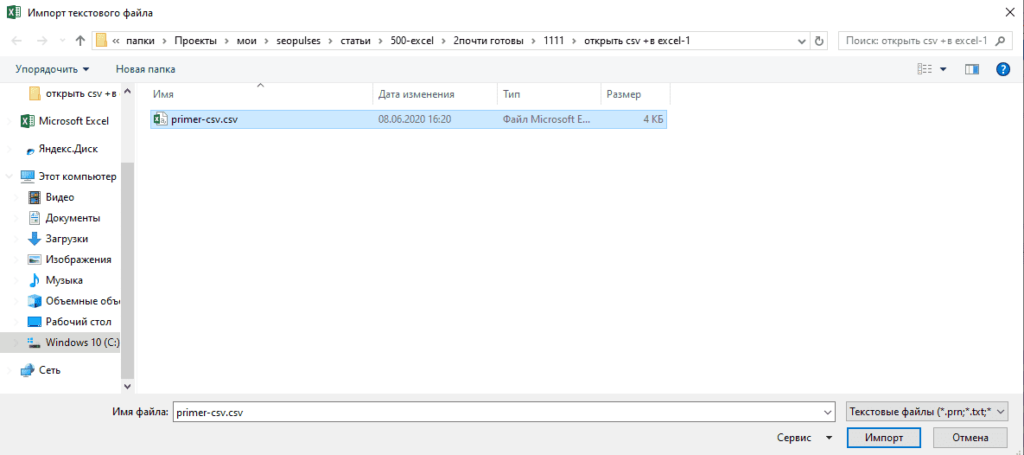
Теперь аналогично способу №2 выбираем с разделителями.
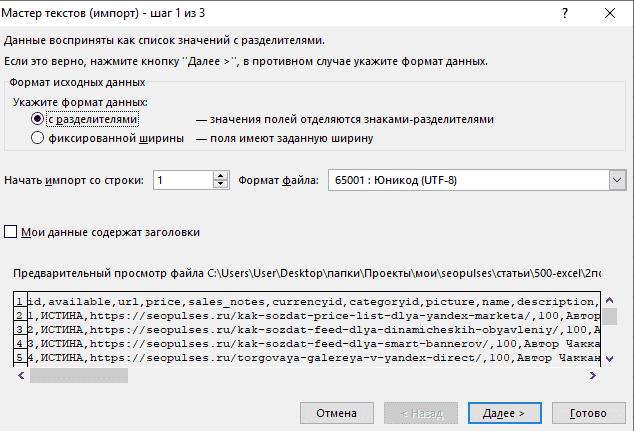
Указываем нужный символ.
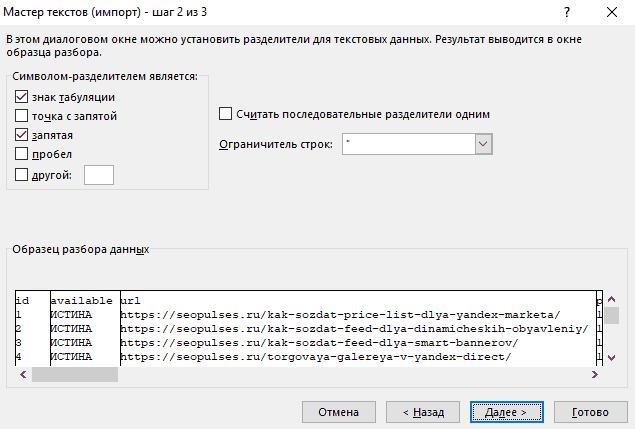
Кликаем на готово.
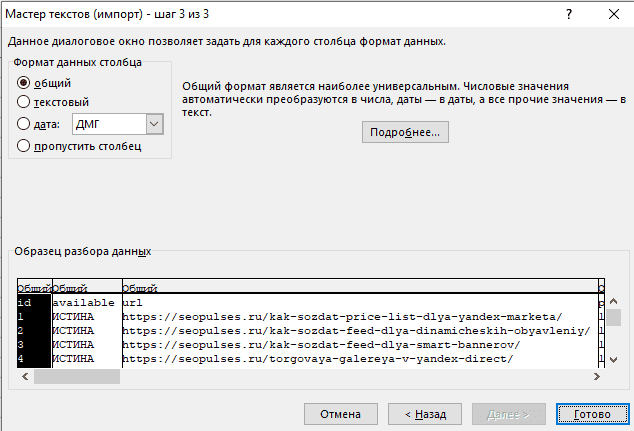
Через вкладку «Файл» (Способ №3)
Кликаем на кнопку «Файл» (левый-верхний угол).
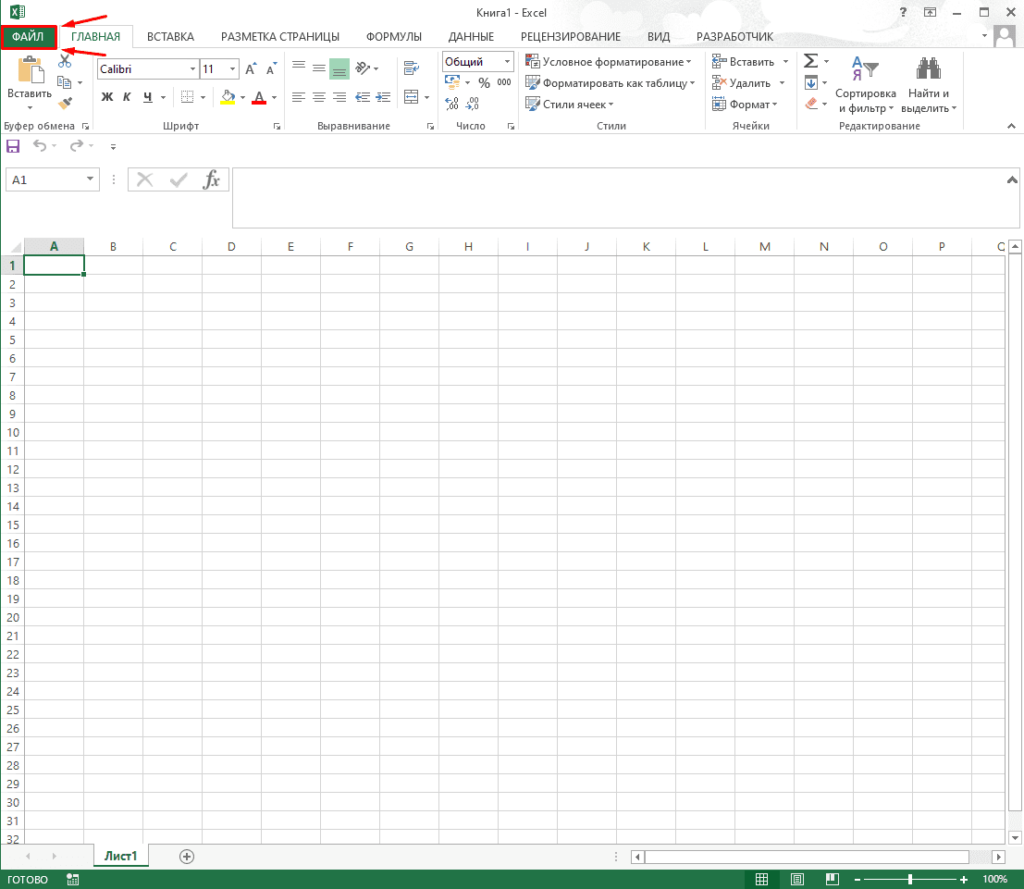
В открывшемся меню нажимаем на «Открыть»-«Компьютер»-«Обзор».
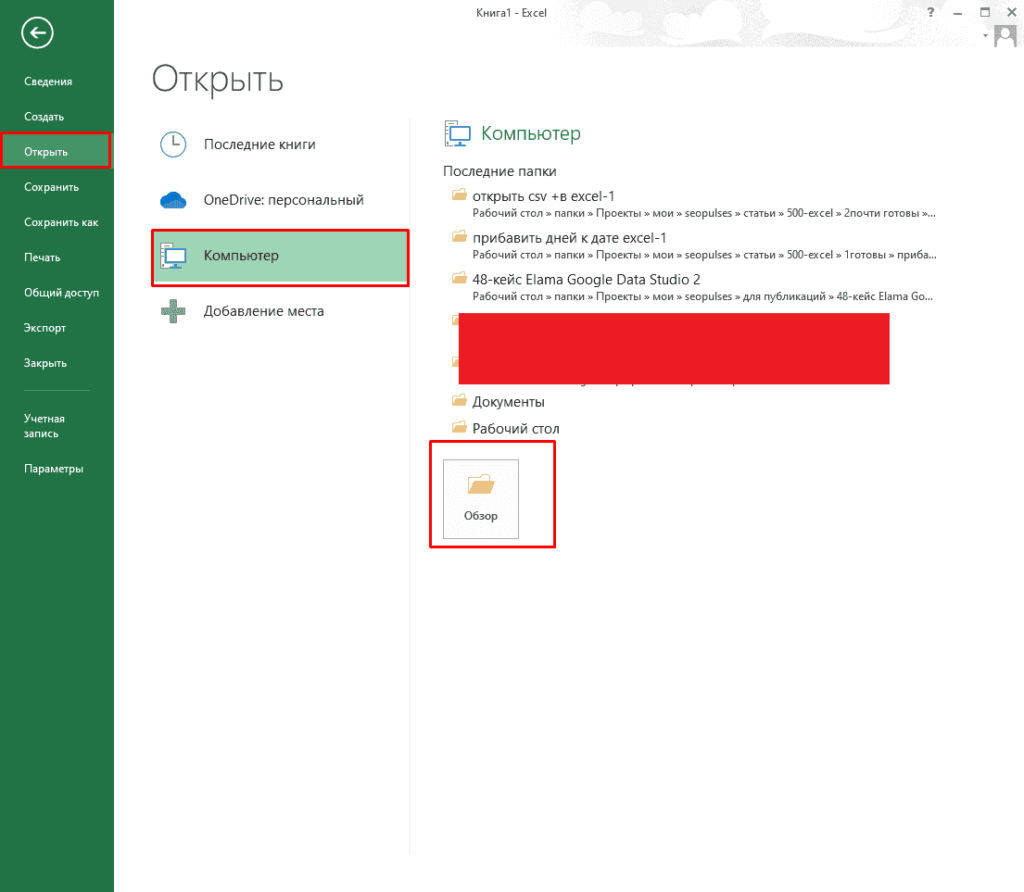
Открываем нужную папку и документ (в графе нужного типа файла можно поставить «Все файлы»).
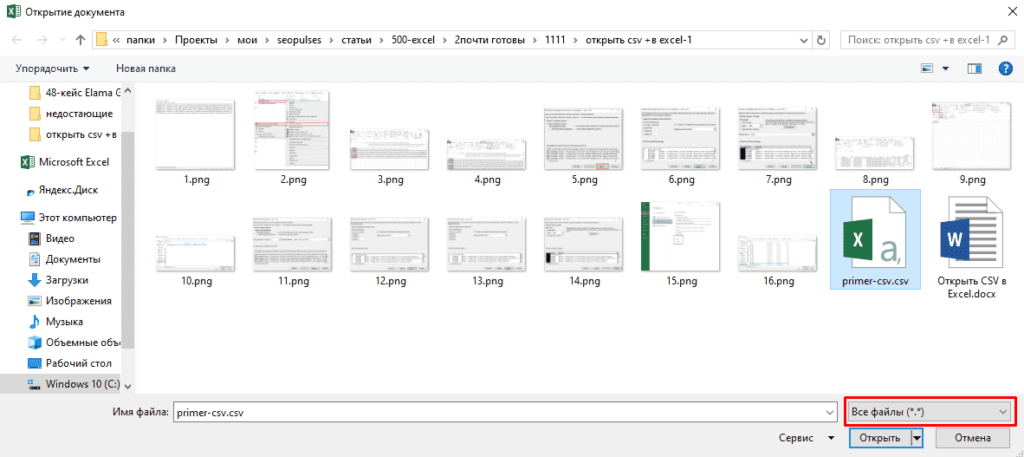
Далее проходим всю процедуру описанную в Способе 1 и 2 или же нажимаем на «Готово».
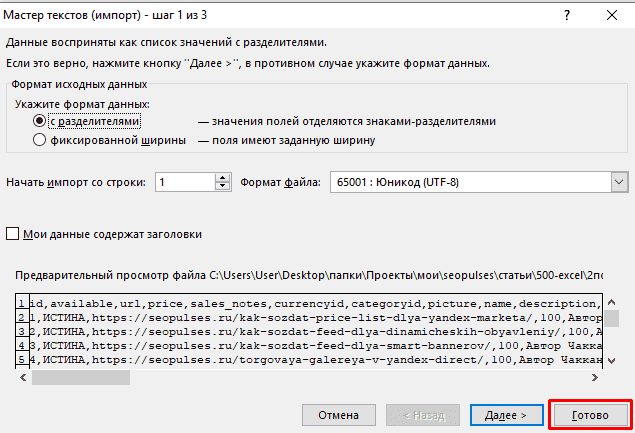
Теперь файл появился в таблице.

Подписывайтесь на наш канал в Яндекс.Дзен
Подписывайтесь на наш Telegram-канал
Подписывайтесь на наш Youtube-канал
Подписывайтесь на нашу группу ВКонтакте