Настройка электронной торговли Google Analytics 4 (GA4) для сайта на WordPress (Woocommerce) позволяет анализировать продажи и товары в системе аналитики, а интеграция займет не более 30 минут.
Видеоинструкция
Установка модуля настройки электронной торговли в GA4 для Woocommerce
Важно! Перед установкой потребуется установить на сайт Google Analytics 4, для чего нужно ознакомиться с инструкцией.
В первую очередь переходим в «Плагины»-«Добавить новый» и вводим в строке поиска «Google Tag Manager», после чего устанавливаем модуль от автора Thomas Geiger.
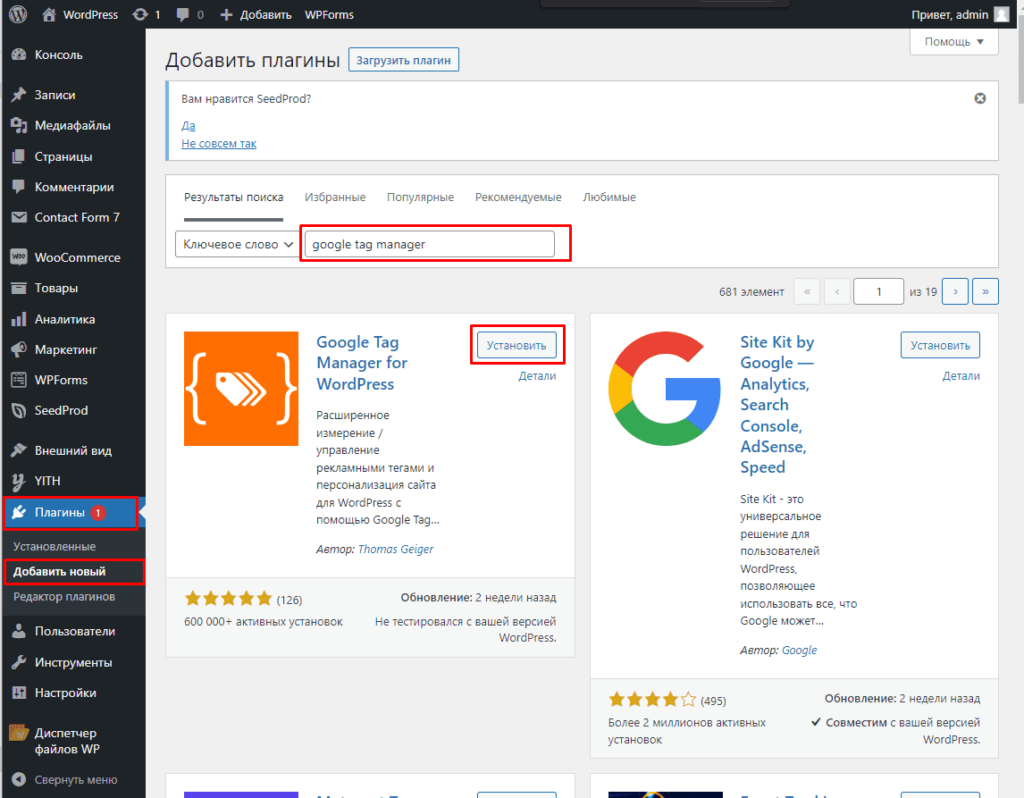
Активируем плагин.
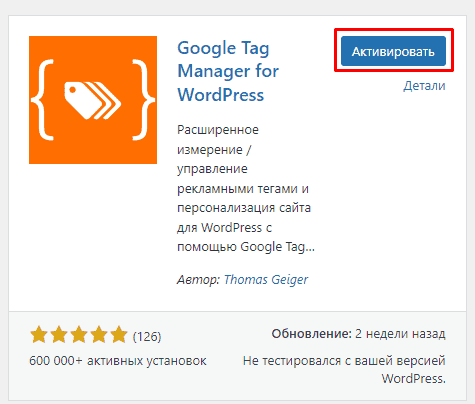
Переходим в настройки установленного дополнения.
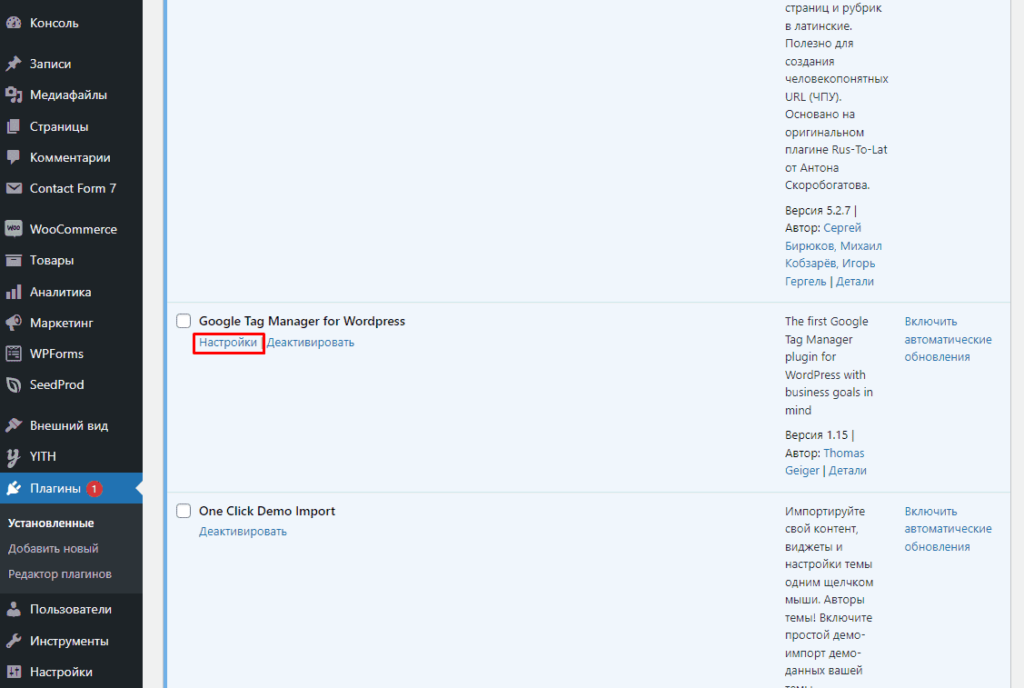
Вводим ID GTM.
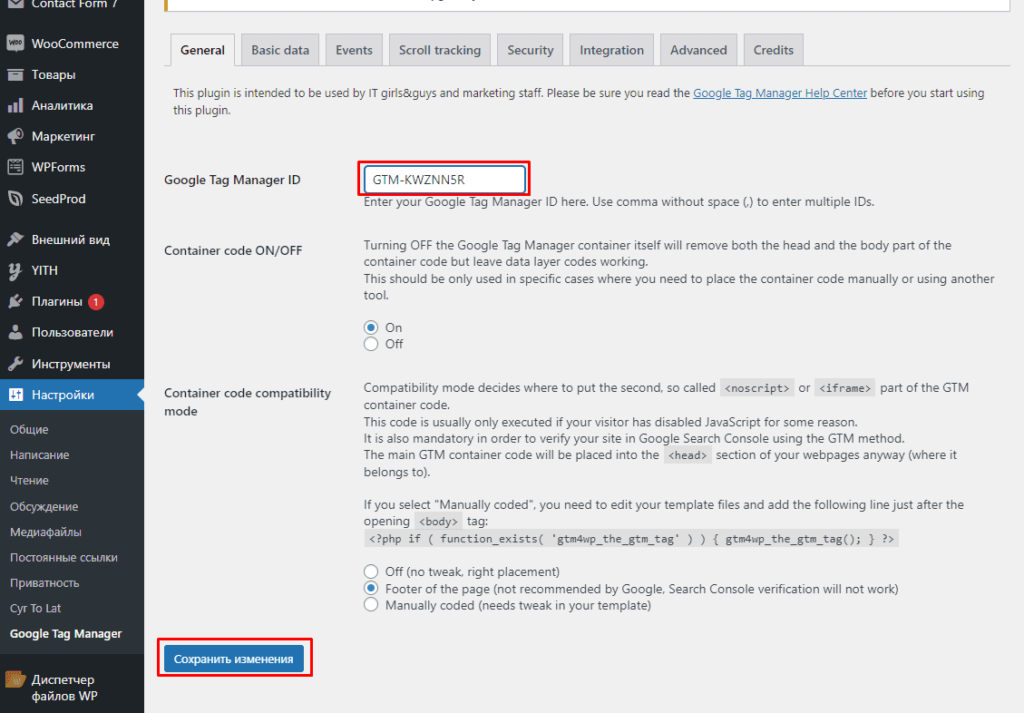
Если GTM еще не создан нужно его создать (инструкция) и скопировать ID из скриншота ниже.
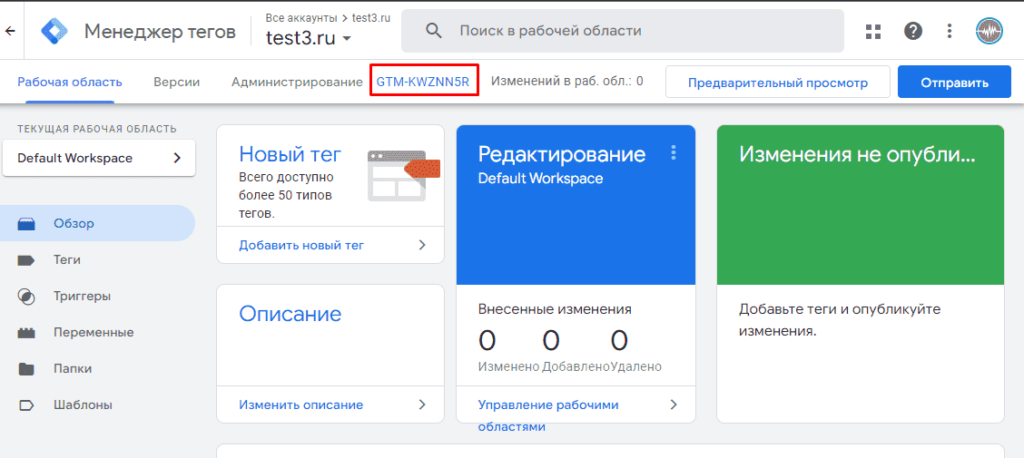
Теперь осталось перейти в “Integration”-”WooCommerce” и ставим галочку у пункта “Track enhanced e-commerce”, а также сохраняем изменения.
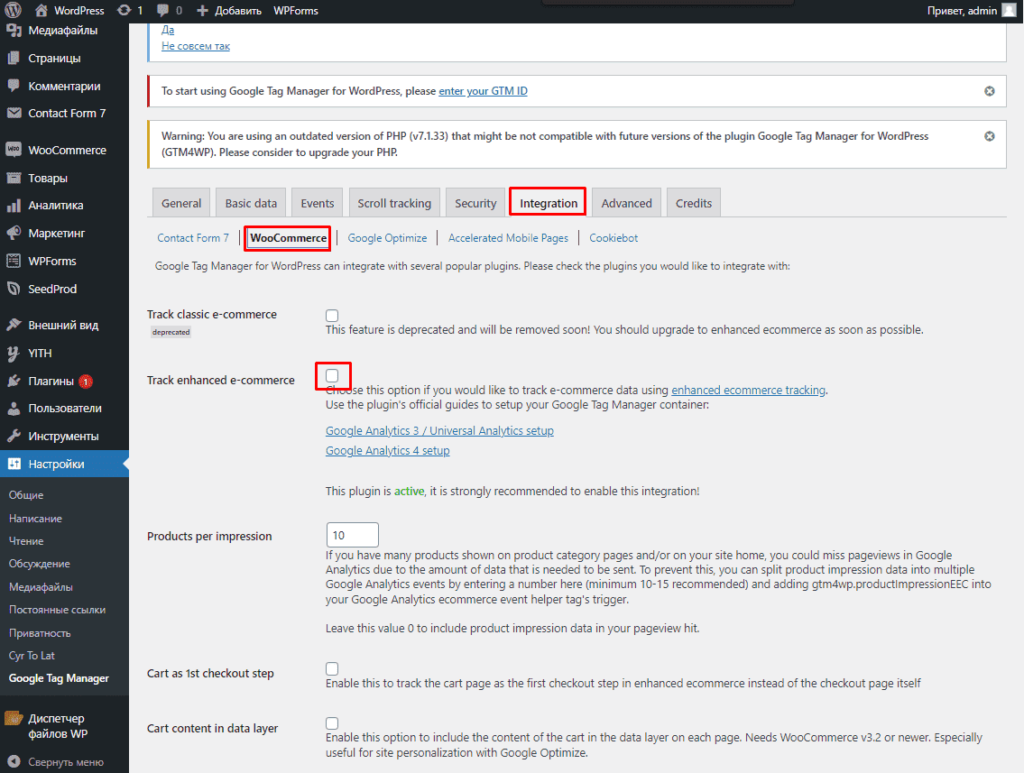
Все готово нужно перейти в настройки в интерфейсе GTM.
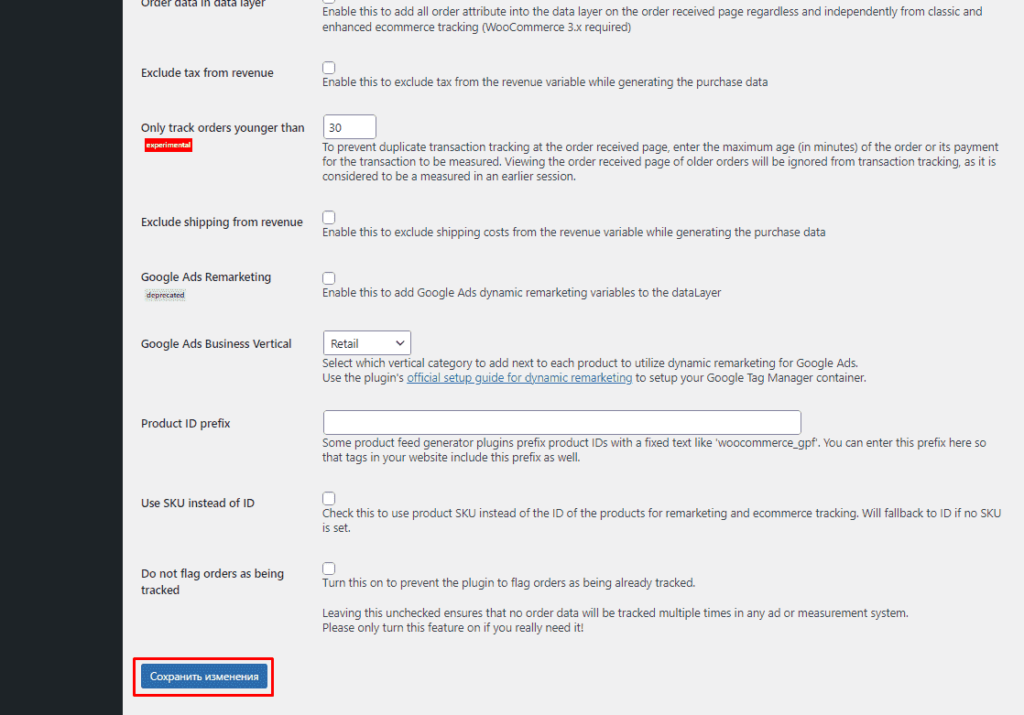
Настройка электронной коммерции для Google Analytics 4 (GA4) для WordPress через GTM
Для начала переходим в «Переменные» и кликаем на «Создать» (вкладка «Пользовательские переменные».
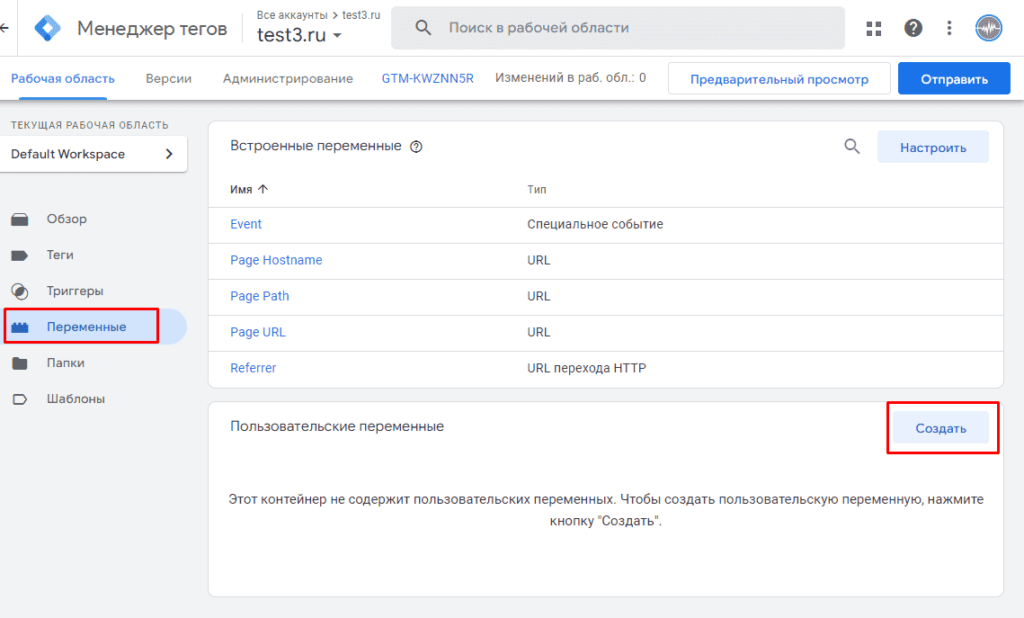
Называем ее “datalayer — ecommerceAffiliation” и открываем выбор конфигурации.
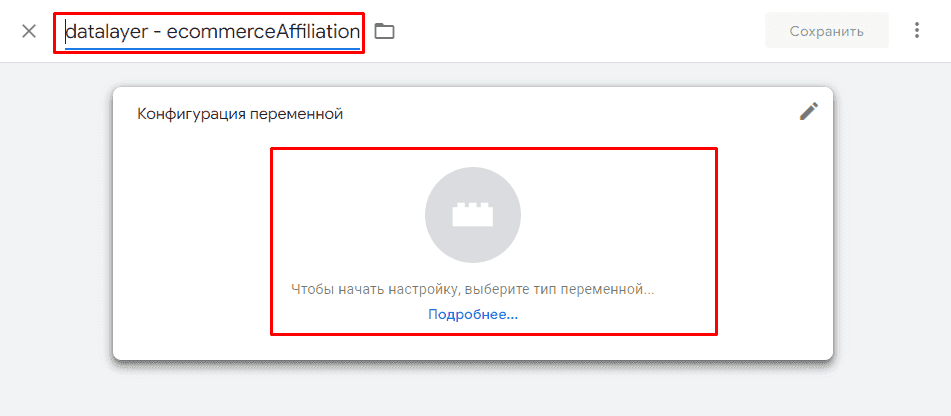
Указываем «Переменная уровня данных».
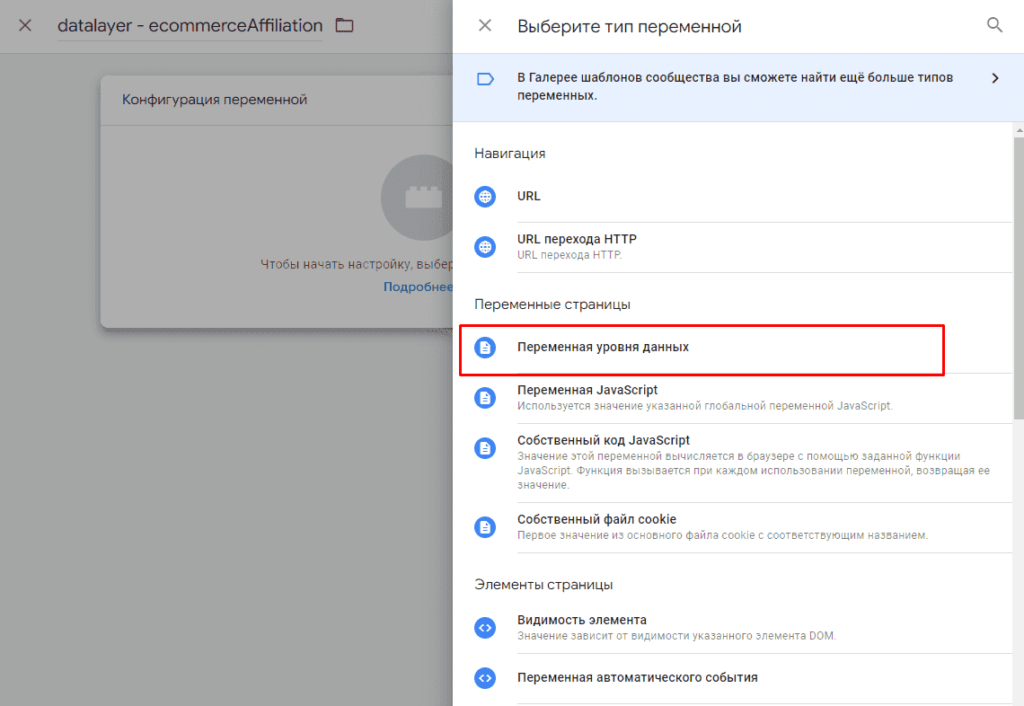
В качестве значения указываем “ecommerce.affiliation” и оставляем «Версия 2».
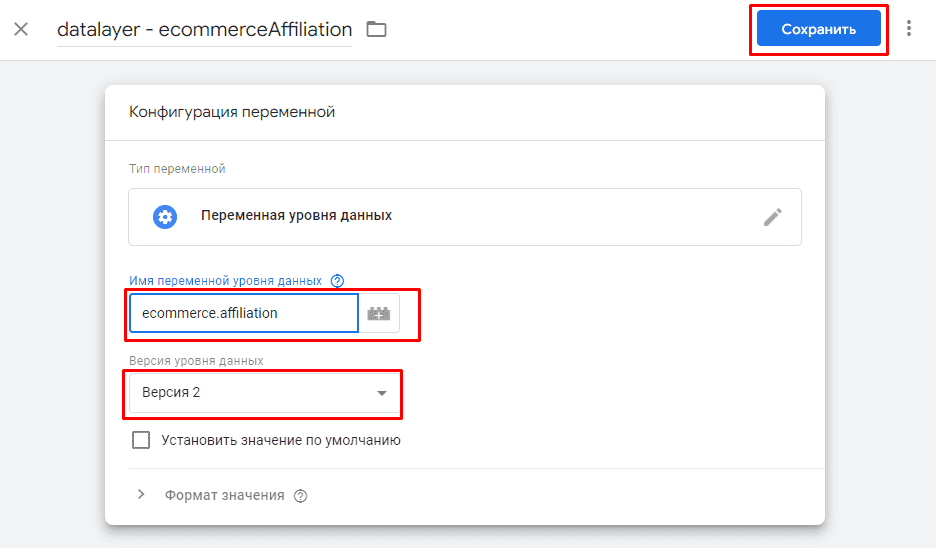
Действуя по тому же принципу потребуется создать: “datalayer — ecommerceCoupon” значение: “ecommerce.coupon”.
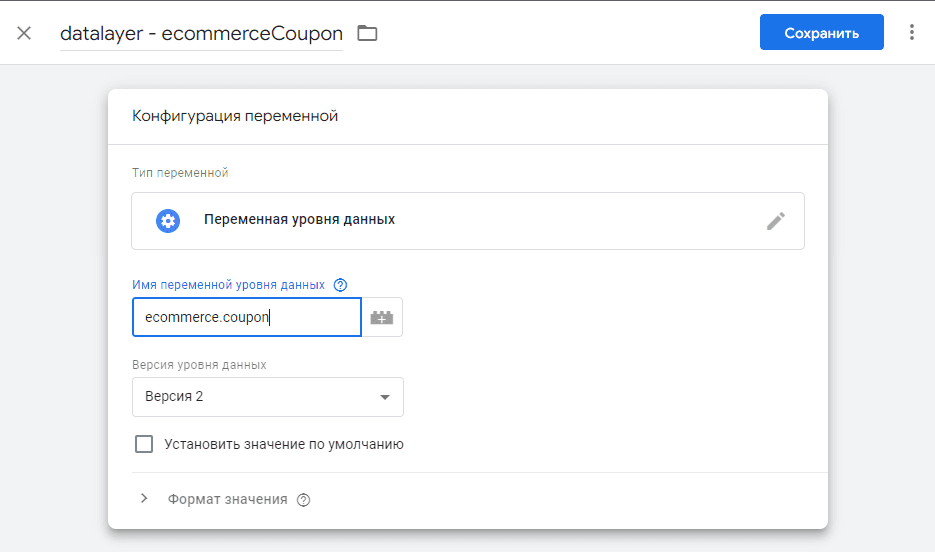
После “datalayer — ecommerceCurrency” значение: “ecommerce.currency”.
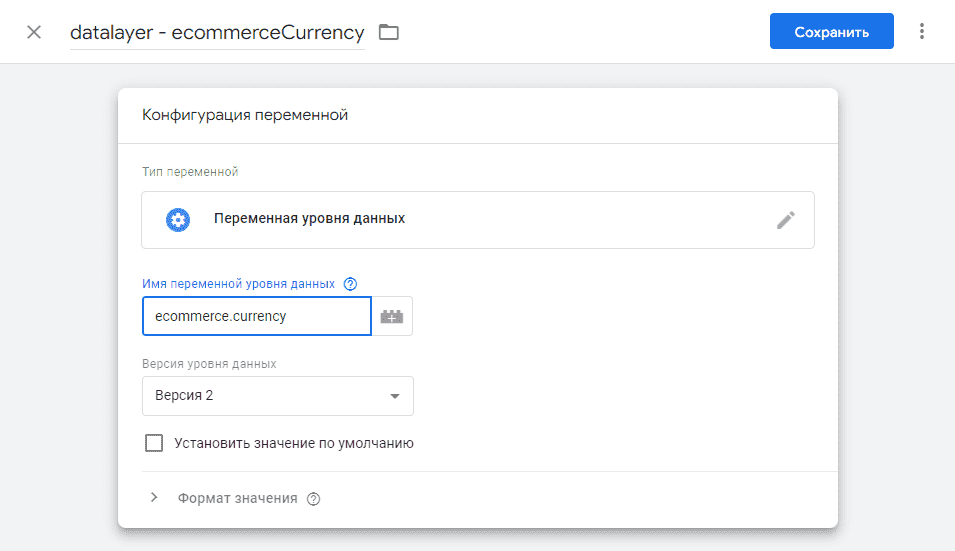
Далее “datalayer — ecommerceShipping” значение: “ecommerce.shipping”.
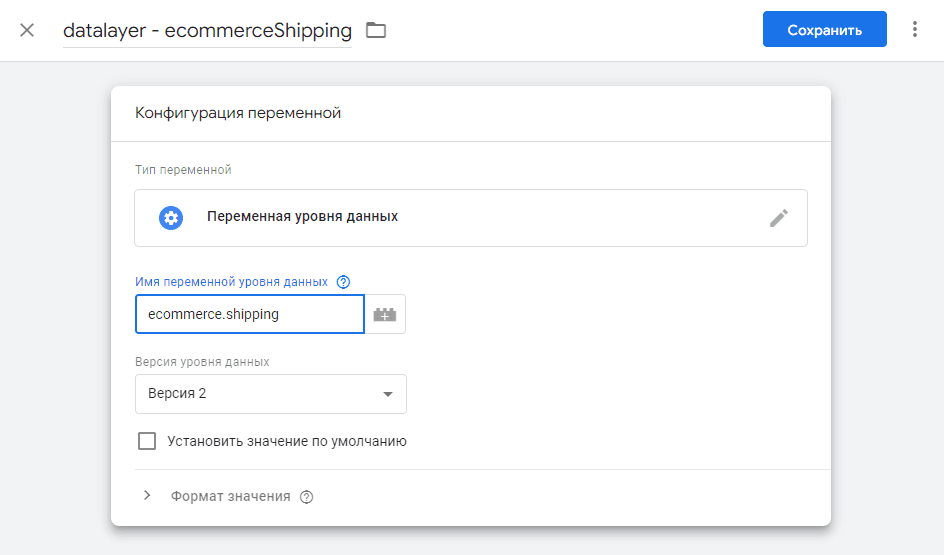
Четвертый пункт “datalayer — ecommerceTax” значение: “ecommerce.tax”.
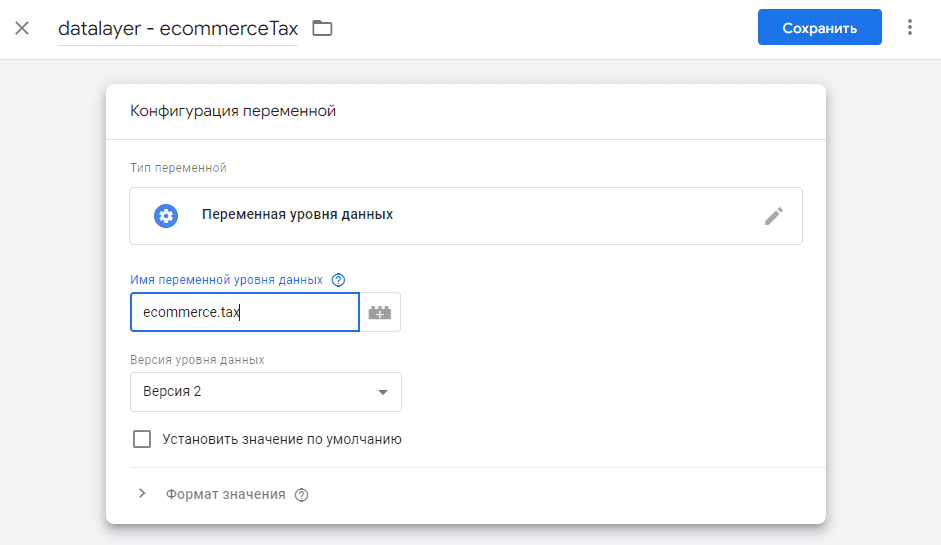
Пятый “ecommerceTransactionID” значение: “ecommerce.transaction_id”.
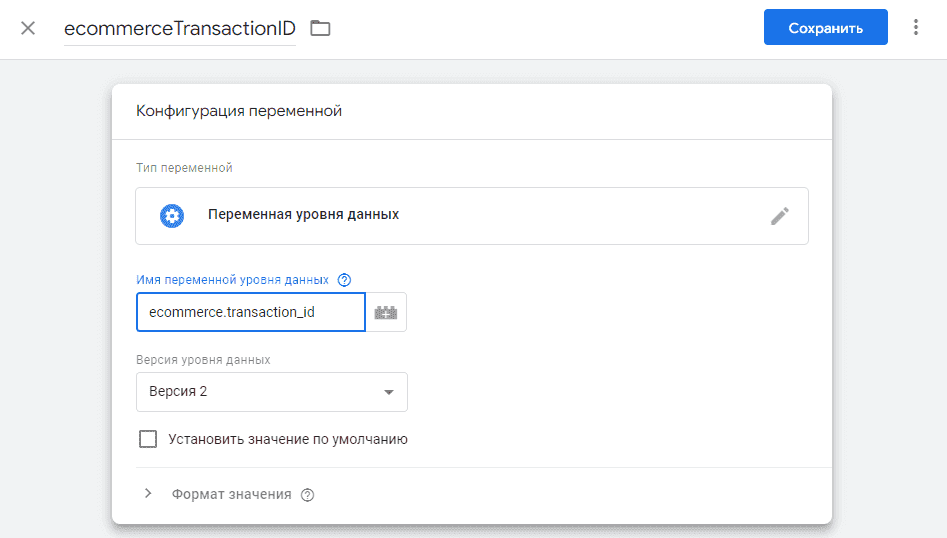
Шестой пункт “datalayer — ecommerceValue” значение: “ecommerce.value”.
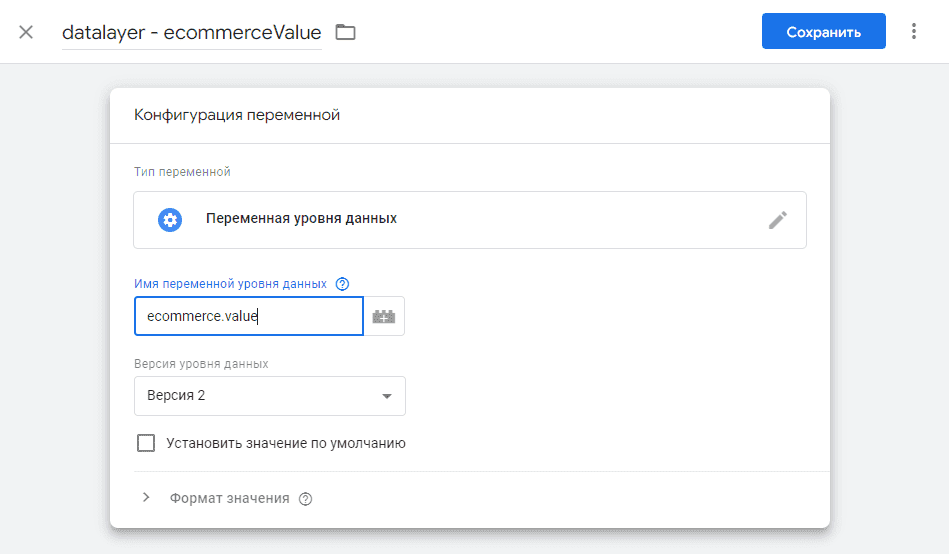
Для создание седьмого пункта потребуется дать название “datalayer — ecommerce” и выбираем значение переменной “ecommerce”, а в качестве версии «Версия 1».
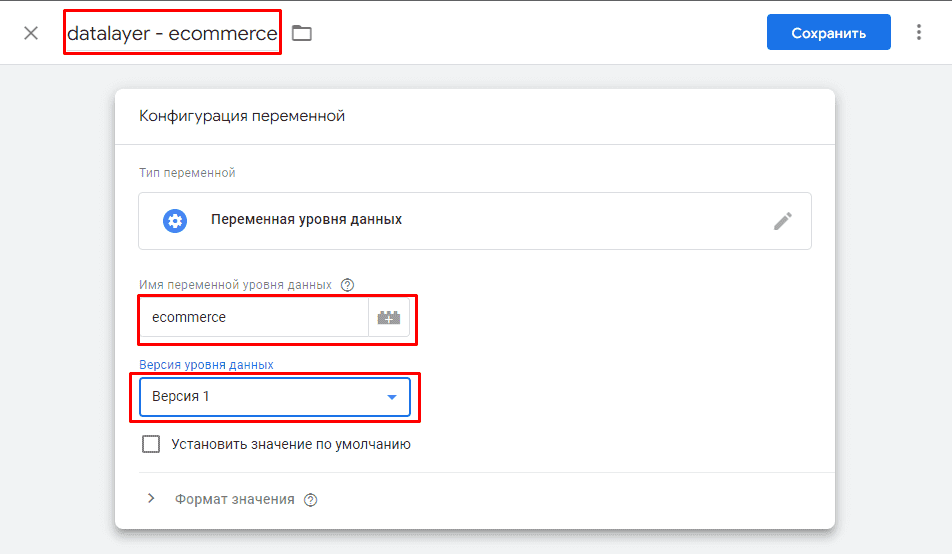
Завершающим пунктом станет переменная “datalayer — ecommerceItems”, где нужно выбрать в качестве конфигурации «Собственный код JavaScript».
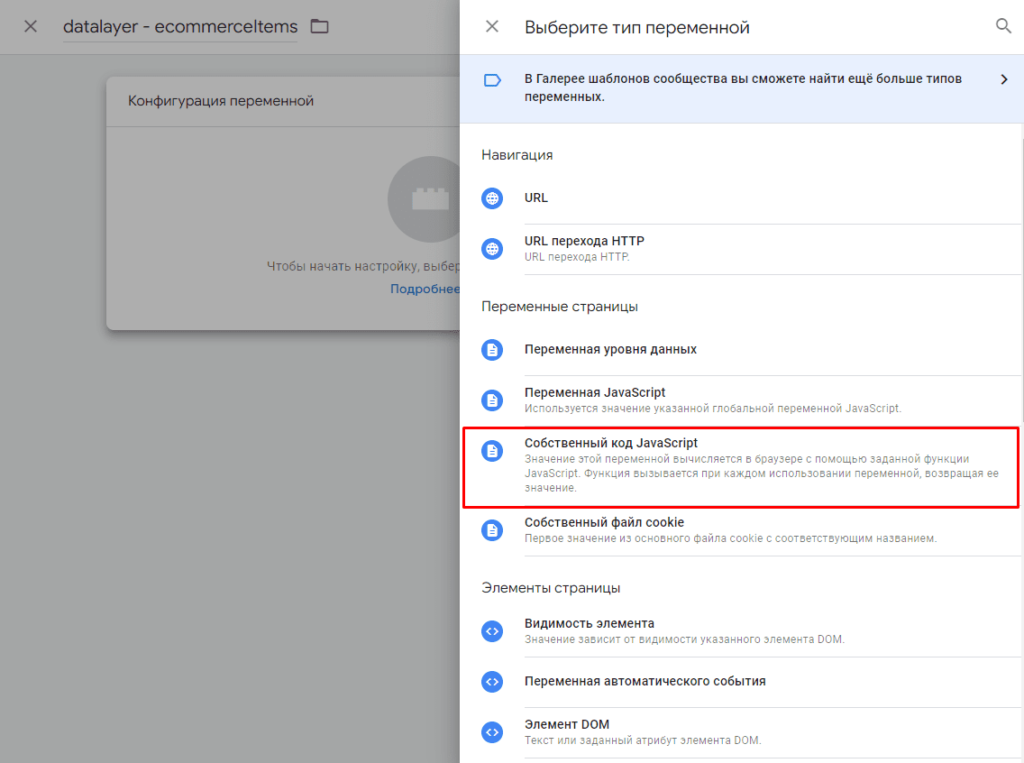
В окне прописываем код:
function() {
var ecom = {{datalayer — ecommerce}};
if (ecom && ecom.items) {
return ecom.items;
} else {
return underfined;
}
}
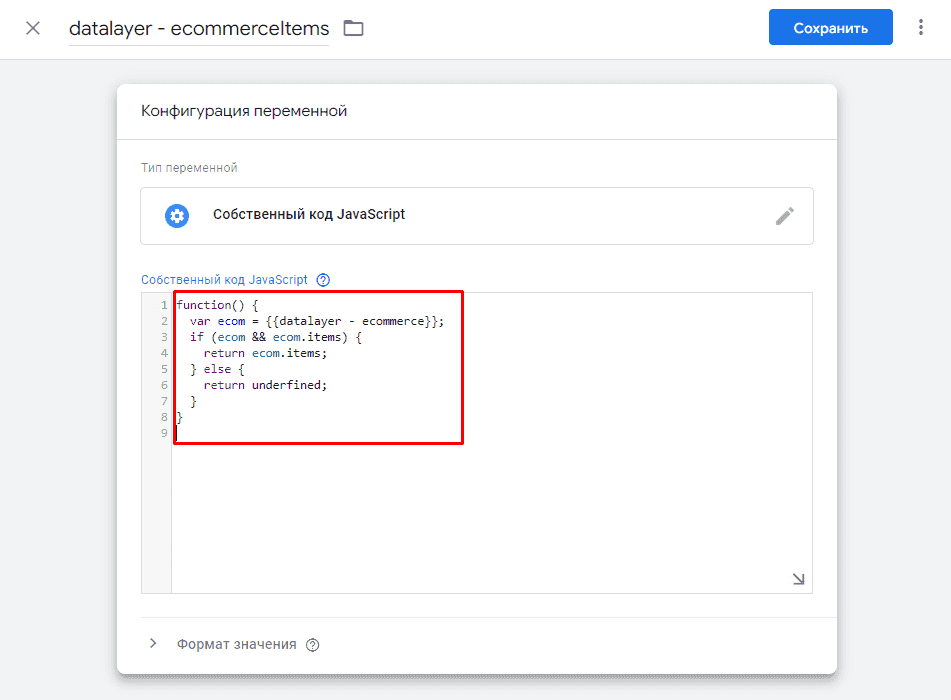
Теперь осталось создать тег в соответствующей вкладке.
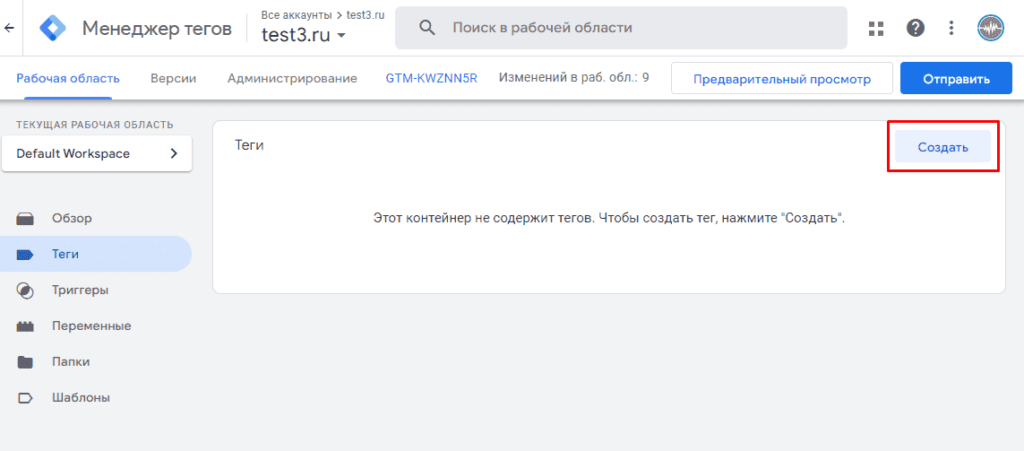
Называем его как “GA4 — Event — E Commerce events”.
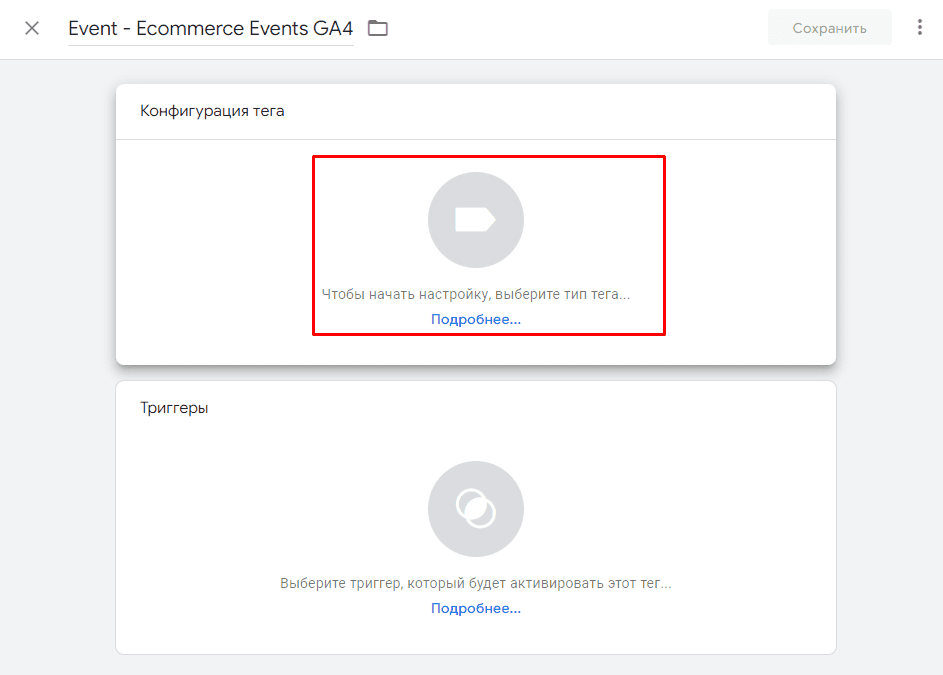
Выбираем конфигурацию «Google Аналитика: событие GA4».
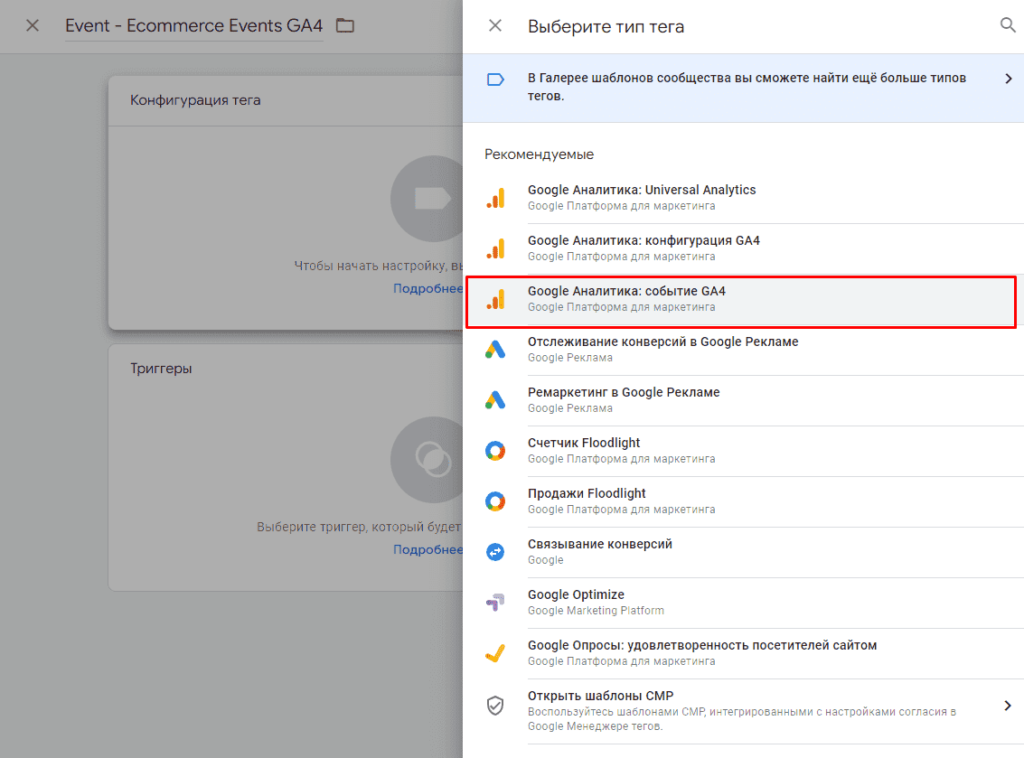
Создаем новый тег конфигурации.
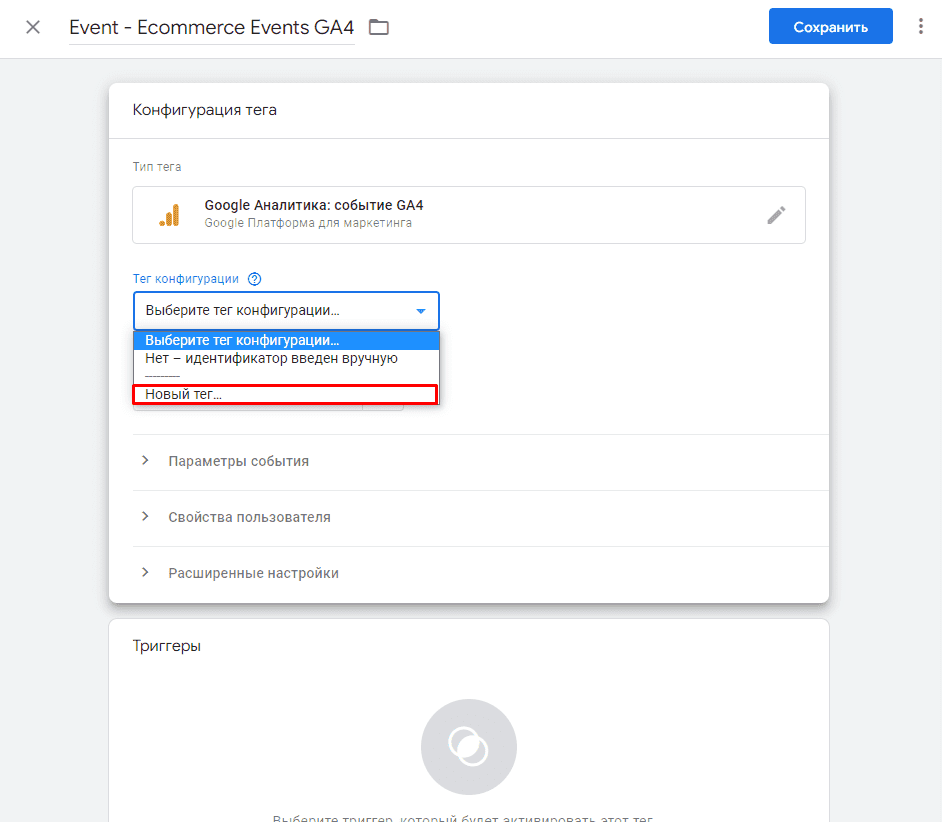
Здесь нужно ввести ID кабинета GA4, который можно скопировать «Администратор»-«Ассистент настройки» и теперь открываем «Установка тега».
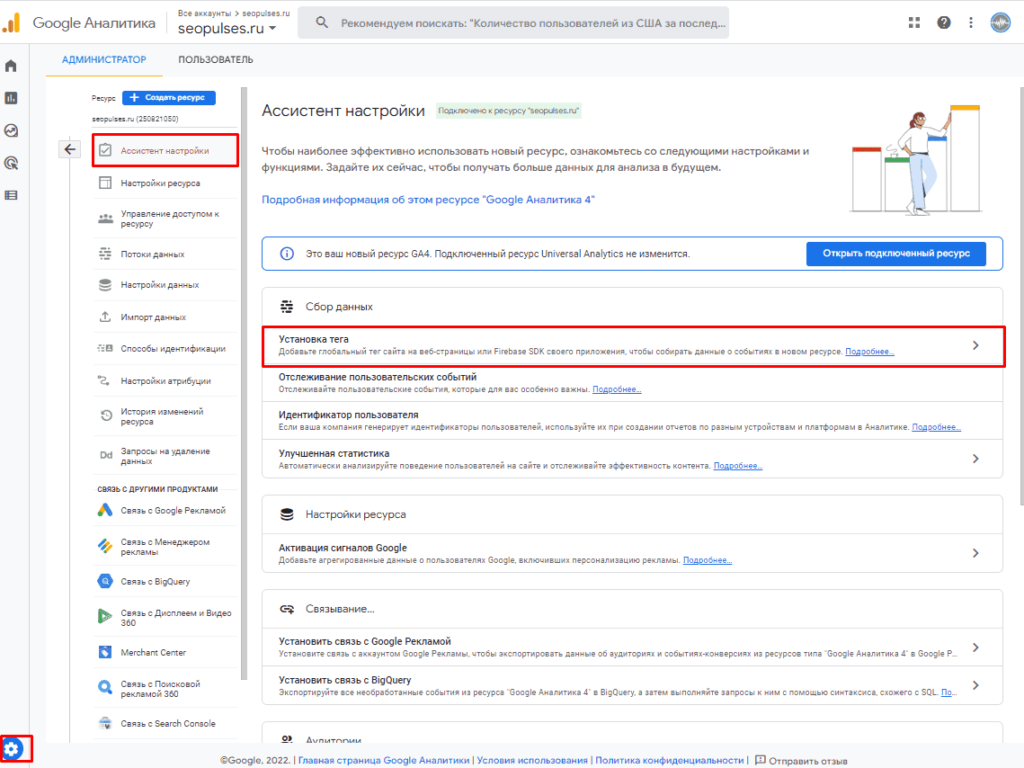
Открываем созданный ранее поток.
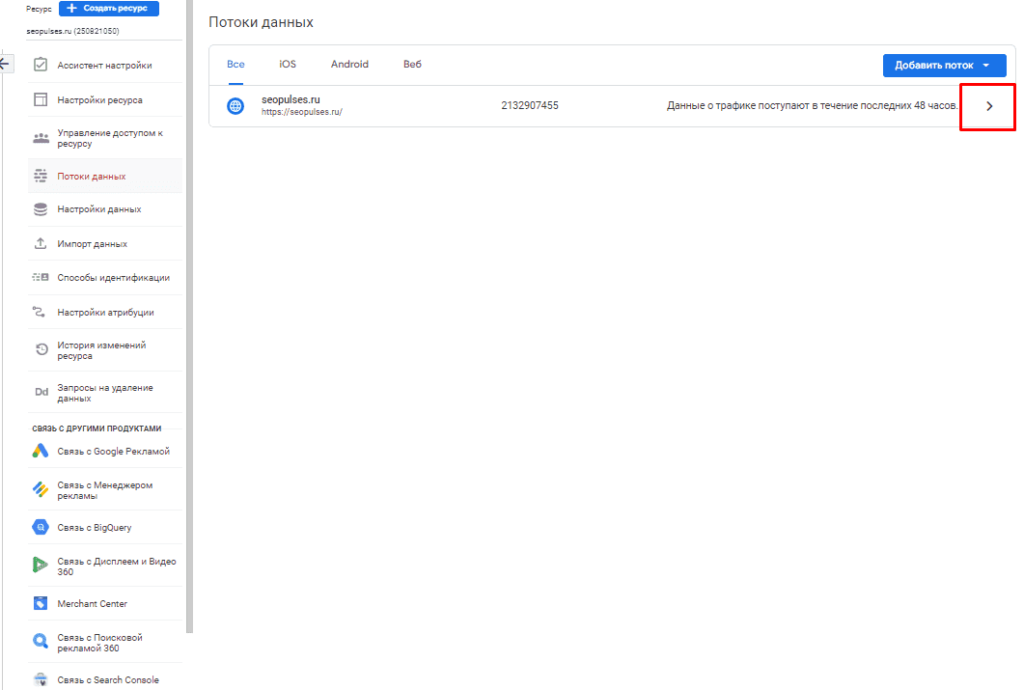
Копируем «Идентификатор потока данных».
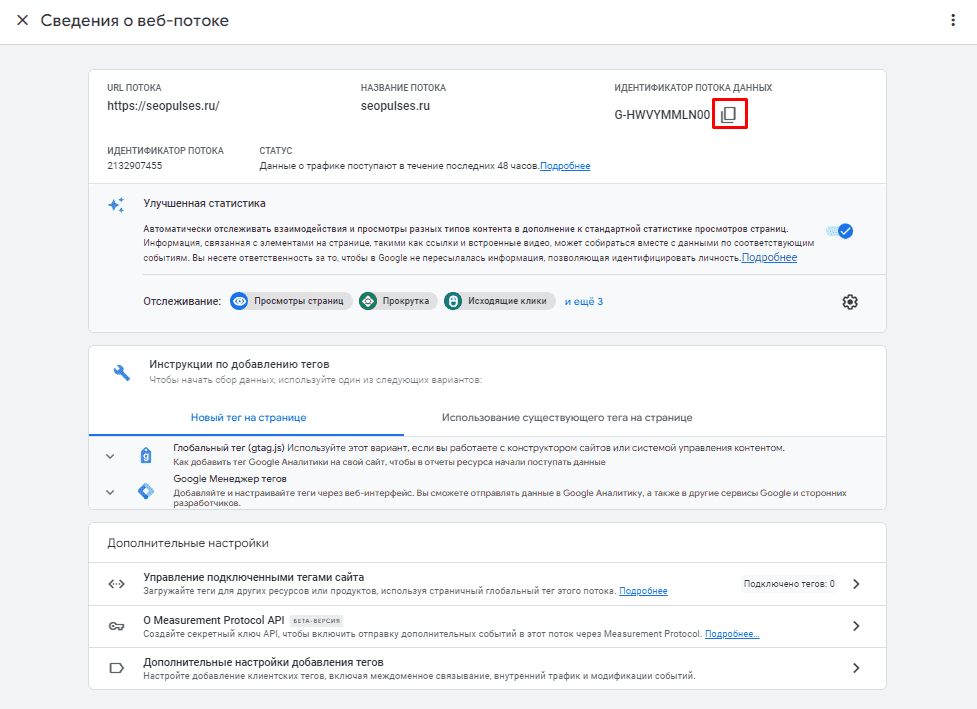
Сохраняем тег конфигурации и выбираем в теге.
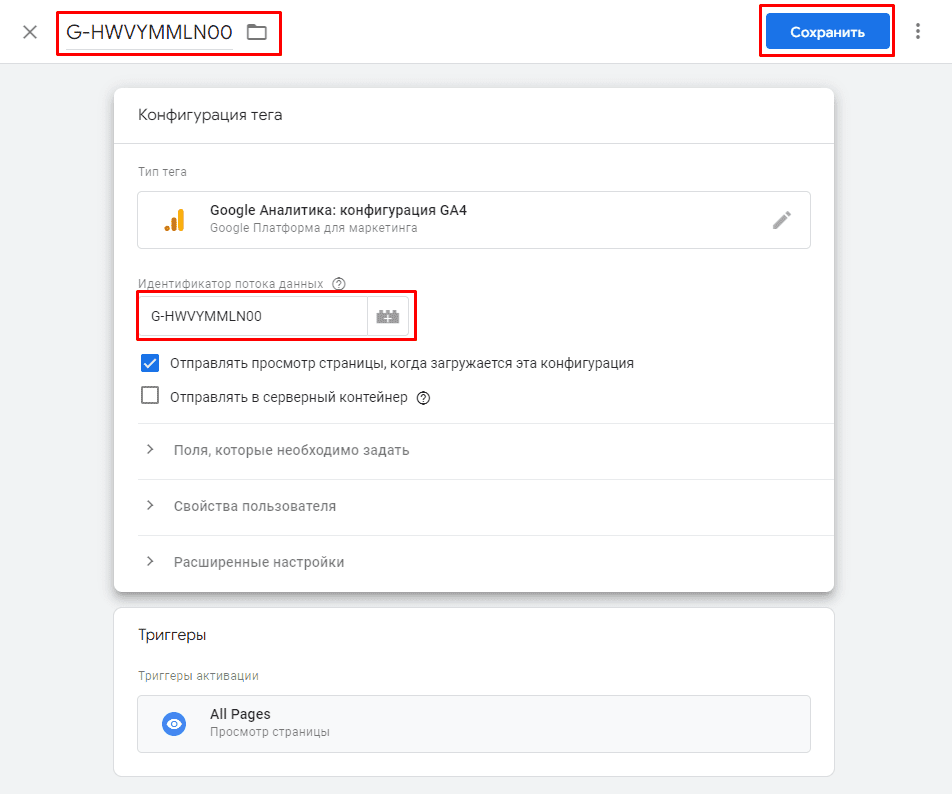
В названии события указываем “{{Event}}”.
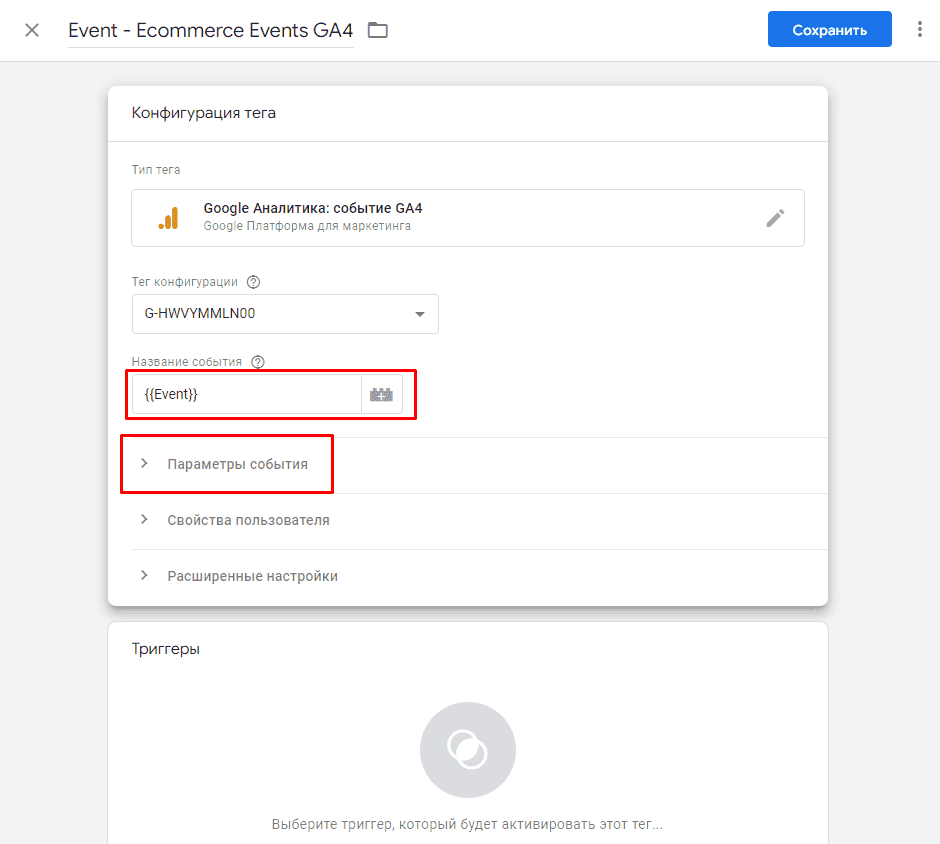
Открываем вкладку «Параметры события» и добавляем новый.
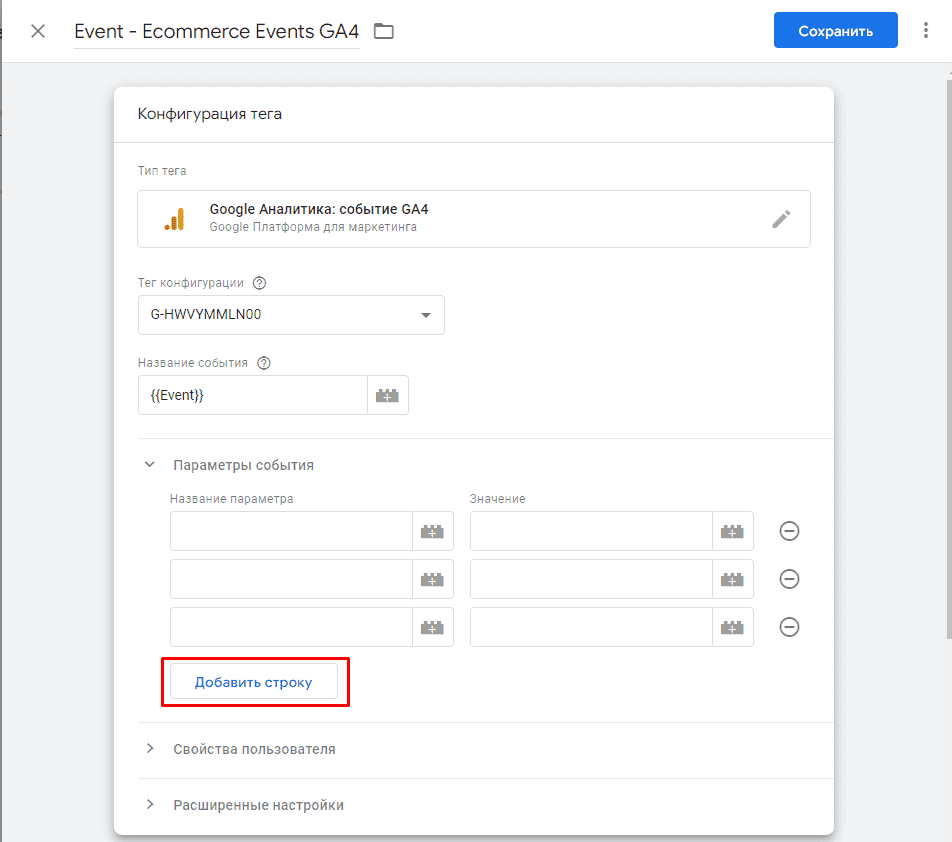
Теперь вводим «Items» и выбираем их значения.
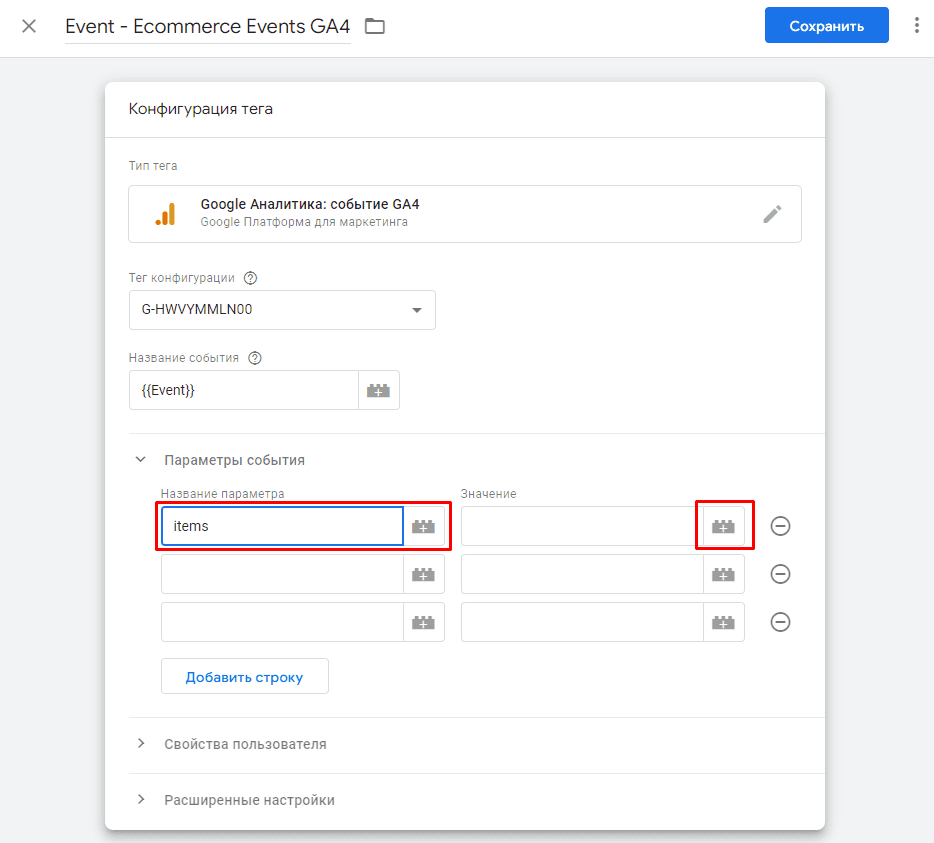
Указываем соответствующий тип данных.
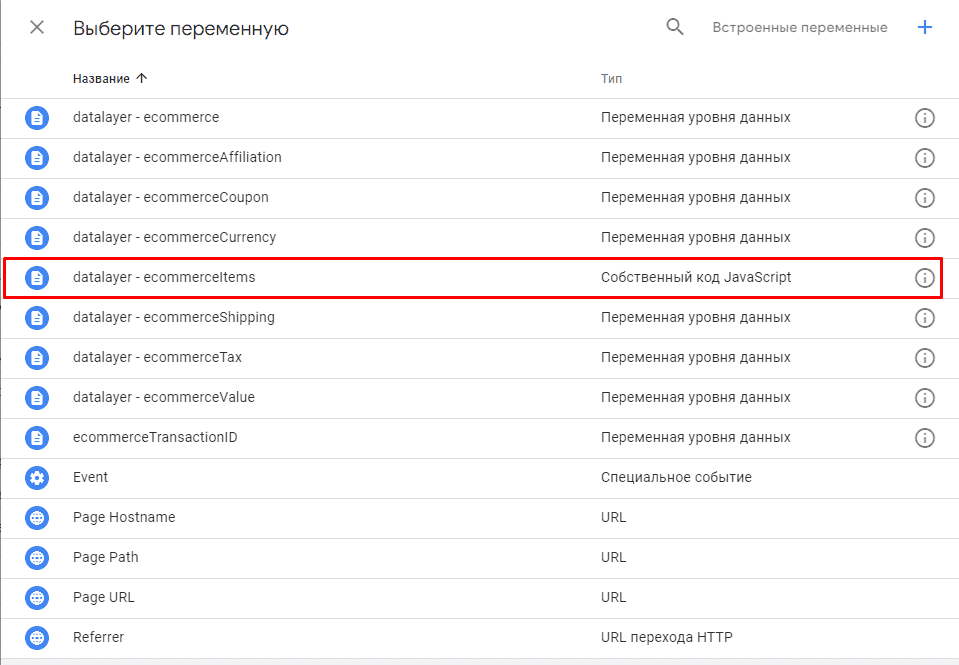
Осталось ввести все данные согласно скриншоту.
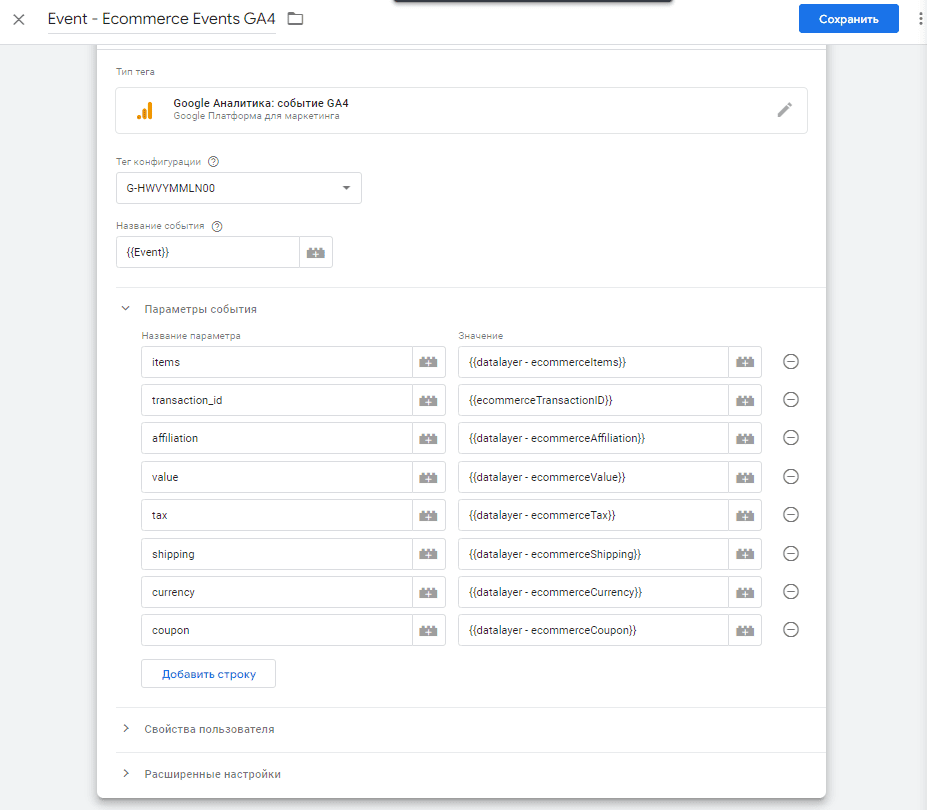
Переходим в выбор триггера.
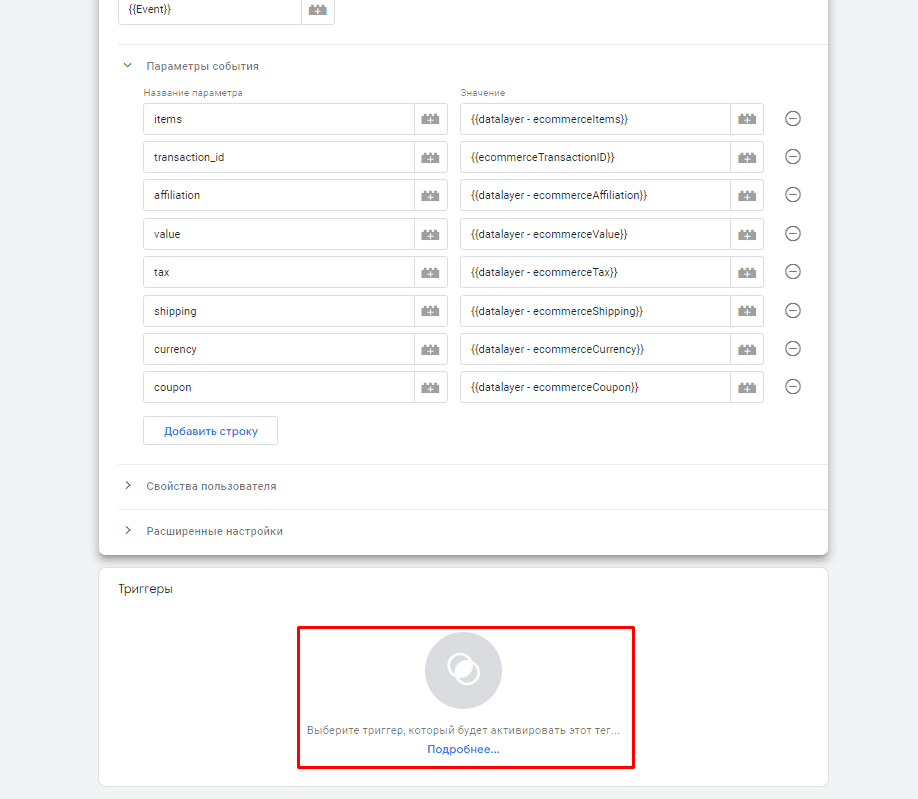
Добавляем новый.
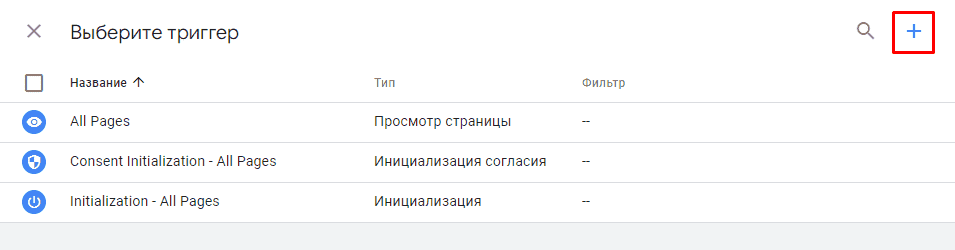
Даем название и переходим в типы.
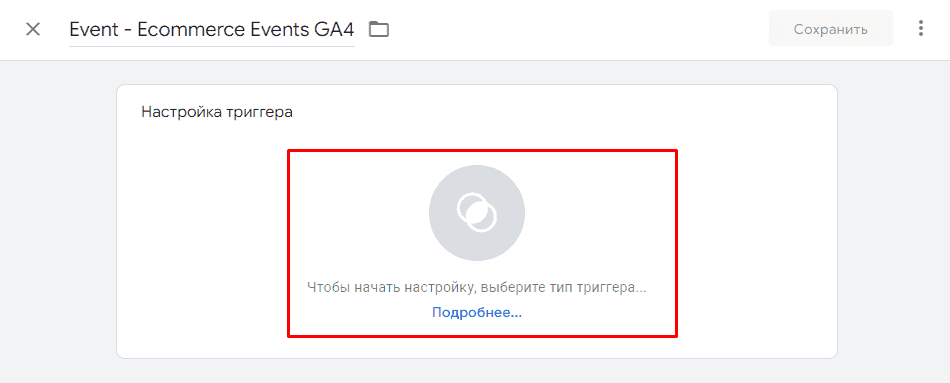
Указываем специальное событие.
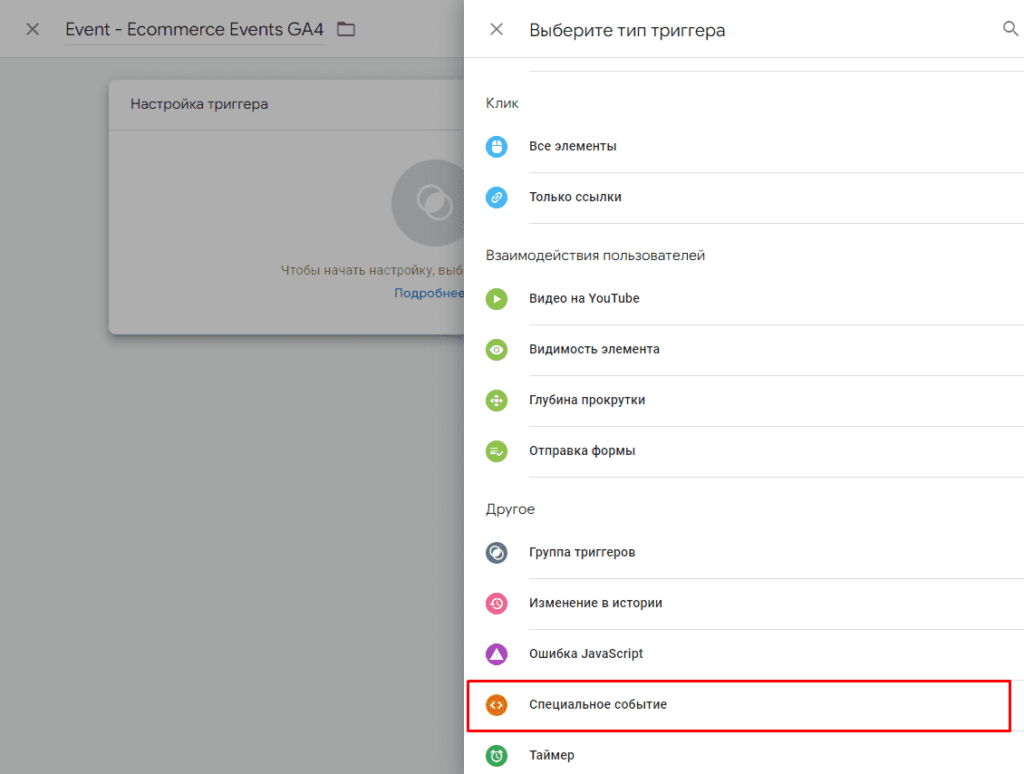
Вводим все события для электронной торговли, например, purchase. Через «|» можно указать сразу все значения действий (также следует включить функцию «Использовать регулярные выражения». Достаточно скопировать приведенный ниже текст:
purchase|view_item_list|select_item|add_to_cart|remove_from_cart|view_promotion|select_promotion|begin_checkout|view_item
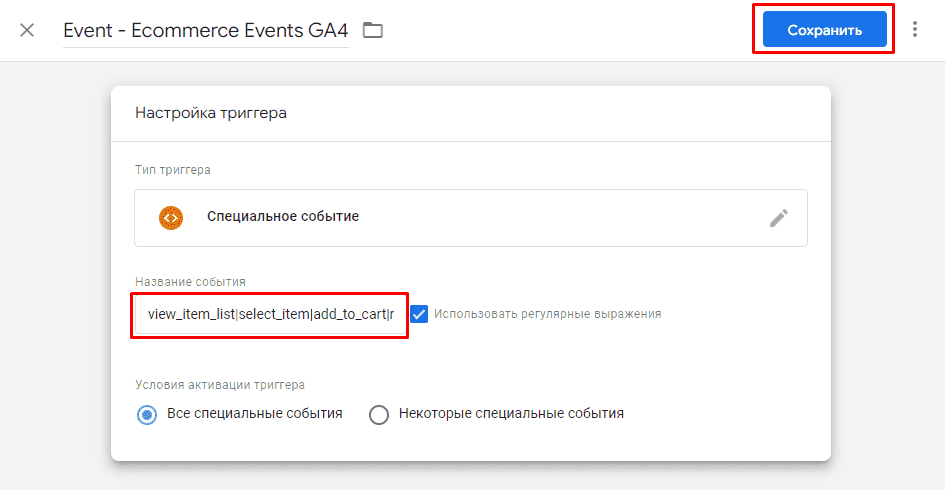
Сохраняем тег.
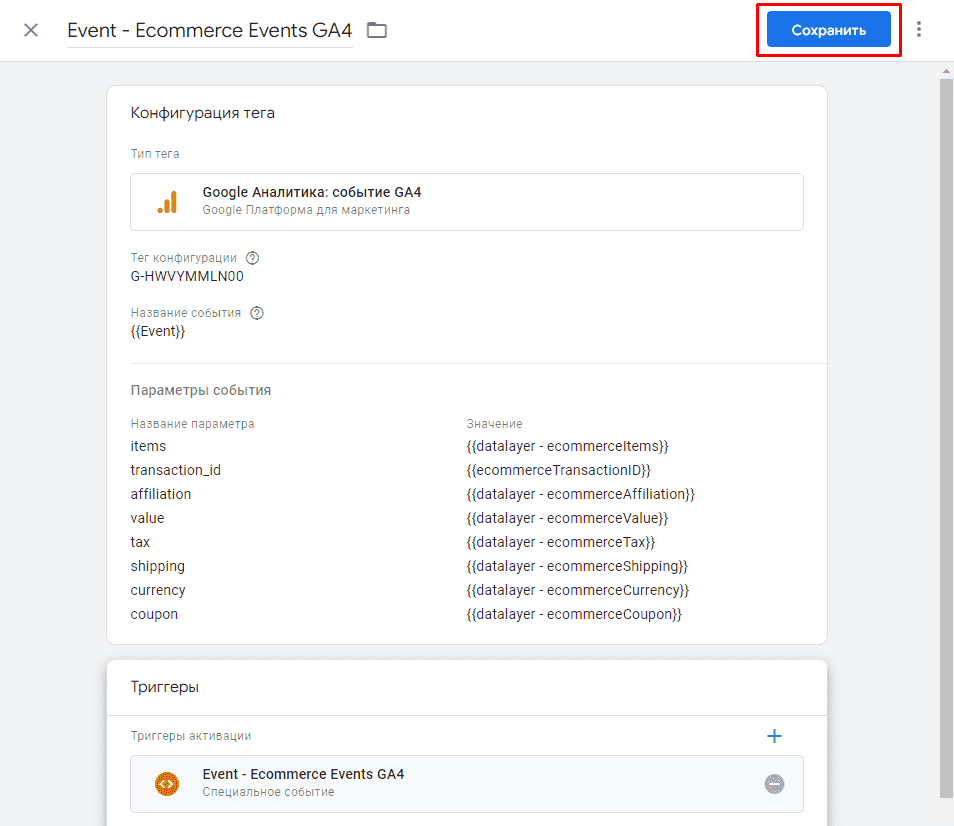
Публикуем новую версию.
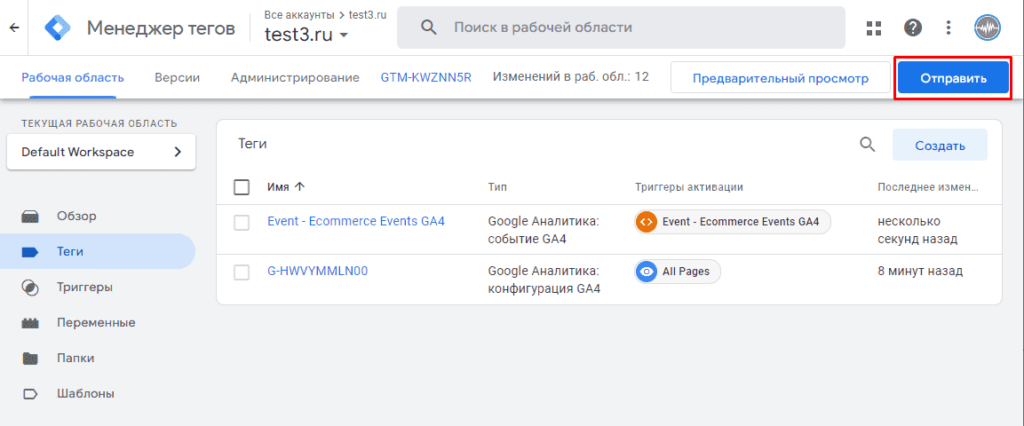
Даем ей название и описываем.
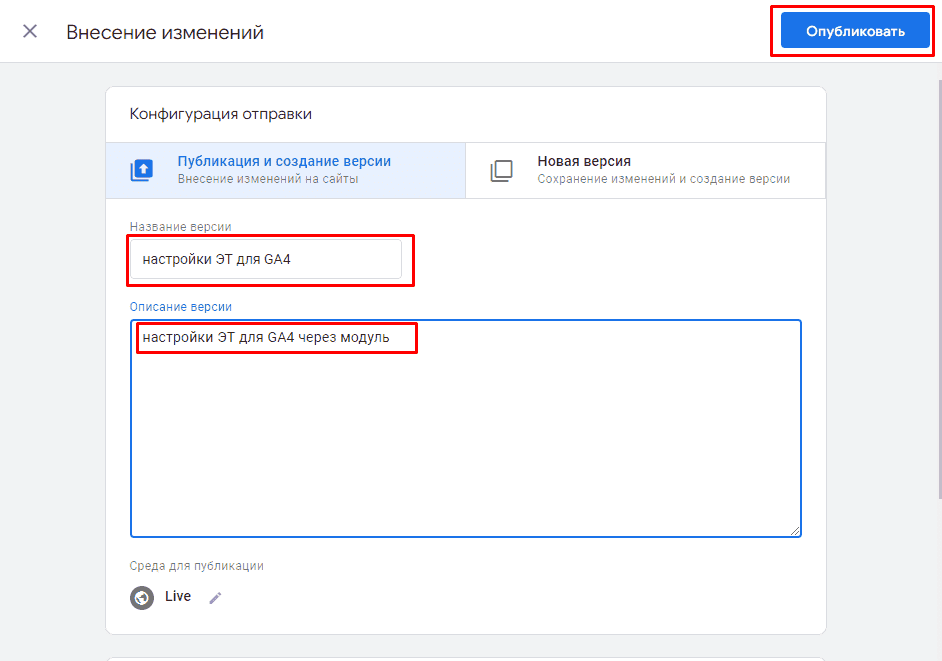
Проверка настройки электронной торговли для WordPress через Google Tag Manager
Первый метод
Переходим в режим предварительного просмотра в GTM.
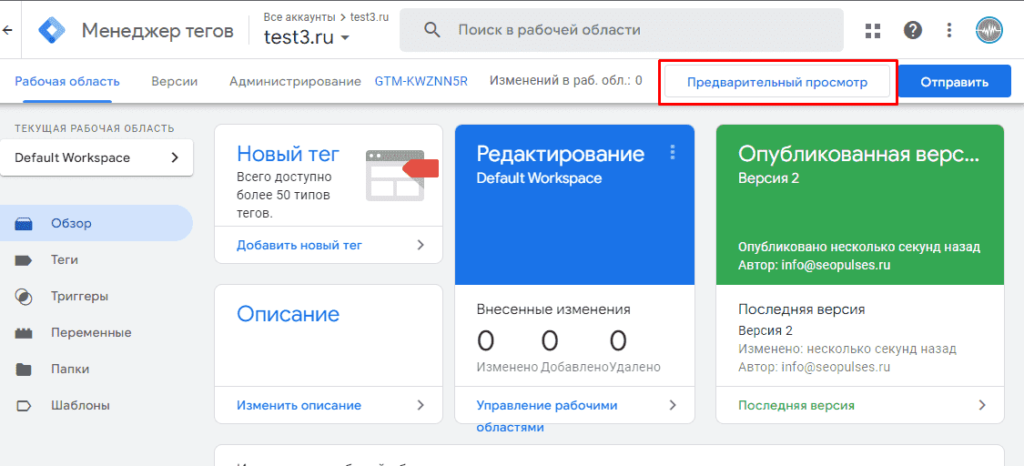
После выполненных действий, например, просмотра можно увидеть данные электронной коммерции.
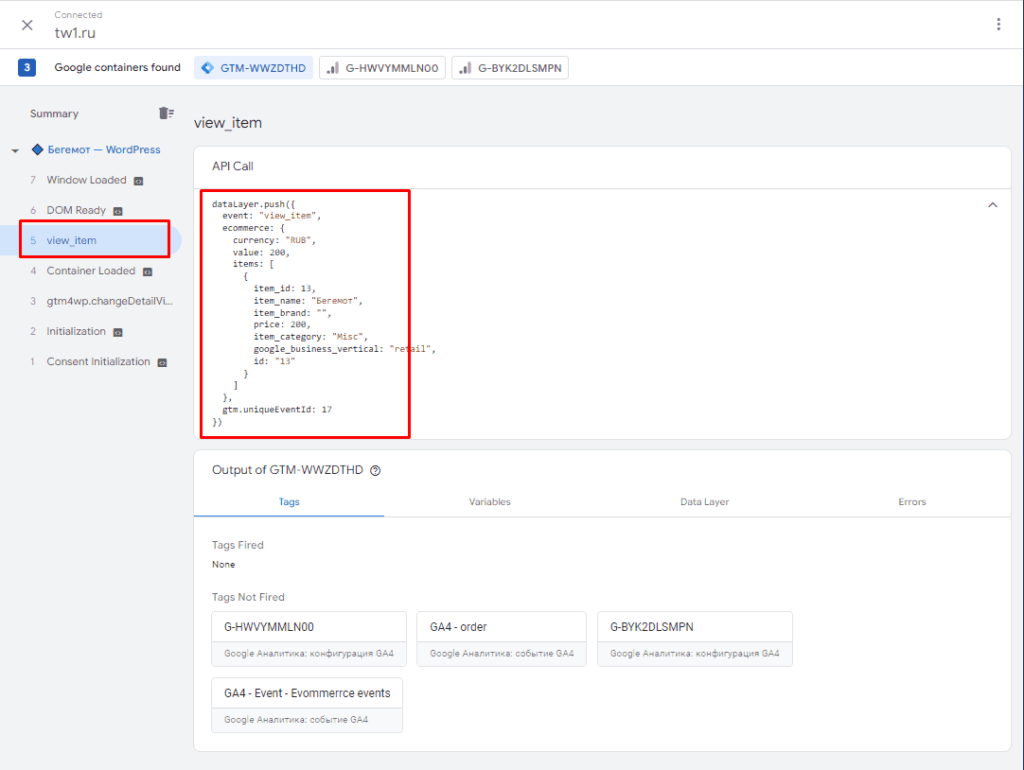
Аналогично при совершении покупки можно увидеть ее итоговые значения.
Если все данные уходят в GTM можно переходить к проверке через GA4.
Второй метод (обязательный)
Для этого переходим в «Конфигурация»-«DebugView» и открываем сайт в режиме предварительного просмотра GTM.
Выполнив ряд действий по электронной торговле можно увидеть, что GA4 видит их и корректно воспринимает.
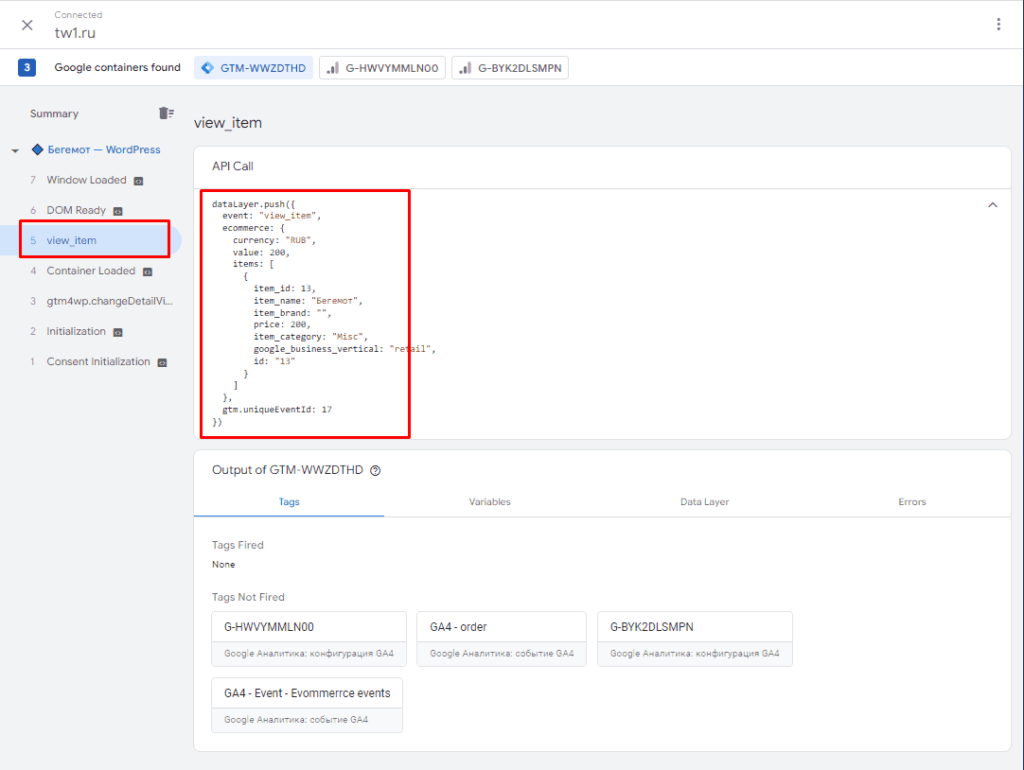
В случае с покупкой она будет выделена зеленым цветом (в качестве конверсии).
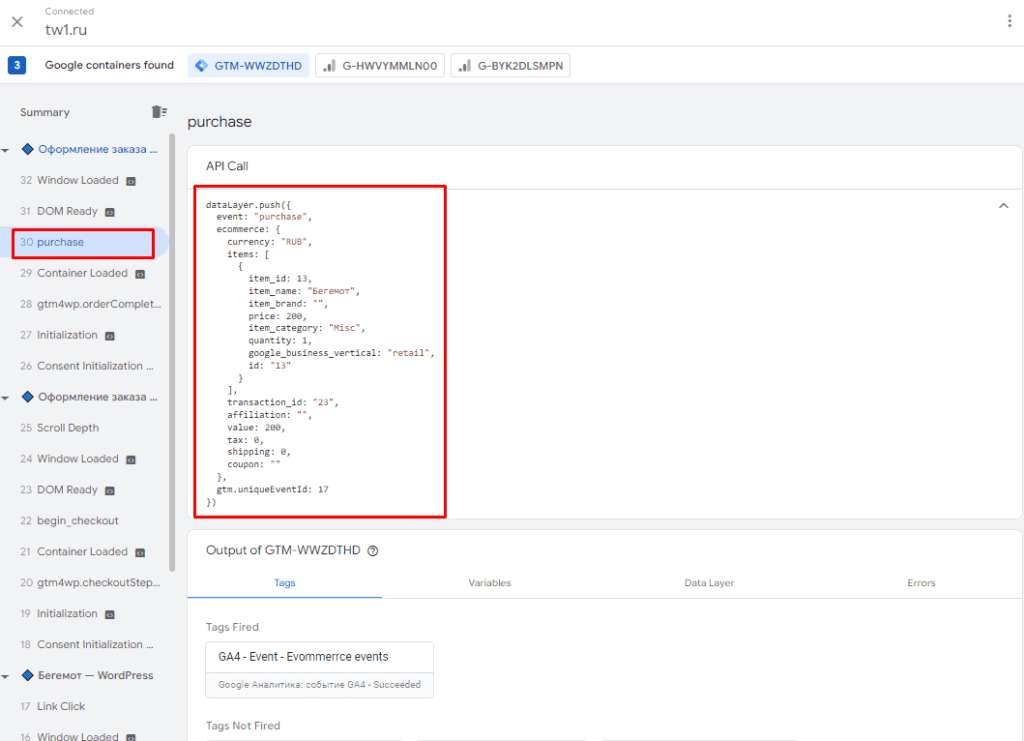
Как видим в GA4 появляются новые типы пользователей, конверсий и событий.
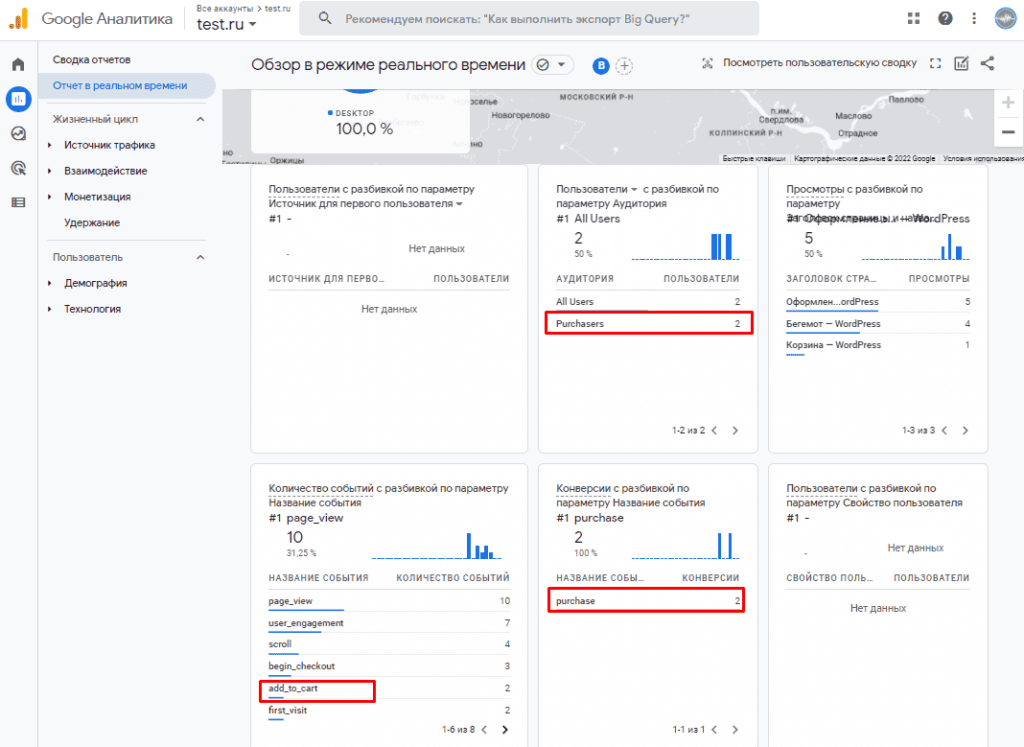
В «Конфигурация»-«Конверсии» покупка появится автоматически.
Просмотр статистики электронной торговли в GA4
Посмотреть данные можно в «Отчеты»-«Монетизация», где видны данные о совершенных покупках, среднем доходе на пользователя, а также популярных товарах.
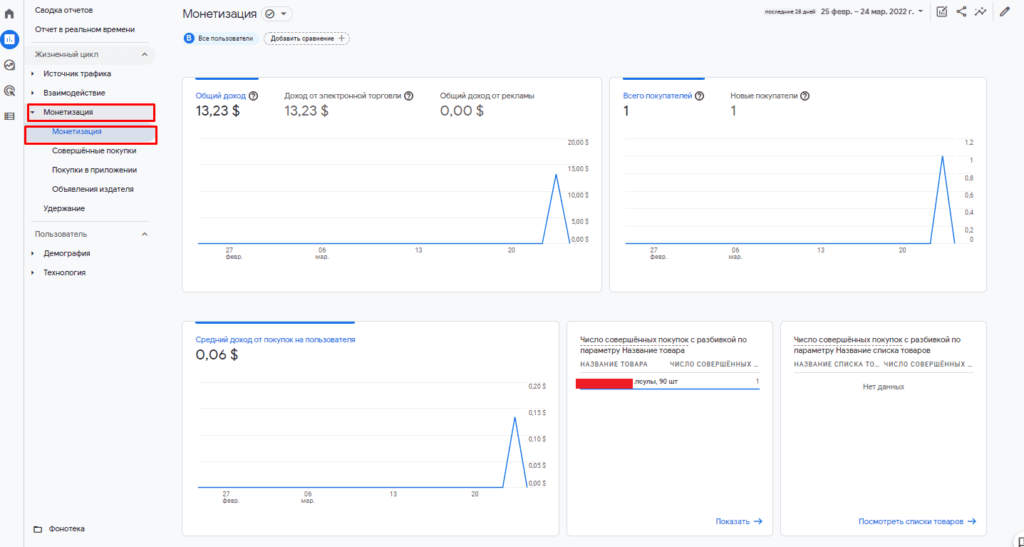
В отчете «Совершенные покупки» можно увидеть данные по товарам в таблице, включая покупки.
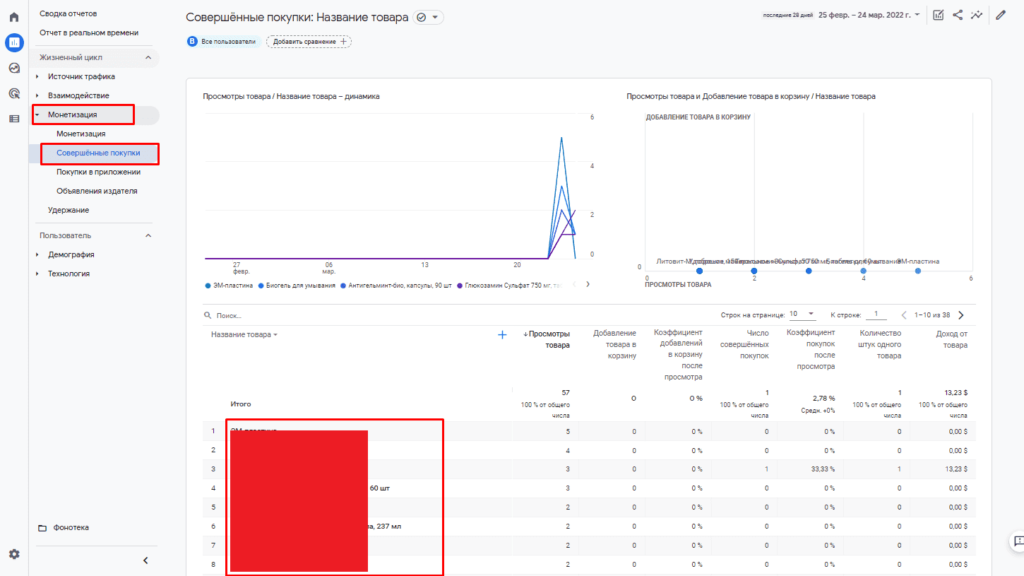
Все готово.
Подписывайтесь на наш канал в Яндекс.Дзен
Подписывайтесь на наш Telegram-канал
Подписывайтесь на наш Youtube-канал
Подписывайтесь на нашу группу ВКонтакте






 (3 оценок, среднее: 4,67 из 5)
(3 оценок, среднее: 4,67 из 5)
В этом коде точно ошибки нет? Должен начинаться с «p>»
p>purchase|view_item_list|select_item|add_to_cart|remove_from_cart|view_promotion|select_promotion|begin_checkout|view_item
Добрый день, спасибо за обратную связь, да в инструкции подправил проблему в верстке, спасибо за помощь
Не пойму почему! В предварительном просмотре все работакет. После закртия окна продажи не фиксируются. В чем проблема?
Добрый день, спасибо за обратную связь, возможно проблема в том, что нужно подождать немного пока данные подтянуться в GA4