Функция IMPORTXML в Google Docs позволяет автоматически выгружать данные с сайта автоматически используя ссылку на страницу и определенный запрос.
Видеоинструкция
Синтаксис IMPORTXML в Google Таблице
Для того, чтобы использовать данную функцию потребуется в таблице написать формулу:
=IMPORTXML(Ссылка;Запрос)

Где:
- Ссылка — URL-адрес страницы;
- Запрос – в формате XPath.
С примером можно ознакомиться в:
Примеры использования IMPORTXML в Google Doc
Парсинг названий
Для работы с парсингом через данную функцию потребуется знание XPATH и составление пути в этом формате. Сделать это можно открыв консоль разработчика. Для примера будет использоваться сайт крупного интернет-магазина и в первую очередь необходимо в Google Chrome открыть окно разработчика кликнув правой кнопкой мыли и в выпавшем меню выбрать «Посмотреть код» (сочетание клавиш CTRL+Shift+I).

После этого пытаемся получить название товара, которое содержится в H1, единственным на странице, поэтому запрос должен быть:
//h1
И как следствие формула:
=IMPORTXML(A2;»//h1″)

Важно! Запрос XPath пишется в кавычках «запрос».
Парсинг различных элементов
Если мы хотим получить баллы, то нам потребуется обратиться к элементу div с классом product-standart-bonus поэтому получаем:
//div[@class=’product-standart-bonus’]

В этом случае первый тег div обозначает то, откуда берутся данные, когда в скобках [] уточняется его уникальность.
Для уточнения потребуется указать тип в виде @class, который может быть и @id, а после пишется = и в одинарных кавычках ‘значение’ пишется запрос.
Однако, нужное нам значение находиться глубже в теге span, поэтому добавляем /span и вводим:
//div[@class=’product-standart-bonus’]/span
В документе:

Парсинг цен без знаний XPath
Если нет знаний XPath и необходимо быстро получить информацию, то требуется выбрав нужный элемент в консоли разработчика кликнуть правой клавишей мыши и в меню выбрать «Copy»-«XPath». Например, при поиске запроса цены получаем:

//*[@id=»showcase»]/div/div[3]/div[2]/div[2]/div[1]/div[2]/div/div[1]
Далее используем ее вместе с IMPORTXML.

Все готово цены получены.
Простые формулы с IMPORTXML в Google Sheets
Чтобы получить title страницы необходимо использовать запрос:
=IMPORTXML(A3;»//title»)

Для вывода description стоит использовать:
=IMPORTXML(A3;»//description»)

Первый заголовок (или любой другой):
=IMPORTXML(A3;»//h1″)

Подписывайтесь на наш канал в Яндекс.Дзен
Подписывайтесь на наш Telegram-канал
Подписывайтесь на наш Youtube-канал
Подписывайтесь на нашу группу ВКонтакте




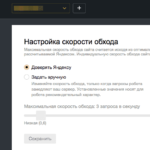

Большое спасибо, очень полезная статья! Вы очень помогли!
Очень крутое решение с копированием кода XPath.
Добрый день, спасибо за обратную связь, рад, что статья помогла Вам решить задачу.
Долго искала статьи, где понятно и наглядно показано, как пользоваться гугл таблицами и только на
https://lella12finance.com/statya-2/смогла найти такую информацию. Спасибо вам!Добрый день, спасибо за обратную связь, к сожалению не совсем понял статью не нашел там каких-либо функций.